情報番号:011272 【更新日:2020.12.08】
HDMI入力端子でゲーム機やAV機器を接続し、ディスプレイとして使用する方法<dynabook D、DB、DZ、Qosmio D、REGZA PC シリーズ>
対応機器・対象OSとカテゴリ
| 対応機種 |
|
| 対象OS |
Windows 10,Windows 8.1,Windows(R)8,Windows(R)7 |
| カテゴリ |
ディスプレイ、周辺機器 |
回答・対処方法
はじめに
本製品のHDMI入力端子とHDMI出力対応機器(ゲーム機、ブルーレイディスクレコーダーやDVDプレーヤーなどのAV機器)をHDMIケーブルで接続すると、フルHDの高精細モニター(ディスプレイ)として使うことができます。
DVI端子がある出力装置を接続する場合は、市販のHDMI←→DVI変換ケーブルをご使用ください。
DVI端子に接続した場合、音声を入力することはできません。
<メモ>
- 接続用のケーブルは本体に付属しておりませんので、別途ご使用の機器に対応したケーブルが必要です。
- 映像機器との接続には、市販の
 の表示があるHDMIケーブルをご使用ください。
の表示があるHDMIケーブルをご使用ください。 - Windows上でHDMI入力端子を使用して映像や音声の表示/取り込み(録画)を行なうことはできません。
- Windowsが起動していなくても映像を表示することができます。
- 外部BS/CSチューナーをつなげば、衛星放送を視聴することができます。
- パソコン本体への入力形式を「HDMI」モードにしてください。
- 著作権保護された映像などを表示するためには、HDCPに対応した機器を接続してください。
【お願い】
- すべての接続可能な機器との動作確認は行なっていないため、すべての機器から本体液晶ディスプレイへの表示は保証できません。
- HDMI出力機器の映像信号が1080i(1125i)のインターレースの場合は、映像が上下に揺れて表示されることがあります。その場合は、HDMI出力機器の映像信号を1080p(1125p)、720p(750p)、480p(525p)のいずれかのプログレッシブに変更してください。
操作手順
■HDMI入力端子に接続する
- HDMIケーブルのプラグを接続する機器のHDMI出力端子に差し込みます。
DVI端子がある出力装置に接続する場合は、HDMI←→DVI変換ケーブルのDVIプラグを出力装置のDVI端子に差し込んでください。
- 接続する機器の電源を入れます。
- HDMIケーブルのもう一方のプラグをパソコン本体のHDMI入力端子に差し込みます。
HDMI←→DVI変換ケーブルの場合は、HDMIプラグをパソコン本体のHDMI入力端子に差し込んでください。
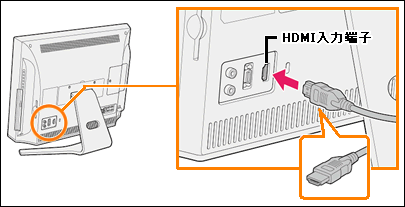 (図1)
(図1)
- リモコンまたはパソコン本体の入力切替ボタンを押して[HDMI]モードにします。
入力切替ボタンを押すたびにモードが切り替わり、「HDMI」→「D-Port」(D4映像入力端子に接続した機器)→「PC」(パソコン本体)→「HDMI」・・・という順番に、入力する機器の種類が切り替わります。
◆リモコンの入力切替ボタンの位置
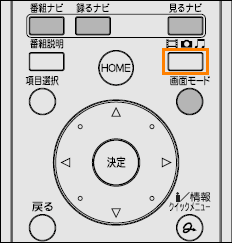 (図2)
(図2)
◆パソコン本体の入力切替ボタンの位置
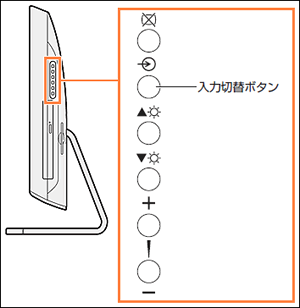 (図3)
(図3)
- ディスプレイにHDMI出力対応機器の映像が映ります。
■HDMI入力端子から取りはずす
- HDMI入力端子からケーブルを抜きます。
※HDMI接続で、パソコン本体に映像を映しているとき、HDMIケーブルを抜いたあと、再度HDMIケーブルを接続する場合は5秒以上間隔をあけてください。
関連情報
以上
 の表示があるHDMIケーブルをご使用ください。
の表示があるHDMIケーブルをご使用ください。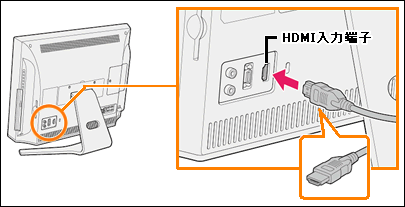 (図1)
(図1)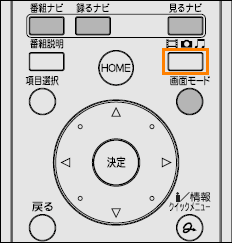 (図2)
(図2)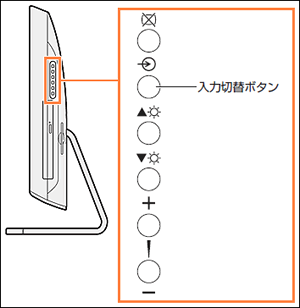 (図3)
(図3)