情報番号:011278 【更新日:2010.09.14】
オーディオ機器を接続する方法<dynabook Qosmio DX/98M>
| 対応機種 | |
|---|---|
| 対象OS | Windows(R)7 |
| カテゴリ | サウンド(音)、周辺機器 |
回答・対処方法
はじめに
本製品には、マイク入力/オーディオ入力(3.5mmФステレオミニジャック)共用のインターフェースが1つ搭載されております。このオーディオ入力端子にオーディオ出力対応機器(MP3プレーヤーなどのAV機器)を接続して、オーディオ機器からパソコンに音声を入力することができます。
<メモ>
- 市販のオーディオケーブルを使用してください。
- オーディオケーブルのプラグは、直径3.5mmФステレオミニジャックタイプを使用してください。
【お願い】
- すべてのオーディオ機器の動作確認は行なっておりません。したがって、すべてのオーディオ機器の動作は保証いたしかねます。
- お客様がオーディオ入力端子を使用して他人の著作物を録音、複製などを行なう場合は、個人的に使用する目的でのみ行なうことができます。また著作物によっては、一切の録音、複製などができないものがあります。これに反して録音、複製などを行なうことは、著作権法に違反する場合がありますので、オーディオ入力端子を使用して録音、複製などを行なう場合には、著作権法を遵守のうえ、適切にご使用ください。
操作手順
■オーディオ機器を接続する
- オーディオケーブルのプラグをパソコン本体のオーディオ入力端子に差し込みます。
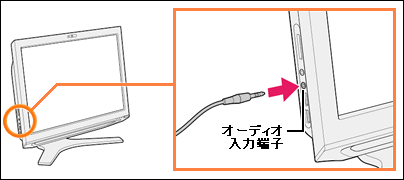 (図1)
(図1)
- 「このデバイスは、以下のように認識される必要があります:」画面が表示されます。”デバイスを選択してください。”項目で[□ ライン入力]にチェックが付いていることを確認し、[OK]ボタンをクリックします。
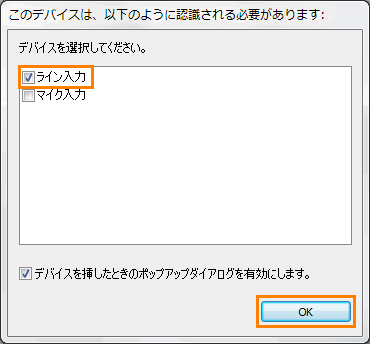 (図2)
(図2)
- 「Realtek HD オーディオマネージャ」画面が表示されます。
オーディオケーブルのもう一方のプラグをオーディオ機器のオーディオ出力端子に差し込みます。
接続したオーディオ機器から音声を入力するには、引き続き次の設定を行なってください。
■オーディオ機器の音声を入力する(音声入力の設定方法)
※あらかじめ、接続したオーディオ機器の電源を入れておいてください。
- 「Realtek HD オーディオマネージャ」画面の「Line in rear panel(black)」タブをクリックします。
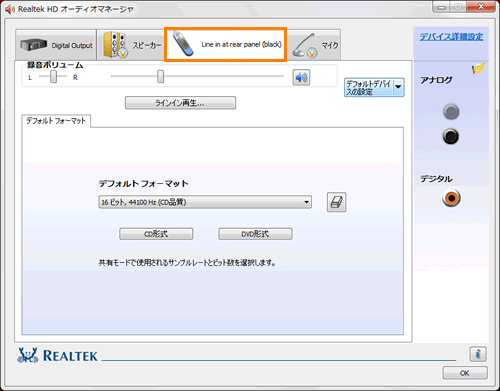 (図3)
(図3)
<「Realtek HD オーディオマネージャ」画面を閉じてしまった場合>
次の操作で起動することができます。
a.[スタート]ボタン →[コントロールパネル]をクリックします。
→[コントロールパネル]をクリックします。
b.「コントロールパネル」画面が表示されます。[ハードウェアとサウンド]をクリックします。
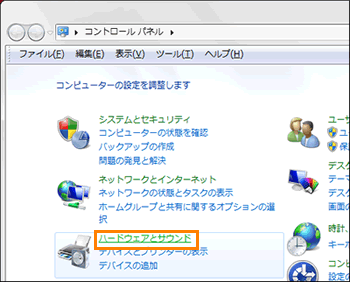 (図4)
(図4)
c.「ハードウェアとサウンド」画面が表示されます。[Realtek HD オーディオマネージャ]をクリックします。
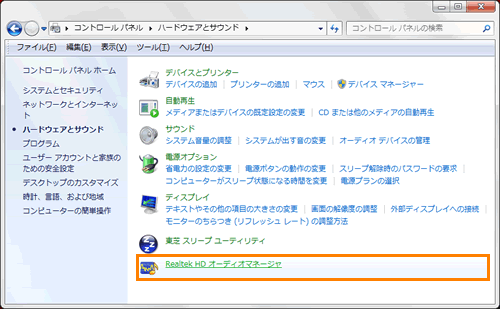 (図5)
(図5)
d.「Realtek HD オーディオマネージャ」画面が表示されます。
- [デフォルトデバイスの設定]ボタンをクリックします。
※[デフォルトデバイスの設定]ボタンがグレーアウトしてクリックできない場合は、すでに有効になっています。
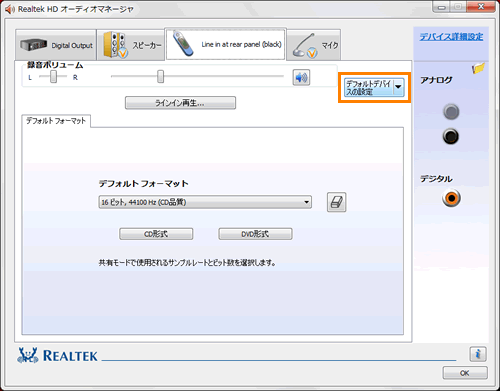 (図6)
(図6)
<接続したオーディオ機器から録音する際の音量を調節したい場合>
”録音ボリューム”のつまみをマウスの左ボタンでクリックしたまま左右に移動して調節してください。
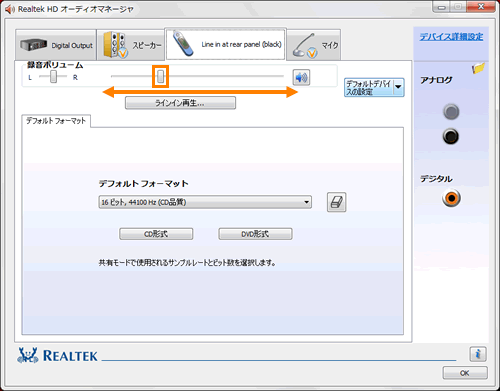 (図7)
(図7)
- [OK]ボタンをクリックします。
※音声の入力元が、オーディオ機器に切り替わります。この場合、マイク入力端子に接続したマイクロホンからの音声は入力されません。
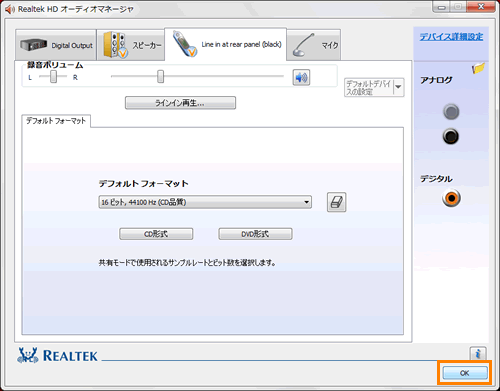 (図8)
(図8)
- パソコンに入力したい音声などをオーディオ機器で再生します。
オーディオ機器からパソコンに音声が入力されていることを確認してください。
■オーディオ機器を取りはずす
- オーディオ入力端子からオーディオケーブルのプラグを抜きます。
以上
