情報番号:011559 【更新日:2012.02.07】
「Microsoft(R)Office IME 2007」「単語の登録」登録した単語を削除する方法<Windows(R)7>
| 対応機種 | |
|---|---|
| 対象OS | Windows(R)7 |
| カテゴリ | 文字入力、文字入力の便利な使いかた |
回答・対処方法
はじめに
「Microsoft Office IME 2007」の「単語の登録」を使用して登録した単語を削除する方法について説明します。
※本手順は、「Microsoft Office IME 2007」についての操作手順です。バージョンを確認する方法については、[009663:「Microsoft(R) IME」バージョンを確認する方法<Windows(R)7>]を参照してください。
※Windows 7標準の「Microsoft IME」を使用している場合は、以下のリンクを参照してください。
[010533:「Microsoft(R)IME」「単語/用例の登録」登録した単語や用例を削除する方法<Windows(R)7>]
※「Microsoft Office IME 2010」を使用している場合は、以下のリンクを参照してください。
[011560:「Microsoft(R)Office Input Method Editor 2010(IME 2010)」「単語の登録」登録した単語を削除する方法<Windows(R)7>]
※登録した単語を修正する方法については、以下のリンクを参照してください。
[011562:「Microsoft(R)Office IME 2007」「単語の登録」登録した単語を修正する方法<Windows(R)7>]
操作手順
- 言語バーの[ツール]ボタンをクリックし、表示されるメニューの[辞書ツール(T)]をクリックします。
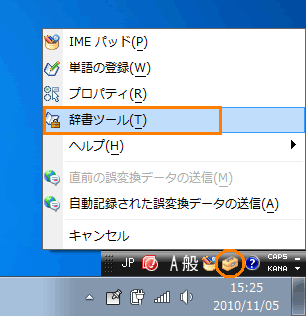 (図1)
(図1)
※言語バーがデスクトップ上に見当たらない場合は、タスクバー上に格納されている場合があります。
詳しくは、[009664:言語バーをタスクバー内に格納する方法<Windows(R)7>]を参照してください。
※言語バーが表示されていない場合は、[009665:言語バーが表示されない<Windows(R)7>]を参照してください。
- 「Microsoft Office IME 2007 辞書ツール」画面が表示されます。「単語の一覧」タブ画面から削除したい単語をクリックし、メニューバーの[編集(E)]→[削除(D)]をクリックします。
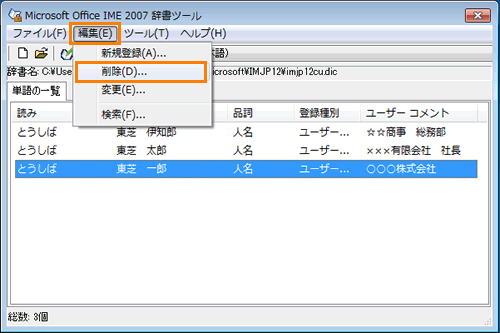 (図2)
(図2)
- ”選択された単語を削除しますか?”メッセージ画面が表示されます。[はい(Y)]ボタンをクリックします。
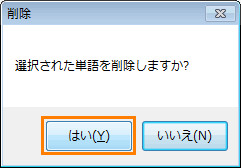 (図3)
(図3)
- 「Microsoft Office IME 2007 辞書ツール」画面に戻ります。選択した単語が削除されていることをご確認ください。
- 右上の[×]ボタンをクリックして閉じます。
関連情報
- アプリケーション上で入力中の単語を登録する方法については、以下のリンクを参照してください。
[011564:「Microsoft(R)Office IME 2007」「単語の登録」入力中の単語を登録する方法<Windows(R)7>]
- 複数の単語を連続して登録する方法については、以下のリンクを参照してください。
[011714:「Microsoft(R)Office IME 2007」「単語の登録」複数の単語を連続して登録する方法<Windows(R)7>]
- コメントを付けて単語を登録する方法については、以下のリンクを参照してください。
[011557:「Microsoft(R)Office IME 2007」「単語の登録」単語にコメントを付けて登録する方法<Windows(R)7>]
- 登録した単語を修正する方法については、以下のリンクを参照してください。
[011562:「Microsoft(R)Office IME 2007」「単語の登録」登録した単語を修正する方法<Windows(R)7>]
- 「単語の登録」で登録した単語(ユーザー辞書)をバックアップ/復元する方法については、以下のリンクを参照してください。
[011718:「Microsoft(R)Office IME 2007」ユーザー辞書のバックアップと復元方法(辞書ファイル形式)<Windows(R)7>]
[011720:「Microsoft(R)Office IME 2007」ユーザー辞書のバックアップと復元方法(テキストファイル形式)<Windows(R)7>]
- 過去のバージョン(Microsoft IME 2000/2002/2003)のユーザー辞書に登録されている単語を使えるようにするには、以下のリンクを参照してください。
[011741:「Microsoft(R)Office IME 2007」過去のバージョンのユーザー辞書を使えるようにする方法(辞書ファイル形式)<Windows(R)7>]
[011743:「Microsoft(R)Office IME 2007」過去のバージョンのユーザー辞書を使えるようにする方法(テキストファイル形式)<Windows(R)7>]
以上
