情報番号:011671 【更新日:2011.09.06】
ケーブルを使ったLAN接続(有線LAN)<Windows(R)7>
対応機器・対象OSとカテゴリ
| 対応機種 |
|
| 対象OS |
Windows(R)7 |
| カテゴリ |
ネットワーク、有線LAN |
回答・対処方法
はじめに
本製品には、ブロードバンド接続などに使用するLAN機能が内蔵されています。
本製品のLANコネクタにブロードバンドの回線機器やブロードバンドルーターなどをLANケーブルで接続することができます。
また、本製品のLAN機能は、Gigabit Ethernet(1000BASE-T)*1、Fast Ethernet(100BASE-TX)、Ethernet(10BASE-T)に対応しています。LANコネクタにLANケーブルを接続し、ネットワークに接続することができます。
Gigabit Ethernet、Fast Ethernet*1、Ethernetは、ご使用のネットワーク環境(接続機器、ケーブル、ノイズなど)により、自動で切り替わります。
*1 Gigabit Ethernet対応モデルのみ
【お願い LANケーブルの使用にあたって】
- LANケーブルは市販のものを使用してください。
- LANケーブルをパソコン本体のLANコネクタに接続した状態で、LANケーブルを引っ張ったり、パソコン本体の移動をしないでください。LANコネクタが破損するおそれがあります。
- LANインタフェースを使用するとき、Gigabit Ethernet(1000BASE-T)は、エンハンストカテゴリ(CAT5E)以上のケーブルを使用してください。
Fast Ethernet(100BASE-TX)は、カテゴリ5(CAT5)以上のケーブルを使用してください。
Ethernet(10BASE-T)は、カテゴリ3(CAT3)以上のケーブルが使用できます。
※ケーブルについては、[011672:LANケーブルの種類について<Windows(R)7>]を参照してください。
- LANケーブルをはずしたり差し込むときは、プラグの部分を持って行なってください。また、はずすときは、プラグのロック部を押しながらはずしてください。ケーブルを引っ張らないでください。
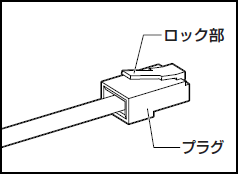 (図1)
(図1)
LANケーブルを接続する
- パソコン本体に接続されているすべての周辺機器の電源を切ります。
- LANケーブルのプラグをパソコン本体のLANコネクタに差し込みます。「カチッ」と音がするまで差し込んでください。
※LANコネクタの位置やロック部の上下の向きは、機種によって異なります。同梱されている取扱説明書を参照し、LANコネクタの位置をご確認ください。
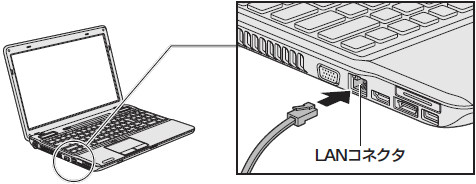 (図2)
(図2)
※液晶一体型の機種は、背面部にLANコネクタがあります。
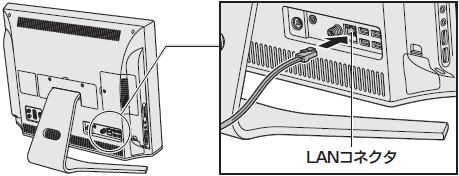 (図3)
(図3)
- LANケーブルのもう一方のプラグを接続先のネットワーク機器のコネクタに差し込みます。
接続する機器の名称や以降の設定はプロバイダーによって異なります。詳しくは契約しているプロバイダーにお問い合わせください。
プロバイダーから、接続に必要なCD-ROMなどが支給されている場合は、そちらをご利用ください。
ネットワークに接続している機器の設定は、それぞれの取扱説明書を確認してください。
また、会社や学校で使用する場合は、ネットワーク管理者に確認してください。
<LANの動作状態について>
※一部の機種では、LANの動作状態をLANコネクタのLEDで確認することができます。詳しくは以下のリンクを参照してください。
[011692:LANの動作状態をLEDで確認する方法<Windows(R)7>]
関連情報
以上
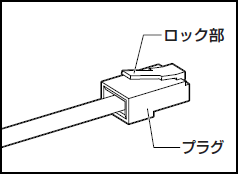 (図1)
(図1)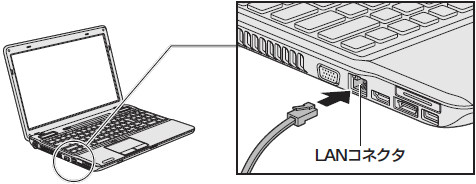 (図2)
(図2)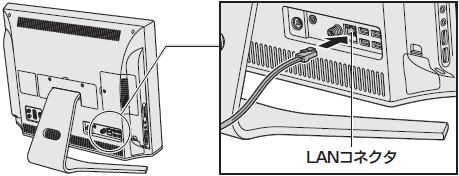 (図3)
(図3)