情報番号:011676 【更新日:2011.09.06】
CD/DVDドライブを共有する方法<Windows(R)7>
対応機器・対象OSとカテゴリ
| 対応機種 |
|
| 対象OS |
Windows(R)7 |
| カテゴリ |
ネットワーク、CD/DVD/ブルーレイディスク |
回答・対処方法
はじめに
CD/DVDドライブを共有に設定すると、ドライブが付いていないパソコンでもネットワークを経由してCD/DVDを利用することができます。
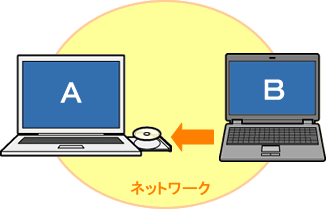 (図1)
(図1)
ここでは、Windows 7でCD/DVDドライブを共有する方法について説明します。
※以下手順は、各パソコンが同じネットワークに接続されていることを前提としています。ネットワークについては、[011677:ネットワークについて<Windows(R)7>]を参照してください。
操作手順
手順1:CD/DVDドライブが内蔵されているパソコン(A)側の操作
CD/DVDドライブを共有できるように設定します。
- [スタート]ボタン
 →[コンピューター]をクリックします。
→[コンピューター]をクリックします。 - 「コンピューター」画面が表示されます。[DVD RWドライブ]アイコンをマウスの右ボタンでクリックし、表示されるメニューから[共有(H)]→[詳細な共有]をクリックします。
※ドライブの表示名はご使用の機種により異なります。
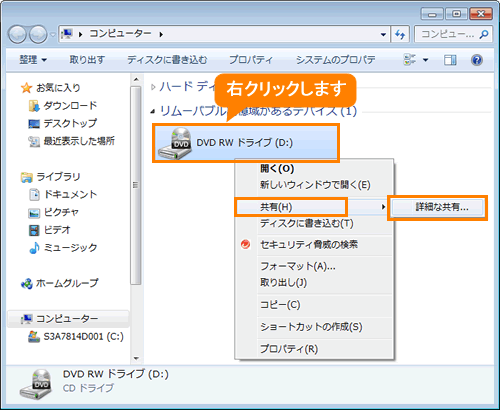 (図2)
(図2)
- 「DVD RWドライブのプロパティ」画面の「共有」タブが表示されます。”詳細な共有”項目の[詳細な共有(D)]ボタンをクリックします。
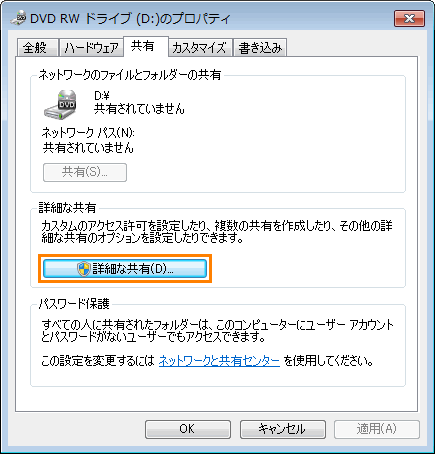 (図3)
(図3)
- 「詳細な共有」画面が表示されます。[□ このフォルダーを共有する(S)]をクリックしてチェックを付けます。
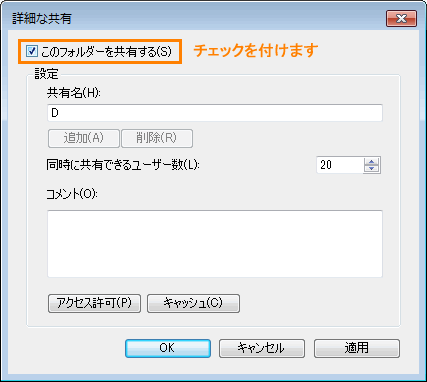 (図4)
(図4)
- ”共有名(H)”欄に表示されている文字は、共有時に相手先のコンピューターに表示されます。
既定値ではドライブ文字が設定されていますが、わかりやすいように任意の文字に変更することもできます。
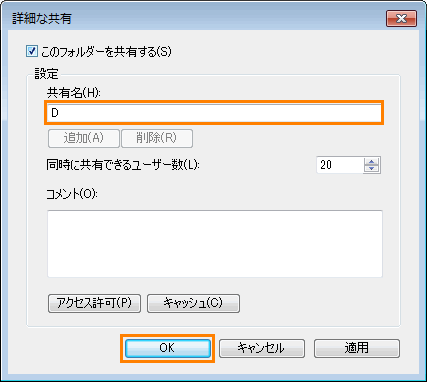 (図5)
(図5)
- [OK]ボタンをクリックします。
- 「DVD RWドライブのプロパティ」画面に戻ります。”ネットワークのファイルとフォルダーの共有”項目に”共有”と表示されていることを確認し、[閉じる]ボタンをクリックします。
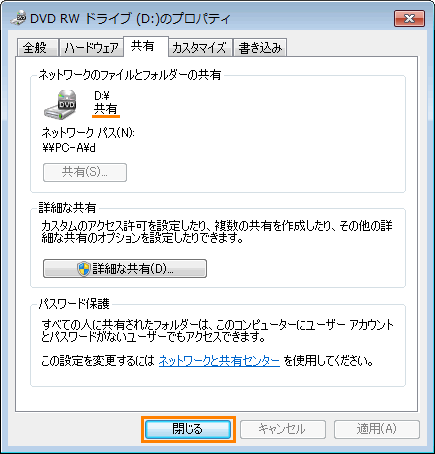 (図6)
(図6)
- 「コンピューター」画面に戻ります。[DVD RWドライブ]アイコンに共有を表すアイコン(人が並んでいるアイコン)が表示されます。
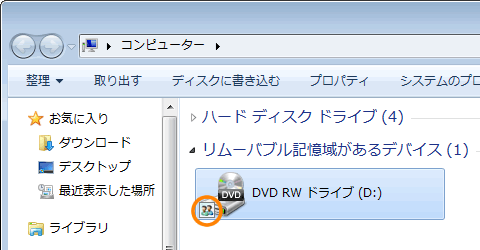 (図7)
(図7)
以上でCD/DVDドライブの共有設定は終了です。
<補足:共有を解除する方法>
共有を解除したい場合は、上記手順4で、[□ このフォルダーを共有する(S)]をクリックしてチェックをはずしてください。
手順2:CD/DVDドライブが付いていないパソコン(B)側の操作
ネットワークを経由して、CD/DVDドライブが内蔵されているパソコン(A)のCD/DVDドライブを参照します。
- [スタート]ボタン
 →[コンピューター]をクリックします。
→[コンピューター]をクリックします。 - 「コンピューター」画面が表示されます。ナビゲーションウィンドウ(画面左側)の[ネットワーク]をクリックします。
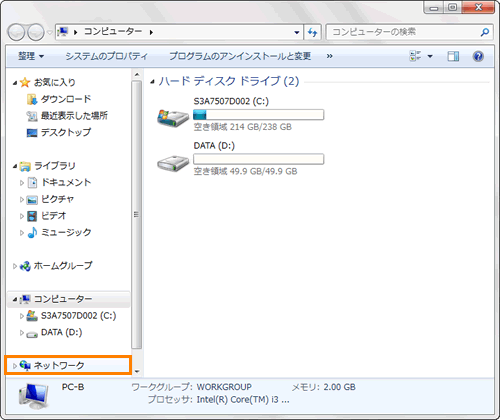 (図8)
(図8)
- 「ネットワーク」画面が表示されます。<手順1:CD/DVDドライブが内蔵されているパソコン(A)側の操作>でCD/DVDドライブを共有に設定したパソコンをダブルクリックします。
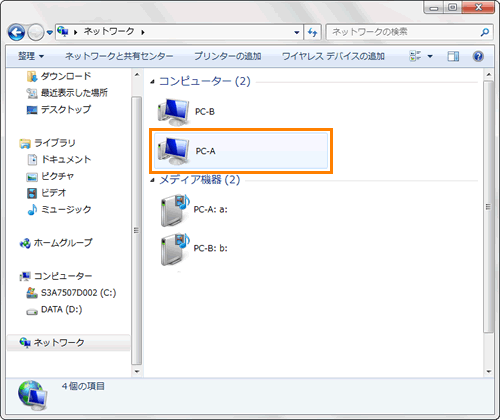 (図9)
(図9)
- パソコン(A)のCD/DVDドライブが表示されていることを確認してください。
※アイコンには<手順1:CD/DVDドライブが内蔵されているパソコン(A)側の操作>の手順5で設定した名前が表示されます。
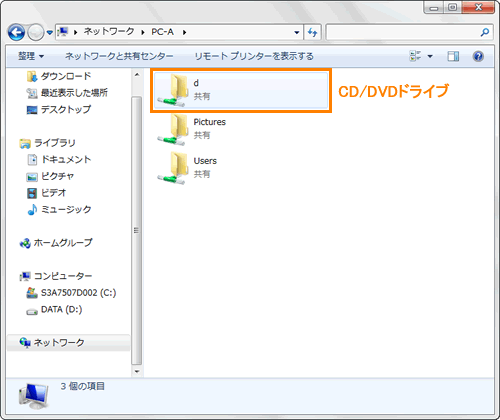 (図10)
(図10)
以上
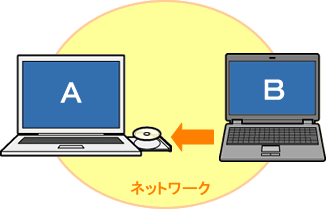 (図1)
(図1) →[コンピューター]をクリックします。
→[コンピューター]をクリックします。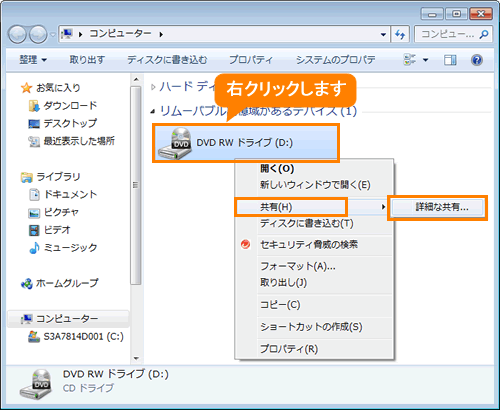 (図2)
(図2)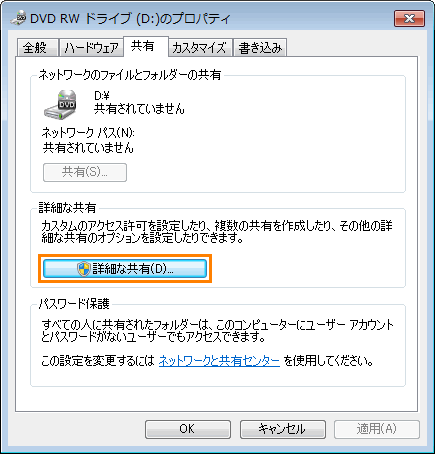 (図3)
(図3)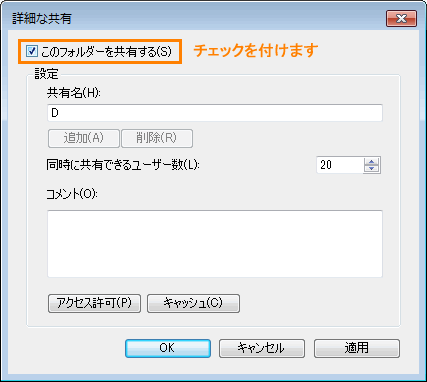 (図4)
(図4)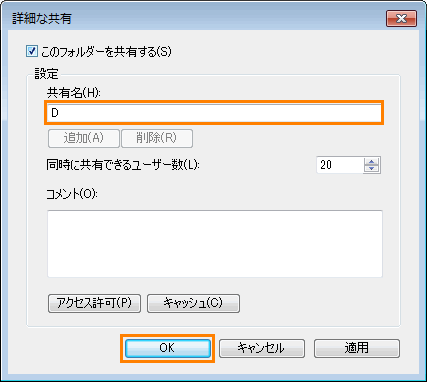 (図5)
(図5)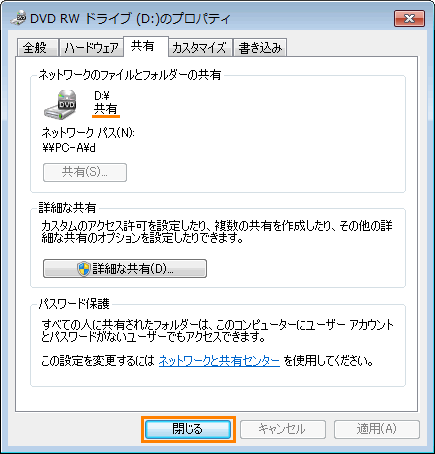 (図6)
(図6)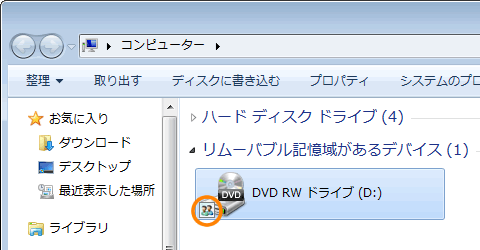 (図7)
(図7) →[コンピューター]をクリックします。
→[コンピューター]をクリックします。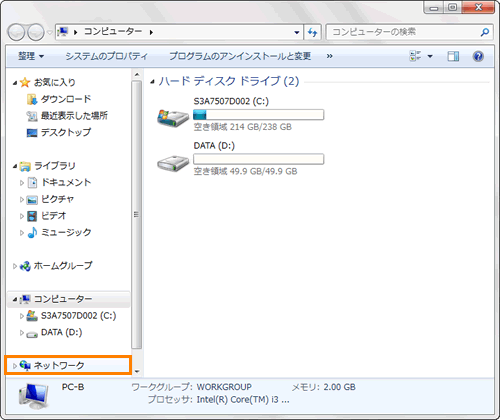 (図8)
(図8)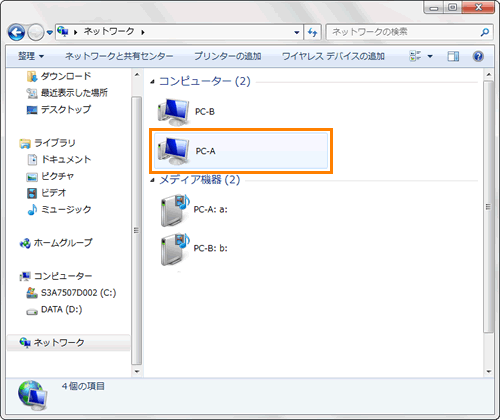 (図9)
(図9)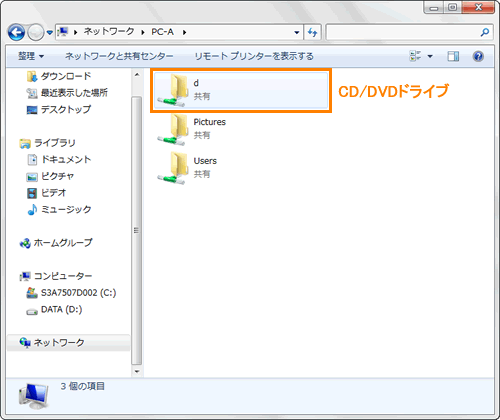 (図10)
(図10)