情報番号:011680 【更新日:2011.09.06】
無線LANのセキュリティキーを変更する方法(パソコン側)<Windows(R)7>
対応機器・対象OSとカテゴリ
| 対応機種 |
|
| 対象OS |
Windows(R)7 |
| カテゴリ |
ネットワーク、無線LAN、セキュリティ情報、セキュリティ予防/対策 |
回答・対処方法
はじめに
無線LANのセキュリティ(暗号化機能)では、パソコンの無線LANとアクセスポイントの双方に同じキー(暗号鍵)を設定することで、無線LAN通信中のデータを暗号化し、セキュリティキーが正しく設定されていないパソコンはアクセスポイントに接続できないようにしています。
そのため、今まで接続していたアクセスポイント側のセキュリティキーを変更した場合、パソコン側の設定も変更する必要があります。
ここでは、パソコン側の無線LANのセキュリティキーを変更する方法について説明します。
※アクセスポイント側の設定は、市販のアクセスポイントに付属しているセットアップユーティリティなどを使用して行ないます。詳しくは、市販のアクセスポイントに付属している取扱説明書を参照してください。
※無線LANのセキュリティを設定する方法は、[011669:無線LANのセキュリティ(暗号化機能)を設定する方法<Windows(R)7>]を参照してください。
操作手順
- デスクトップ画面右下の通知領域の[ネットワーク]アイコンをクリックします。
 (図1)
(図1)
※[ネットワーク]アイコンが表示されていない場合は、文末の<補足>を参照してください。(図1の[ネットワーク]アイコンはどのネットワークにも接続されていない状態です。)
- パソコンの周囲にあるワイヤレスネットワークのSSIDの一覧が表示されます。セキュリティキーを変更したいSSID(アクセスポイント名)をマウスの右ボタンでクリックします。
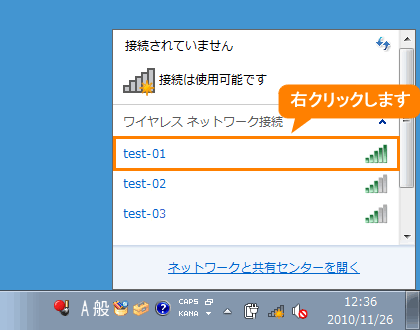 (図2)
(図2)
- ショートカットメニューが表示されます。[プロパティ]をクリックします。
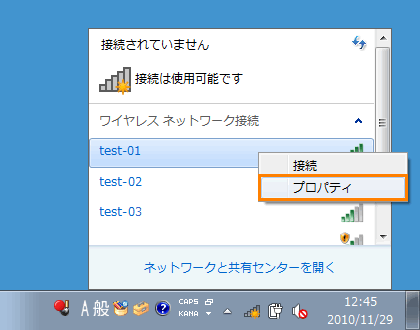 (図3)
(図3)
- 「○○のワイヤレスネットワークのプロパティ」画面の「セキュリティ」タブが表示されます。(○○にはSSIDが入ります。)
”ネットワークセキュリティキー(K)”欄に新しいセキュリティキーを入力し、[OK]ボタンをクリックします。
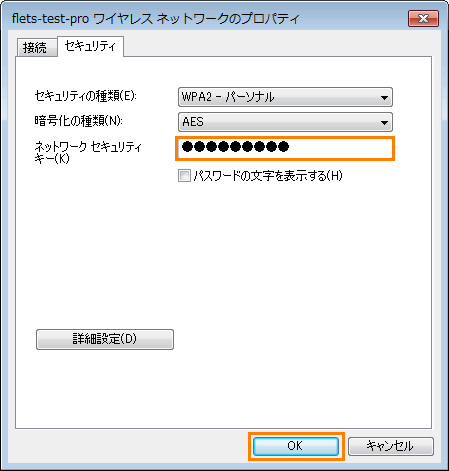 (図4)
(図4)
- 通知領域の[ネットワーク]アイコンが接続された状態に変わったら、接続は完了です。[ネットワーク]アイコンにマウスポインターをあわせると、接続先のSSIDを確認できます。
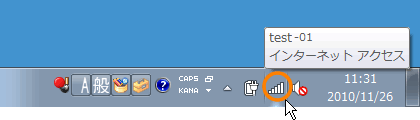 (図5)
(図5)
以上で設定は終了です。
補足
通知領域に[ネットワーク]アイコンが表示されていない場合は、[ネットワーク]アイコンを非表示に設定している可能性が考えられます。
[009954:通知領域のシステムアイコン(時計、音量、ネットワーク、電源、アクションセンター)の表示/非表示を切り替える方法<Windows(R)7>]を参照して、[ネットワーク]アイコンを表示するように設定を変更してください。
または、「コントロールパネル」からも同じ操作を行なうことができます。「コントロールパネル」から操作する方法は、以下の手順を参照してください。
a.[スタート]ボタン →[コントロールパネル]をクリックします。
→[コントロールパネル]をクリックします。
b.「コントロールパネル」画面が表示されます。[ネットワークとインターネット]をクリックします。
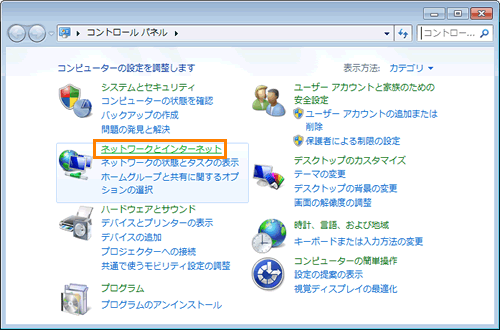 (図6)
(図6)
c.「ネットワークとインターネット」画面が表示されます。[ネットワークに接続]をクリックします。
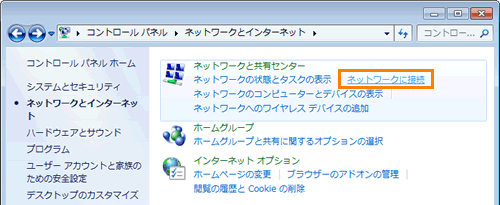 (図7)
(図7)
d.上記の手順2へ進みます。
関連情報
以上
 (図1)
(図1)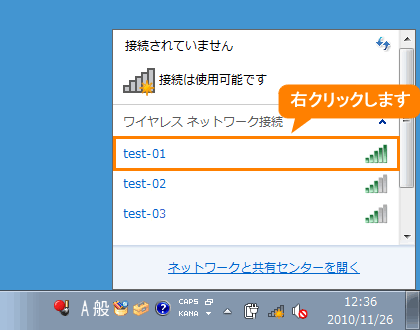 (図2)
(図2)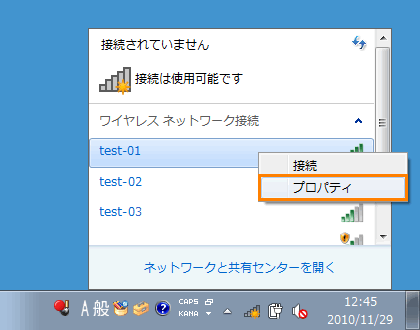 (図3)
(図3)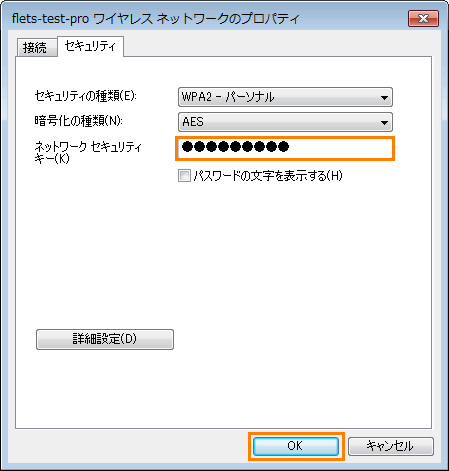 (図4)
(図4)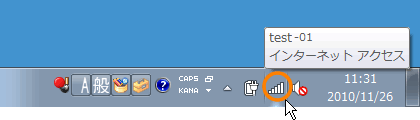 (図5)
(図5) →[コントロールパネル]をクリックします。
→[コントロールパネル]をクリックします。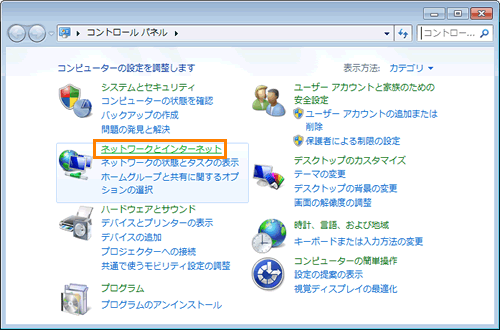 (図6)
(図6)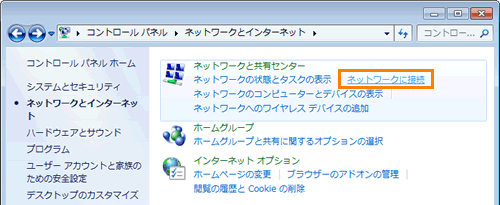 (図7)
(図7)