情報番号:011838 【更新日:2011.09.27】
[スタート]メニューやデスクトップアイコンのフォントの種類やサイズをカスタマイズする方法<Windows(R)7>
対応機器・対象OSとカテゴリ
| 対応機種 |
|
| 対象OS |
Windows(R)7 |
| カテゴリ |
Windowsの操作/設定、Windowsの便利な使いかた |
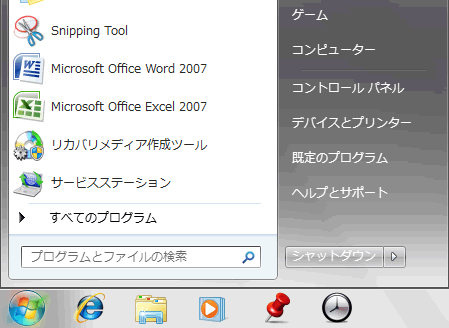 (図1)
(図1)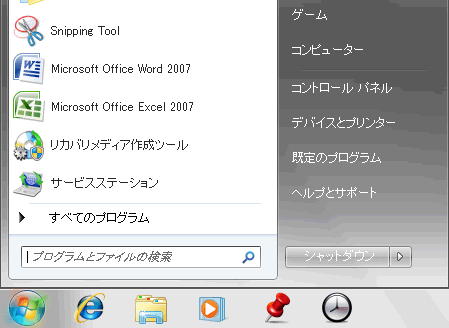 (図2)
(図2) →[コントロールパネル]をクリックします。
→[コントロールパネル]をクリックします。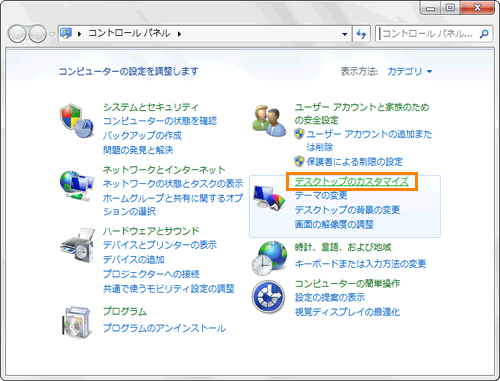 (図3)
(図3)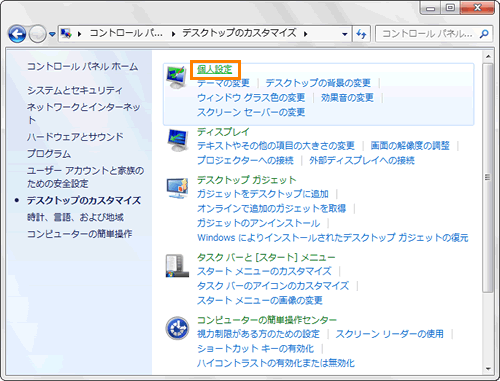 (図4)
(図4)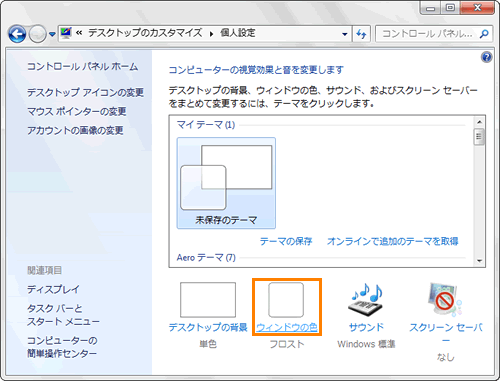 (図5)
(図5)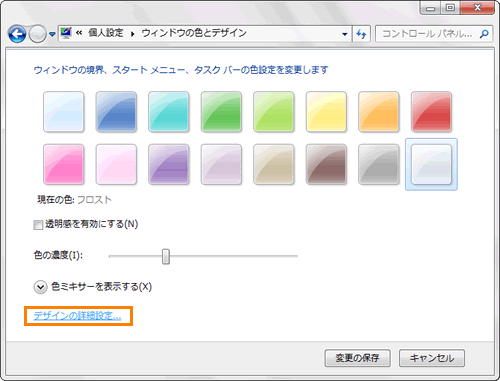 (図6)
(図6)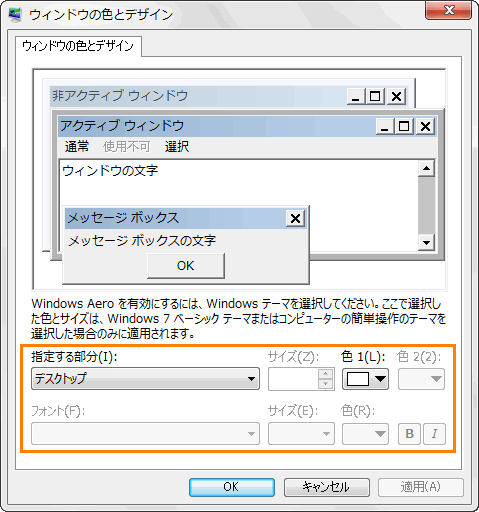 (図7)
(図7)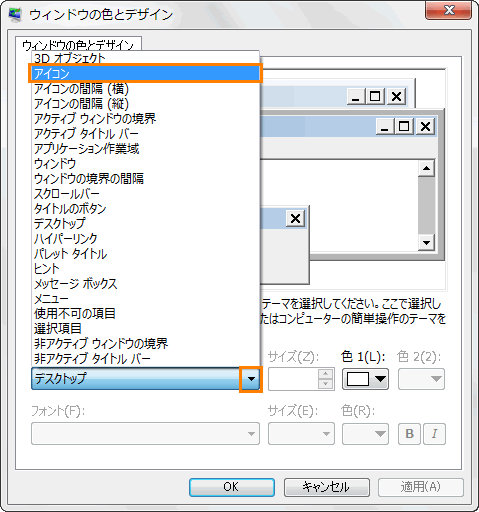 (図8)
(図8)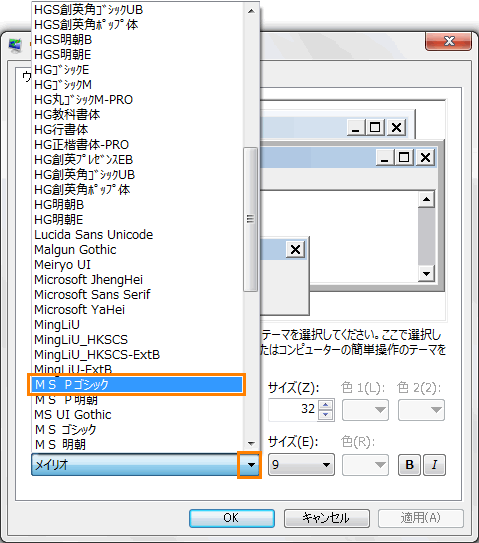 (図9)
(図9)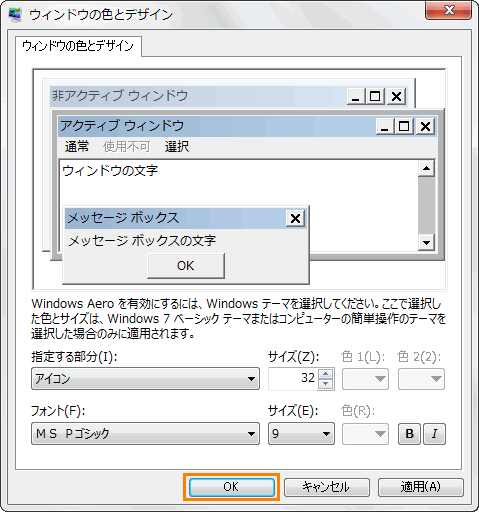 (図10)
(図10) →[コントロールパネル]をクリックします。
→[コントロールパネル]をクリックします。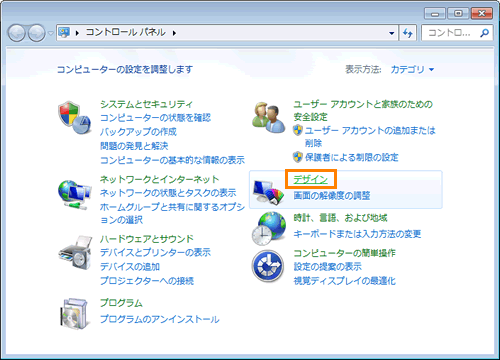 (図11)
(図11)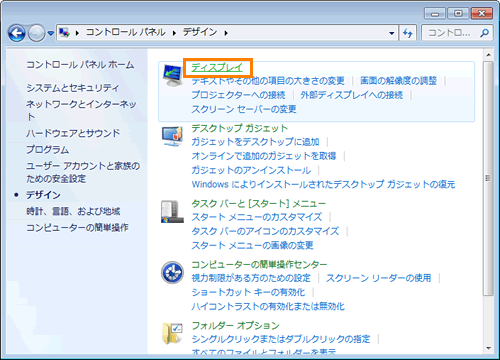 (図12)
(図12)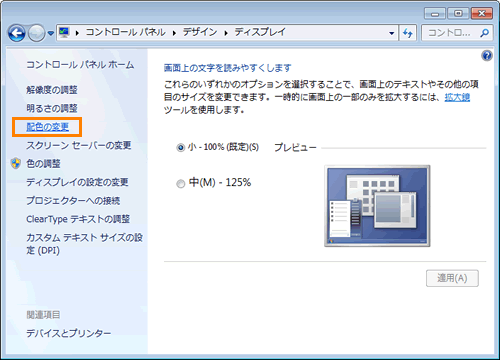 (図13)
(図13)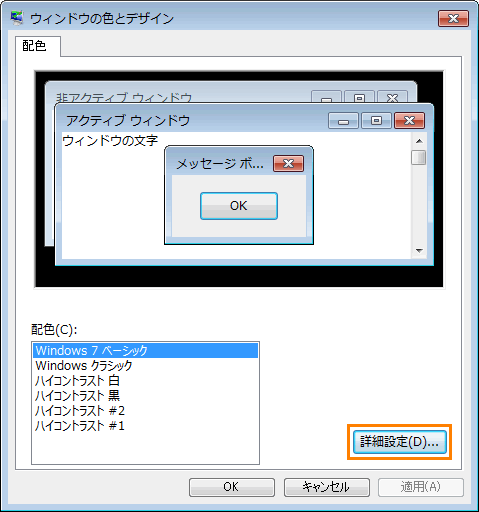 (図14)
(図14)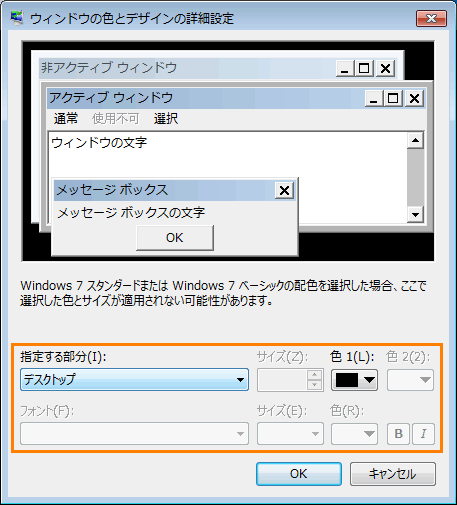 (図15)
(図15)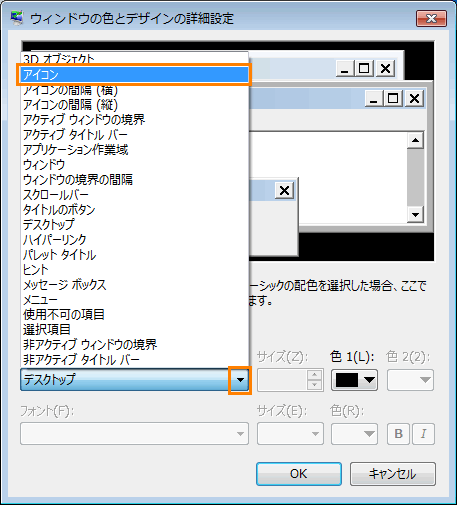 (図16)
(図16)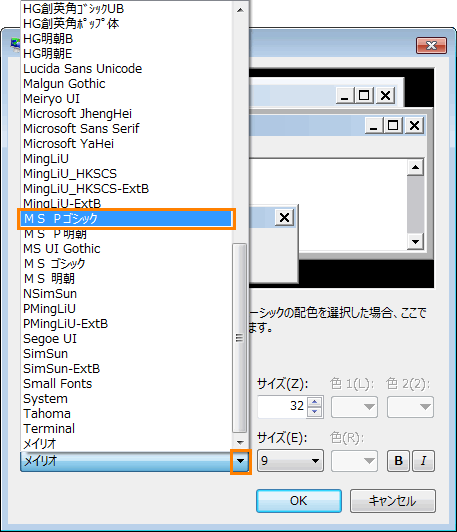 (図17)
(図17)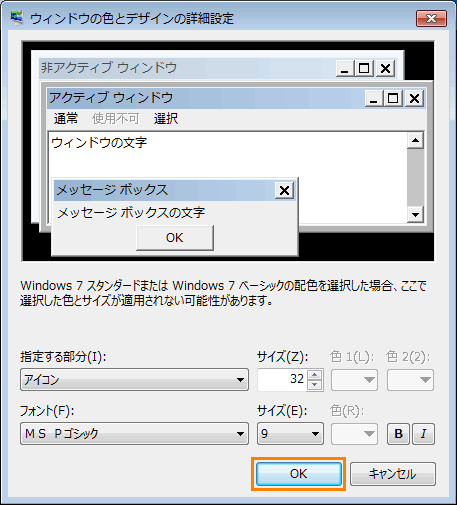 (図18)
(図18)