情報番号:012206 【更新日:2011.05.17】
バッテリー駆動すると光学ドライブやSDメモリカードが認識されなくなる<dynabook NX/RX3/R73*/R741/R751、dynabook SS N12/RX2/RX2Lシリーズ>
| 対応機種 | |
|---|---|
| 対象OS | Windows(R)7 |
| カテゴリ | CD/DVD/ブルーレイディスク、CD/DVD/ブルーレイディスクのトラブル、バッテリー、Windowsの操作/設定、省電力 |
回答・対処方法
はじめに
上記該当機種をバッテリー駆動で使用すると光学ドライブ(DVD/CDドライブ)やSDメモリカードが認識されない場合について説明します。
■現象
- ACアダプターをはずし、バッテリー駆動にすると「コンピューター」画面から光学ドライブ/SDメモリカードのアイコンが消えてしまう
- バッテリー駆動時のみ光学ドライブ/SDメモリカードが認識できない
- バッテリー駆動時のみディスクトレイが開かない
■対処方法
本製品は、パソコンの消費電力を抑えてバッテリーを節約するために、バッテリー駆動時に自動的に光学ドライブ、SDメモリカードの電源をオフにする機能がついています。この機能を設定している場合は、バッテリー駆動中に認識されなくなります。バッテリー駆動時もドライブの電源管理、SDホストコントローラーの電源管理を[オン]または[有効]にするように設定してください。
以下の操作を行ない設定を変更してください。
【注意】
- バッテリー駆動でご使用の場合、光学ドライブ、SDメモリカードの電源をオン(有効)にするとバッテリーの消費量が上がり、駆動時間が短くなりますのでご注意ください。
- バッテリー駆動時の電源を有効/無効に設定できる項目は機種によって異なります。
<メモ>
- 光学ドライブは、電源に接続時またはバッテリー駆動時ともに手動で一時的に電源をオン/オフにすることができます。詳しくは、以下のリンクを参照してください。
※以下リンクの操作で電源のオン/オフを切り替えた場合、パソコンを再起動すると電源管理で設定されている状態に戻ります。
[011726:光学ドライブの電源を切ってバッテリーを節約する<dynabook RX3、dynabook R、dynabook SS RX2シリーズ>]
操作手順
- [スタート]ボタン
 →[コントロールパネル]をクリックします。
→[コントロールパネル]をクリックします。 - 「コントロールパネル」画面が表示されます。[システムとセキュリティ]をクリックします。
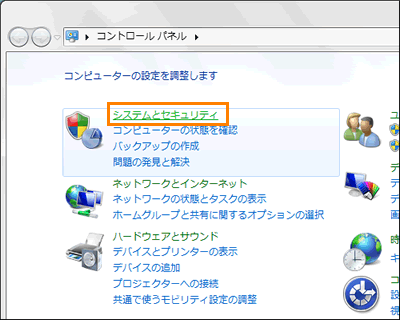 (図1)
(図1)
- 「システムとセキュリティ」画面が表示されます。[電源オプション]をクリックします。
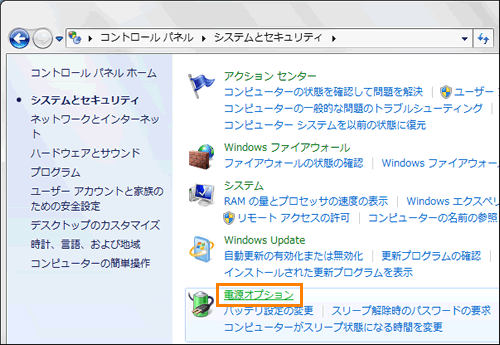 (図2)
(図2)
- 「電源オプション」画面が表示されます。”電源プランの選択”から現在設定しているプランの[プラン設定の変更]をクリックします。
 (図3)
(図3)
- 「プラン設定の編集」画面が表示されます。[詳細な電源設定の変更(C)]をクリックします。
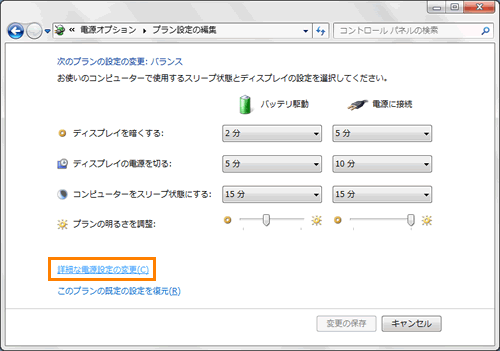 (図4)
(図4)
- 「電源オプション」の「詳細設定」タブ画面が表示されます。[東芝省電力設定 VX.X.X.X](Xには数字が入ります)をダブルクリックします。
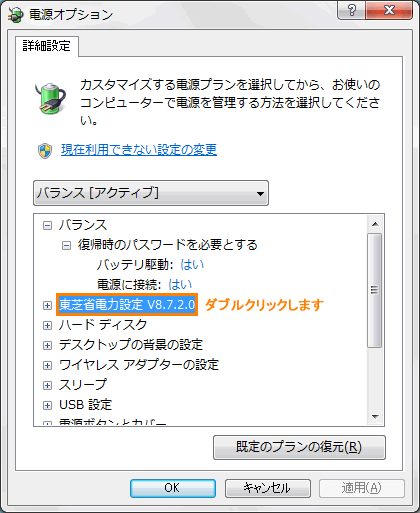 (図5)
(図5)
◆光学ドライブの設定を変更する場合
a.[東芝省電力設定 VX.X.X.X]階層下の[ドライブの電源管理]をダブルクリックします。
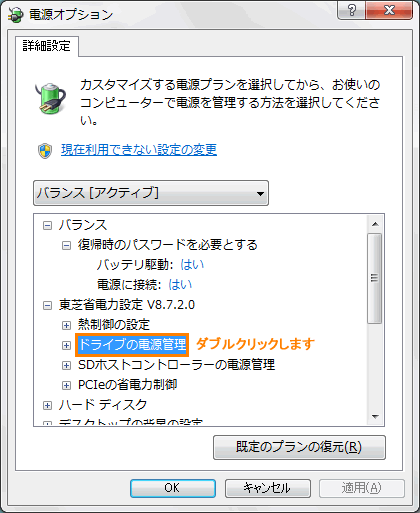 (図6)
(図6)
b.[ドライブの電源管理]階層下の[バッテリ駆動]をクリックし、右端の[▼]をクリックして表示された一覧から[オン]をクリックします。
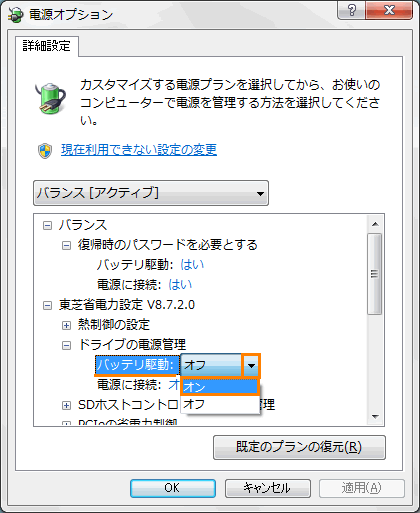 (図7)
(図7)
◆SDメモリカードの設定を変更する場合
a.[東芝省電力設定 VX.X.X.X]階層下の[SDホストコントローラーの電源管理]をダブルクリックします。
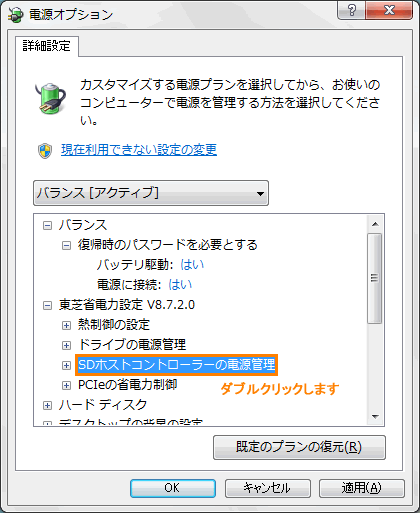 (図8)
(図8)
b.[SDホストコントローラーの電源管理]階層下の[バッテリ駆動]をクリックし、右端の[▼]をクリックして表示された一覧から[有効]をクリックします。
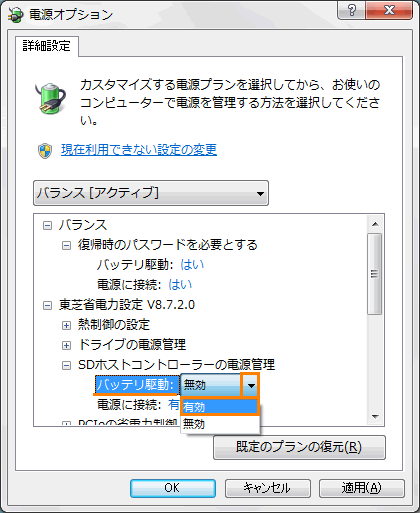 (図9)
(図9)
- [OK]ボタンをクリックして「電源オプション」画面を閉じます。
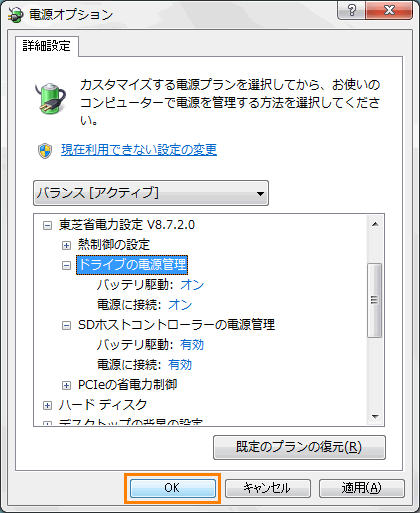 (図10)
(図10)
- 「プラン設定の編集」画面に戻ります。右上の[×]ボタンをクリックして閉じます。
設定は以上です。
バッテリー駆動中も光学ドライブ(CD/DVDドライブ)やSDメモリカードが認識され、使用できることを確認してください。
以上
