情報番号:012447 【更新日:2011.08.09】
ワイヤレスマウス(USB接続)の使用方法<Windows(R)7>
対応機器・対象OSとカテゴリ
| 対応機種 |
|
| 対象OS |
Windows(R)7 |
| カテゴリ |
マウス/タッチパッド、マウス/タッチパッドの設定 |
回答・対処方法
はじめに
ワイヤレスマウス(USB接続)は、ケーブルが付いていないため、ケーブルのわずらわしさから開放され、いろいろな場所で使用することができます。
ご購入時には、ワイヤレスマウス内に、ワイヤレスマウスからの操作を受信するマウスレシーバーが収納されています。ワイヤレスマウスからマウスレシーバーを取り出して、パソコン本体のUSBコネクタに差し込んでからワイヤレスマウスを使用します。
はじめて本製品に付属しているワイヤレスマウスを使うときには、付属の乾電池を取り付けてください。
使用している乾電池が消耗すると、ワイヤレスマウスを操作できなくなります。電池交換が必要になると、ワイヤレスマウスの表側にあるバッテリーLEDが赤色に点滅します。その場合は、新しい乾電池を取り付けてください。
※付属の単3形乾電池は動作確認用です。単3形アルカリ電池の使用を推奨します。
※ワイヤレスマウスを使用しないときは、ワイヤレスマウスの電源を切っておくことをおすすめします。
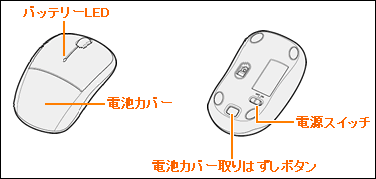 (図1)
(図1)
ワイヤレスマウスを使用するためには、次の準備が必要です。
【注意】
- レーザーマウスは、不可視のレーザー光を使用した「クラス1レーザー製品」です。
底面のセンサー孔を直接のぞき込まないでください。 - マウス底面の光学式センサーの赤色などの光を直接見ないでください。
目を痛めるおそれがあります。
ワイヤレスマウスを使用するための準備
1.マウスレシーバーの取り出しとセット
ご購入時は、ワイヤレスマウス内に、ワイヤレスマウスからの操作を受信するマウスレシーバーが収納されています。ワイヤレスマウスからマウスレシーバーを取り出して、パソコン本体のUSBコネクタに差し込みます。
- ワイヤレスマウスの裏側にある電源スイッチをOFF側にスライドします。
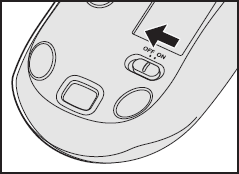 (図2)
(図2)
- ワイヤレスマウスの電池カバー取りはずしボタンを押すと(図3内(1)参照)、電池カバーがはずれます(図3内(2)参照)。
 (図3)
(図3)
- ワイヤレスマウスからマウスレシーバーを取り出します。
 (図4)
(図4)
- マウスレシーバーをパソコン本体のUSBコネクタに差し込みます。
※機種によって、USBコネクタの位置が異なります。USBコネクタの位置については、お使いの機種の取扱説明書で確認してください。
※下図は一例です。
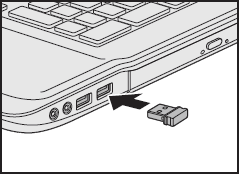 (図5)
(図5)
※はじめてワイヤレスマウスを使用する場合は、「2.ワイヤレスマウスの乾電池の取り付け/取りはずし」の手順3へ進んでください。
- 電池カバーを「カチッ」と音がするまで押して、カバーを閉めます。
2.ワイヤレスマウスの乾電池の取り付け/取りはずし
- ワイヤレスマウスの裏側にある電源スイッチをOFF側にスライドします。
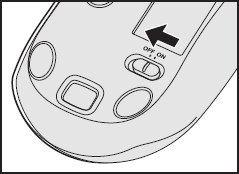 (図6)
(図6)
- ワイヤレスマウスの電池カバーを取りはずしボタンを押すと(図7内(1)参照)、電池カバーがはずれます(図7内(2)参照)。
 (図7)
(図7)
- +(プラス)、-(マイナス)をよく確認して、乾電池をセット/交換します。
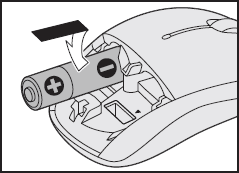 (図8)
(図8)
- 電池カバーを「カチッ」と音がするまで押して、カバーを閉めます。
3.ワイヤレスマウスの電源を入れる
- ワイヤレスマウスの裏側にある電源スイッチをON側にスライドします。
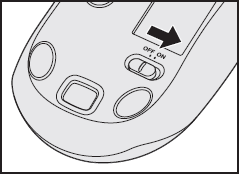 (図9)
(図9)
- 電源を入れると、ワイヤレスマウスの表側にあるバッテリーLEDが約10秒間緑色に点灯します。電池交換が必要になると赤色に点滅します。
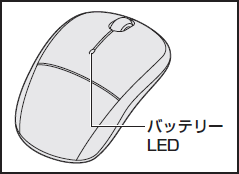 (図10)
(図10)
ワイヤレスマウスが使えることを確認してください。
【メモ】
- ワイヤレスマウスがパソコン本体から離れ過ぎると、操作できない場合があります。
- ワイヤレスマウスを使用しないときは、ワイヤレスマウスの電源を切っておくことをおすすめします。
以上
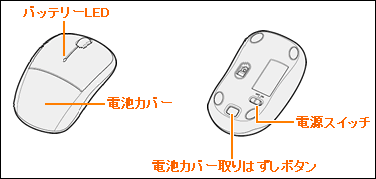 (図1)
(図1)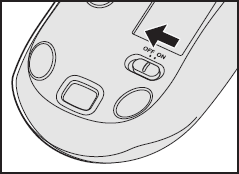 (図2)
(図2) (図3)
(図3) (図4)
(図4)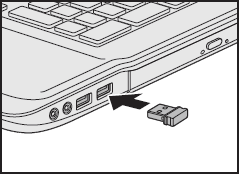 (図5)
(図5)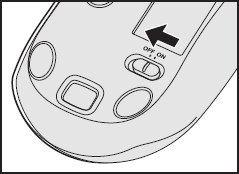 (図6)
(図6) (図7)
(図7)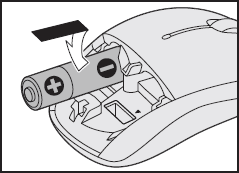 (図8)
(図8)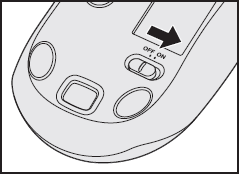 (図9)
(図9)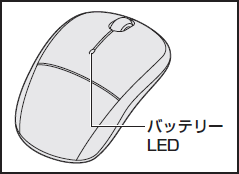 (図10)
(図10)