情報番号:012497 【更新日:2012.04.24】
「i-フィルター(R)6.0」アンインストールする方法<Windows(R)7>
対応機器・対象OSとカテゴリ
| 対応機種 |
|
| 対象OS |
Windows(R)7 |
| カテゴリ |
インターネット、セキュリティ情報、セキュリティ予防/対策、アプリケーションとドライバー、アンインストール |
回答・対処方法
はじめに
お知らせ 【お知らせ】
Windows 7環境における「i-フィルター」のサポートは、2020年1月14日(火)をもって終了させていただくことになりました。
お客さまに対しては、ご不便ご迷惑をおかけいたしますが、何卒ご理解賜りますよう、よろしくお願い申し上げます。
・Windows環境における「i-フィルター」の動作確認およびサポート対象OS変更についてのお知らせ(デジタルアーツ株式会社提供)
https://www.daj.jp/cs/info/2019/0712/ |
「i-フィルター6.0」は、パソコンを使用するユーザーの年齢やWebページのカテゴリによってアクセスを制限し、有害なWebページを表示しないように設定することができます。
ここでは、「i-フィルター6.0」をアンインストール(削除)する方法について説明します。
何らかの理由で「i-フィルター6.0」をアンインストールする必要がある場合に、以下の操作を行なってください。
【お願い 使用期限について】
- プレインストールされている「i-フィルター」は無料お試し版です。
- 無料使用期間はご使用開始より90日間です。
無料使用期間が過ぎますと、設定がすべて解除されフィルタリング機能がご使用できなくなります。
無料使用期間中に有料にて正規サービスをお申し込みいただくことで、継続して使用することができます。
【注意】
- 本操作を行なうには、必ず管理者のユーザーアカウントでログオンしてください。
- 本操作を行なう前に、ほかのアプリケーションは終了させてください。
- 「i-フィルター6.0」をアンインストールするには、「i-フィルター6.0」の常駐を停止する必要があります。
常駐の停止には設定した管理者パスワードの入力が必要になります。
「i-フィルター6.0」のお問い合わせ窓口は、デジタルアーツ株式会社 サポートセンターになります。
詳細は、[012493:「i-フィルター(R)6.0」について<Windows(R)7>]を参照してください。
操作手順
- 「i-フィルター6.0」を停止します。
停止する方法については、[012494:「i-フィルター(R)6.0」フィルター機能を停止する方法<Windows(R)7>]を参照してください。
- [スタート]ボタン
 →[コントロールパネル]をクリックします。
→[コントロールパネル]をクリックします。 - 「コントロールパネル」画面が表示されます。”プログラム”項目の[プログラムのアンインストール]をクリックします。
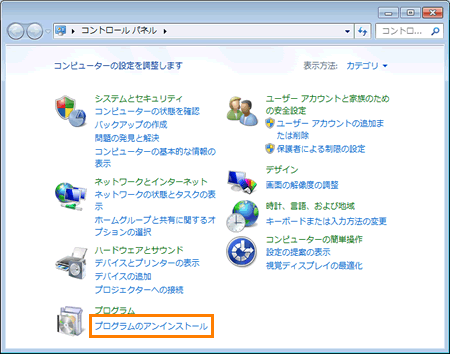 (図1)
(図1)
- 「プログラムと機能」画面が表示されます。一覧から[i-フィルター6.0]をクリックし、[アンインストール]をクリックします。
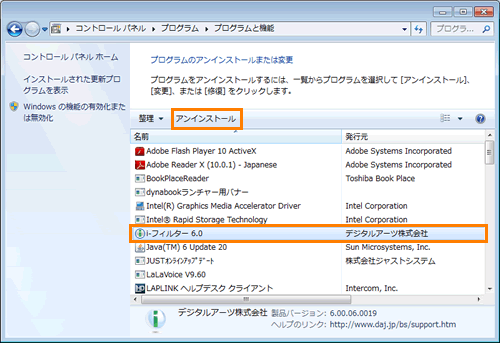 (図2)
(図2)
- ”i-フィルター6.0をアンインストールしますか?”メッセージ画面が表示された場合は、[はい(Y)]ボタンをクリックします。
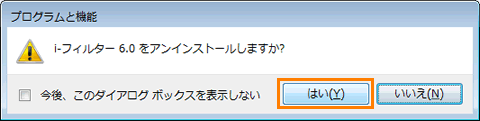 (図3)
(図3)
- しばらくすると、「ユーザーアカウント制御」画面が表示されます。[はい(Y)]ボタンをクリックします。
- お待ちくださいの画面が表示されますので、終わるまでお待ちください。
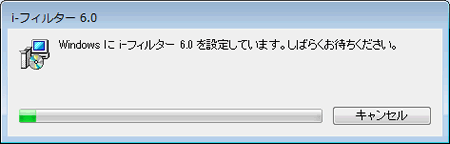 (図4)
(図4)
- ”1:インターネットの利用履歴を残しておくと、次回「i-フィルター6.0」ご利用時に閲覧できます。・・・”メッセージ画面が表示されます。[はい(Y)]ボタンをクリックします。
※[いいえ(N)]ボタンをクリックすると、履歴はすべて削除されます。
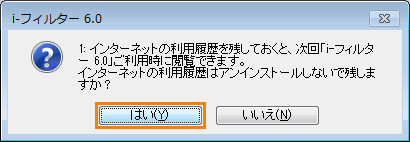 (図5)
(図5)
- ”i-フィルター6.0に対する設定変更を有効にするには、システムを再起動する必要があります。・・・”メッセージ画面が表示されます。[はい(Y)]ボタンをクリックします。
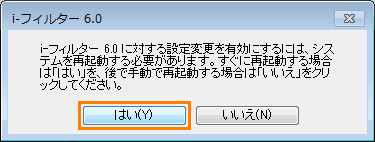 (図6)
(図6)
- パソコンが再起動され、「i-フィルター6.0」のアンインストールが完了します。
操作は以上です。
関連情報
以上
 →[コントロールパネル]をクリックします。
→[コントロールパネル]をクリックします。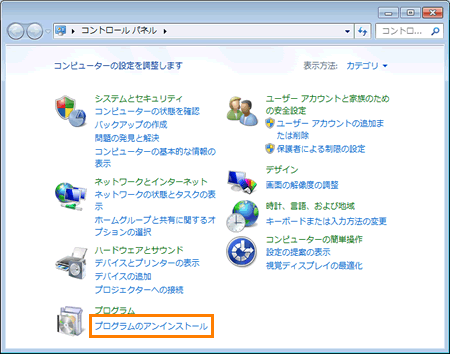 (図1)
(図1)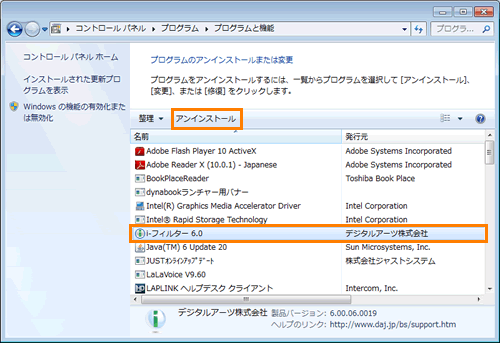 (図2)
(図2)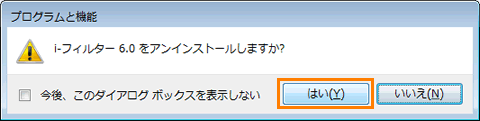 (図3)
(図3)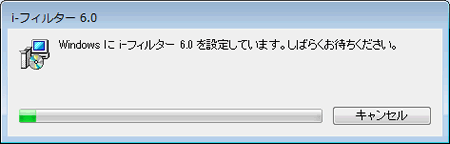 (図4)
(図4)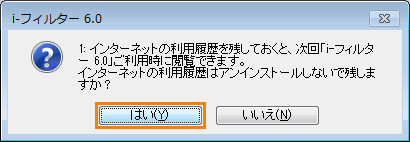 (図5)
(図5)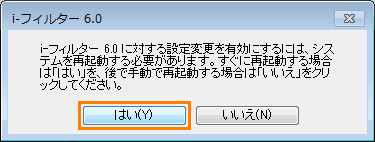 (図6)
(図6)