情報番号:012895 【更新日:2012.03.06】
「Roxio Creator LJ」CD、DVD、ブルーレイディスクのデータを消去する方法<Windows(R)7>
対応機器・対象OSとカテゴリ
| 対応機種 |
|
| 対象OS |
Windows(R)7 |
| カテゴリ |
CD/DVD/ブルーレイディスク、メディアにデータを書き込む |
 →[すべてのプログラム]→[Roxio Creator LJ]→[Roxio Creator LJ]の順にクリックします。
→[すべてのプログラム]→[Roxio Creator LJ]→[Roxio Creator LJ]の順にクリックします。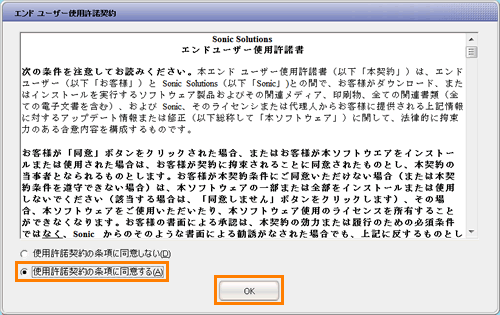 (図1)
(図1)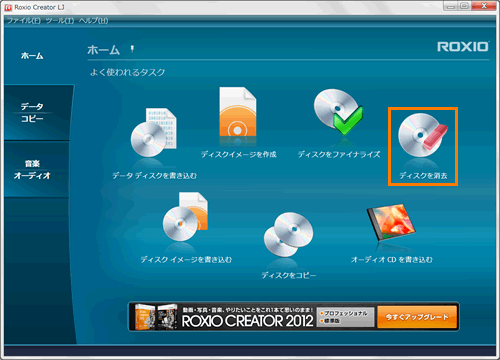 (図2)
(図2)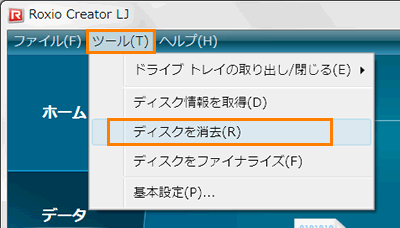 (図3)
(図3)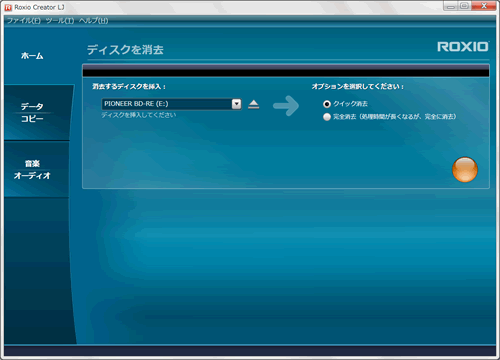 (図4)
(図4)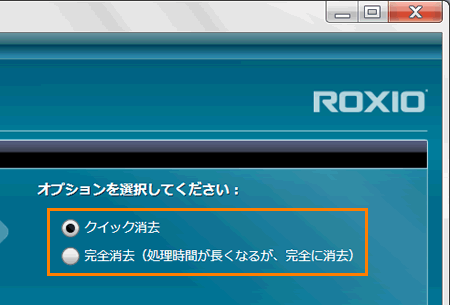 (図5)
(図5)![オレンジ色の[●]ボタン](images2/012895g.gif) をクリックします。
をクリックします。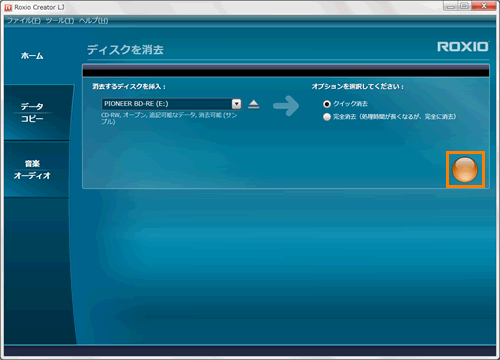 (図6)
(図6)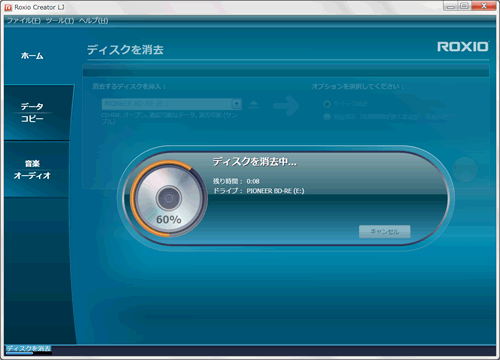 (図7)
(図7)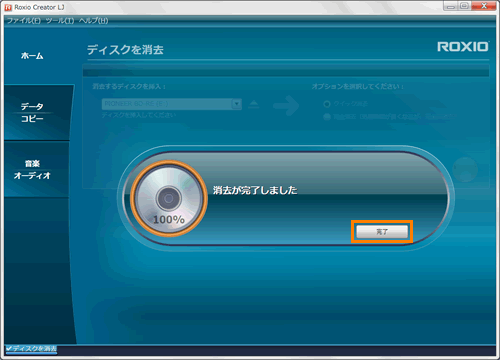 (図8)
(図8)