情報番号:012960 【更新日:2012.03.21】
「ウイルスバスター2012 クラウド(TM)」体験版をインストールする方法(セットアップ)
| 対応機種 | |
|---|---|
| 対象OS | Windows(R)7 |
| カテゴリ | ウイルス情報、ウイルス予防/対策 |
回答・対処方法
はじめに
「ウイルスバスター2012 クラウド」は、個人情報保護、コンピューターウイルスの発見、駆除、ネットワークセキュリティ対策ができるアプリケーションです。
コンピューターウイルスは、次々と新しいものが出現します。「ウイルスバスター」のウイルスチェックは、パターンファイルに基づいて行ないますので、最新のコンピューターウイルスに対応したパターンファイルをインターネットから入手する必要があります。「ウイルスバスター」はパソコンをインターネットに接続していると、自動的にパターンを更新します。
「ウイルスバスター」を使用するには、インターネットに接続してお申し込みを行なっていただく必要があります。あらかじめインターネットに接続する設定を行なってから操作を始めてください。
ここでは、体験版をインストールする方法について説明します。
【お願い】
「ウイルスバスター」を使用している場合、ウイルス定義ファイルなどは、新種のウイルスやワーム、スパイウェア、クラッキングなどからコンピューターを保護するためにも、常に最新の状態で使用する必要があります。本製品に用意されている「ウイルスバスター」は、インターネットに接続していると自動的に最新の状態に更新されますが、90日間の使用期限があります。90日を経過するとウイルスチェック機能を含めて、すべての機能がご使用できなくなります。
ウイルスチェックが全く行なわれない状態となりますので、必ず期限切れ前に有料の正規サービスへ登録するか、ほかのウイルスチェック/セキュリティ対策ソフトを導入してください。
※「ウイルスバスター2012 クラウド」の詳細、お問い合わせ窓口については、以下のリンクを参照してください。
お問い合わせ窓口は、ウイルスバスターサービスセンターになります。
[012921:「ウイルスバスター2012 クラウド(TM)」について]
操作手順
- デスクトップの[ウイルスバスターのセットアップ]アイコンをダブルクリックします。
 (図1)
(図1)
- 「TOSHIBA Archive Extractor」”VirusBuster x.xx”画面が表示されます。[開始]ボタンをクリックします。
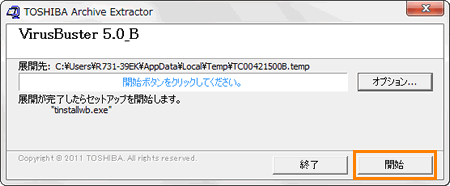 (図2)
(図2)
- 「ユーザーアカウント制御」画面が表示されます。[はい(Y)]ボタンをクリックします。
※「ユーザーアカウント制御」画面が表示されない場合、タスクバーに隠れていることがあります。その場合は、タスクバーの[セキュリティ]アイコンをクリックしてください。
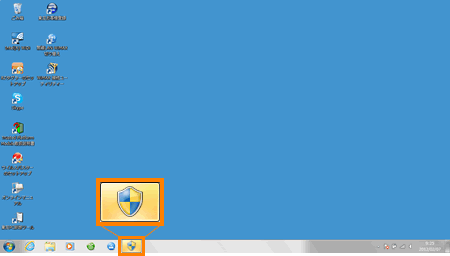 (図3)
(図3)
- ”使用許諾契約の確認”画面が表示されます。使用許諾契約書をスクロールして文末まで内容を確認してください。[同意してインストール]ボタンをクリックするとインストールを開始します。
※既定では[□ 脅威情報をトレンドマイクロへ送信する]項目にチェックが付いています。送信を希望しない場合はクリックしてチェックをはずしてください。
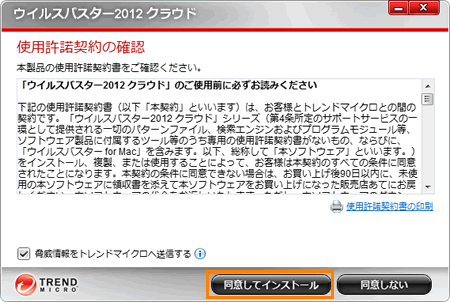 (図4)
(図4)
- インストールには数分間かかる場合があります。しばらくお待ちください。
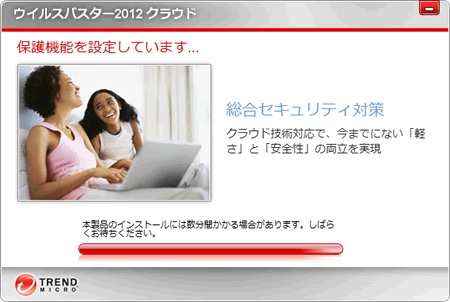 (図5)
(図5)
- インストールが終わると”メールアドレスの登録”画面が表示されます。[完了]ボタンをクリックします。
※メールアドレスは登録しなくても使用できます。
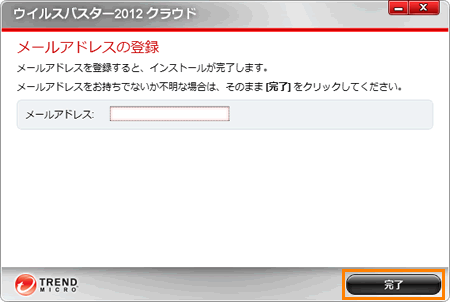 (図6)
(図6)
インストールの操作は以上です。
<補足>
- 「ウイルスバスター」はパソコンをインターネットに接続していると、自動的に最新のコンピューターウイルスに対応したパターンファイルに更新しますが、手動で更新したい場合は、以下のリンクを参照してください。
[012923:「ウイルスバスター2012 クラウド(TM)」ウイルス定義ファイルを手動で更新する方法]
以上
