情報番号:013067 【更新日:
「TOSHIBA DVD PLAYER」の起動時に、”アプリケーションの実行に必要なモジュールが動作していません”と表示され起動できない<Windows(R)7>
対応機器・対象OSとカテゴリ
対応機種
dynabook B240/20A dynabook B240/22A dynabook B240/22B dynabook B350/22A dynabook B350/22B dynabook B350/24B dynabook BX/31K dynabook BX/31KD dynabook BX/31KKS dynabook BX/31L dynabook BX/31L2 dynabook BX/31MK dynabook BX/32L dynabook BX/32L2 dynabook BX/32MJ dynabook BX/32MKS dynabook BX/33M dynabook BX/34MS dynabook BX/51L dynabook CX/45KWH dynabook CX/45KYD dynabook CX/47KWH dynabook CX/47LWH dynabook CXE/45KE dynabook CXE/47LE dynabook CXW/45KW dynabook CXW/45MW dynabook CXW/47KW dynabook CXW/47LW dynabook EX/22LBL dynabook EX/22LWH dynabook EX/23LWH dynabook EX/35KBL dynabook EX/35KBLJ dynabook EX/35KBLKS dynabook EX/35KBLS dynabook EX/35KWH dynabook EX/35KWHJ dynabook EX/35KWHKS dynabook EX/35KWHS dynabook EX/35LBL dynabook EX/35LBLK dynabook EX/35LBLKS dynabook EX/35LWH dynabook EX/35LWHK dynabook EX/35LWHKS dynabook EX/46MBL dynabook EX/46MBLJ dynabook EX/46MBLK dynabook EX/46MBLKS dynabook EX/46MWH dynabook EX/46MWHJ dynabook EX/46MWHK dynabook EX/46MWHKS dynabook EX/47BBKT dynabook EX/47BRDT dynabook EX/47BWHT dynabook EX/47NBKT dynabook EX/47NRDT dynabook EX/47NWHT dynabook EX/48MBLYD dynabook EX/48MRDYD dynabook EX/48MWHMA dynabook EX/48MWHYD dynabook EX/55KBL dynabook EX/55KBLK dynabook EX/55KWH dynabook EX/55KWHK dynabook EX/55LBL dynabook EX/55LBLJ dynabook EX/55LBLYD dynabook EX/55LWH dynabook EX/55LWHJ dynabook EX/55LWHYD dynabook EX/56KBLB dynabook EX/56KBLKS dynabook EX/56KWH dynabook EX/56KWHB dynabook EX/56LBLKS dynabook EX/56LBLS dynabook EX/56LWH dynabook EX/56LWHS dynabook EX/56MBL dynabook EX/56MBLJ dynabook EX/56MBLKS dynabook EX/56MBLS dynabook EX/56MBLYD dynabook EX/56MBRS dynabook EX/56MRD dynabook EX/56MRDJ dynabook EX/56MRDKS dynabook EX/56MRDS dynabook EX/56MRDYD dynabook EX/56MWH dynabook EX/56MWHJ dynabook EX/56MWHKS dynabook EX/56MWHS dynabook EX/56MWHYD dynabook EX/66MBL dynabook EX/66MBLK dynabook EX/66MBLS dynabook EX/66MBLYD dynabook EX/66MBRS dynabook EX/66MRD dynabook EX/66MRDK dynabook EX/66MRDS dynabook EX/66MRDYD dynabook EX/66MWH dynabook EX/66MWHK dynabook EX/66MWHS dynabook EX/66MWHYD dynabook EXE/35LE dynabook EXE/55LE dynabook NX/76KBL dynabook NX/76KPK dynabook NX/76KWH dynabook NX/78KBL dynabook NX/78KWH dynabook NXW/78KBW dynabook NXW/78KPW dynabook Qosmio GX/G8K dynabook Qosmio GXW/70KW dynabook Qosmio GXW/70LW dynabook Qosmio GXW/70MW dynabook Qosmio T550/T4BB dynabook Qosmio T550/T4BBL dynabook Qosmio T550/T4BW dynabook Qosmio T560/T4AB dynabook Qosmio T560/T4AW dynabook Qosmio T750/T8A dynabook Qosmio T750/T8AD dynabook Qosmio T750/T8AS dynabook Qosmio T750/T8B dynabook Qosmio T750/T8BD dynabook Qosmio T750/T8BJ dynabook Qosmio T750/T8BS dynabook Qosmio T750/WTMA dynabook Qosmio T750/WTMB dynabook Qosmio T750/WTTA dynabook Qosmio T750/WTTB dynabook Qosmio T750/WTVAD dynabook Qosmio T750/WTVAE dynabook Qosmio T750/WTVAF dynabook Qosmio T750/WTVAH dynabook Qosmio T750/WTVAK dynabook Qosmio T750/WTVAM dynabook Qosmio T750/WTVAN dynabook Qosmio T750/WTVAO dynabook Qosmio T750/WTVAQ dynabook Qosmio T750/WTVAT dynabook Qosmio T750/WTVAY dynabook Qosmio T750/WTVAZ dynabook Qosmio T780/WTTA dynabook Qosmio V60W/80MW dynabook Qosmio V65/86L dynabook Qosmio V65/86LBI dynabook Qosmio V65/86LK dynabook Qosmio V65/86LS dynabook Qosmio V65/86LYD dynabook Qosmio V65/87M dynabook Qosmio V65/87MS dynabook Qosmio V65/87MYD dynabook Qosmio V65/88L dynabook Qosmio V65E/86LE dynabook Qosmio V65W/80LW dynabook Qosmio V65W/80MW Qosmio G60/97K Qosmio G60W/90KW Qosmio G65/97L Qosmio G65W/90LW Qosmio G65W/90MW dynabook RX3 TM226Y/3HD dynabook RX3 TM240E/3HD dynabook RX3 TN240Y/3HD dynabook RX3 TN266E/3HD dynabook RX3/T6M dynabook RX3/T7M dynabook RX3/T8M dynabook RX3/T9M dynabook RX3W/6MW dynabook RX3W/7MW dynabook RX3W/8MW dynabook RX3W/9MWMA dynabook R730/26A dynabook R730/27A dynabook R730/38A dynabook R730/39A dynabook R730/B dynabook R730/E16BR dynabook R730/E26BR dynabook R730/E27BR dynabook R730/W2JA dynabook R730/W2MA dynabook R730/W2NA dynabook R730/W2PA dynabook SS M60 220C/3W dynabook SS M60 253E/3W dynabook SS N12 SK140E/2W dynabook SS N12 TK140E/2W dynabook SS RX2 SK140E/2W dynabook SS RX2 TK140E/2W dynabook SS RX2/T7K dynabook SS RX2/T8K dynabook SS RX2/T9K dynabook SS RX2/T9KM dynabook SS RX2/T9L dynabook SS RX2/W7KW dynabook SS RX2/W7KWMA dynabook SS RX2/W9KW dynabook SS RX2/W9KWMA dynabook SS RX2L TL130E/2W dynabook SS RX2L TL140E/2W dynabook SS RX2L/E5LE dynabook SS RX2L/E7LE dynabook SS RX2L/T5L dynabook SS RX2L/T6L dynabook SS RX2L/W7LW dynabook SS RX2L/W7LWMA dynabook T350/33ABJ dynabook T350/33ARJ dynabook T350/33AWJ dynabook T350/34AB dynabook T350/34ABD dynabook T350/34ABJ dynabook T350/34ABK dynabook T350/34ABM dynabook T350/34ABS dynabook T350/34ABT dynabook T350/34ACS dynabook T350/34AR dynabook T350/34ARD dynabook T350/34ARJ dynabook T350/34ARK dynabook T350/34ARM dynabook T350/34ARS dynabook T350/34ART dynabook T350/34AW dynabook T350/34AWD dynabook T350/34AWJ dynabook T350/34AWK dynabook T350/34AWM dynabook T350/34AWS dynabook T350/34AWT dynabook T350/34BB dynabook T350/34BBD dynabook T350/34BBJ dynabook T350/34BBK dynabook T350/34BBM dynabook T350/34BBS dynabook T350/34BCS dynabook T350/34BR dynabook T350/34BRD dynabook T350/34BRJ dynabook T350/34BRK dynabook T350/34BRM dynabook T350/34BRS dynabook T350/34BW dynabook T350/34BWD dynabook T350/34BWJ dynabook T350/34BWK dynabook T350/34BWM dynabook T350/34BWS dynabook T350/36AB dynabook T350/36ABD dynabook T350/36ABJ dynabook T350/36ABS dynabook T350/36ACS dynabook T350/36AR dynabook T350/36ARD dynabook T350/36ARJ dynabook T350/36ARS dynabook T350/36AW dynabook T350/36AWD dynabook T350/36AWJ dynabook T350/36AWS dynabook T350/45BB dynabook T350/45BW dynabook T350/46BB dynabook T350/46BBD dynabook T350/46BBS dynabook T350/46BCS dynabook T350/46BR dynabook T350/46BRD dynabook T350/46BRS dynabook T350/46BW dynabook T350/46BWD dynabook T350/46BWS dynabook T350/56AB dynabook T350/56ABD dynabook T350/56ABK dynabook T350/56ABS dynabook T350/56ACS dynabook T350/56AR dynabook T350/56ARD dynabook T350/56ARK dynabook T350/56ARS dynabook T350/56AW dynabook T350/56AWD dynabook T350/56AWK dynabook T350/56AWS dynabook T350/56BB dynabook T350/56BBD dynabook T350/56BBJ dynabook T350/56BBK dynabook T350/56BR dynabook T350/56BRD dynabook T350/56BRJ dynabook T350/56BRK dynabook T350/56BW dynabook T350/56BWD dynabook T350/56BWJ dynabook T350/56BWK dynabook T350/E36BW dynabook T350/E56BW dynabook T560/58AB dynabook T560/58AW dynabook TV/64KBLK dynabook TV/64KPK dynabook TV/64KPKYD dynabook TV/64KWH dynabook TV/64KWHK dynabook TV/64KWHYD dynabook TV/64LBL dynabook TV/64LBLYD dynabook TV/64LPK dynabook TV/64LPKYD dynabook TV/64LWH dynabook TV/64LWHYD dynabook TV/68KBL dynabook TV/74MBL dynabook TV/74MWH dynabook TX/65KBLJ dynabook TX/65KBLS dynabook TX/65KBLYD dynabook TX/65KPKJ dynabook TX/65KPKS dynabook TX/65KWH dynabook TX/65KWHJ dynabook TX/65KWHS dynabook TX/65KWHYD dynabook TX/66KBL dynabook TX/66KBLYD dynabook TX/66KPK dynabook TX/66KPKYD dynabook TX/66KWH dynabook TX/66KWHYD dynabook TX/66LBL dynabook TX/66LBLK dynabook TX/66LBLS dynabook TX/66LBLYD dynabook TX/66LPK dynabook TX/66LPKS dynabook TX/66LPKYD dynabook TX/66LWH dynabook TX/66LWHK dynabook TX/66LWHS dynabook TX/66LWHYD dynabook TX/66PLBLJ dynabook TX/66PLBLKS dynabook TX/66PLPKJ dynabook TX/66PLWH dynabook TX/66PLWHKS dynabook TX/67KBL dynabook TX/67LBL dynabook TX/67LPK dynabook TX/67LWH dynabook TX/77MBL dynabook TX/77MBLJ dynabook TX/77MBLK dynabook TX/77MBLKS dynabook TX/77MBLS dynabook TX/77MBLYD dynabook TX/77MWH dynabook TX/77MWHJ dynabook TX/77MWHK dynabook TX/77MWHKS dynabook TX/77MWHS dynabook TX/77MWHYD dynabook TX/98MBL dynabook Satellite A50 226Y/HD dynabook Satellite AXW/60KW dynabook Satellite AXW/60LW dynabook Satellite AXW/70MW dynabook Satellite AXW/80KW dynabook Satellite AXW/90MW dynabook Satellite B350/B dynabook Satellite B350/W2FA dynabook Satellite B350/W2FB dynabook Satellite B350/W2JA dynabook Satellite B350/W2JB dynabook Satellite B350/W2MA dynabook Satellite B350/W2MB dynabook Satellite B450/B dynabook Satellite B450/C dynabook Satellite B550/B dynabook Satellite B650/B dynabook Satellite J82 220C/W dynabook Satellite J82 220C/WX dynabook Satellite J82 253E/W dynabook Satellite J82 253E/WX dynabook Satellite J82 280E/W dynabook Satellite J82 280E/WX dynabook Satellite K33 220C/W dynabook Satellite K33 220C/WX dynabook Satellite K33 253E/W dynabook Satellite K33 253E/WX dynabook Satellite K33 280E/W dynabook Satellite K33 280E/WX dynabook Satellite K40 213Y/HD dynabook Satellite K40 213Y/HDX dynabook Satellite K40 226Y/HD dynabook Satellite K40 226Y/HDX dynabook Satellite K41 226Y/HD dynabook Satellite K41 226Y/HDX dynabook Satellite K41 240Y/HD dynabook Satellite K41 240Y/HDX dynabook Satellite K42 240Y/HD dynabook Satellite K42 240Y/HDX dynabook Satellite K42 253Y/HD dynabook Satellite K42 253Y/HDX dynabook Satellite K45 240E/HD dynabook Satellite K45 240E/HDX dynabook Satellite K45 266E/HD dynabook Satellite K45 266E/HDX dynabook Satellite K46 240E/HD dynabook Satellite K46 240E/HDX dynabook Satellite K46 266E/HD dynabook Satellite K46 266E/HDX dynabook Satellite K47 266E/HD dynabook Satellite K47 266E/HDX dynabook Satellite K47 280E/HD dynabook Satellite K47 280E/HDX dynabook Satellite L20E 220C/W dynabook Satellite L20E 253E/W dynabook Satellite L21 220C/W dynabook Satellite L21 253E/W dynabook Satellite L35 220C/HD dynabook Satellite L36 220C/HD dynabook Satellite L40 213Y/HD dynabook Satellite L40 226Y/HD dynabook Satellite L41 226Y/HD dynabook Satellite L41 240Y/HD dynabook Satellite L42 240Y/HD dynabook Satellite L42 253Y/HD dynabook Satellite L45 240E/HD dynabook Satellite L45 266E/HD dynabook Satellite L46 240E/HD dynabook Satellite L46 266E/HD dynabook Satellite L47 266E/HD dynabook Satellite L47 280E/HD dynabook Satellite PXW/55KW dynabook Satellite PXW/55MW dynabook Satellite PXW/57KW dynabook Satellite PXW/57LW dynabook Satellite PXW/57MW dynabook Satellite PXW/59KW dynabook Satellite PXW/59LW dynabook Satellite PXW/59MW dynabook Satellite T550/WTFBB dynabook Satellite T560/W5MAB dynabook Satellite T560/W5TAB dynabook Satellite T560/WTMAB dynabook Qosmio D710/T3AB dynabook Qosmio D710/T3AR dynabook Qosmio D710/T4AB dynabook Qosmio D710/T4ABS dynabook Qosmio D710/T4AR dynabook Qosmio D710/T4ARS dynabook Qosmio D710/T5BB dynabook Qosmio D710/T5BBS dynabook Qosmio D710/T5BR dynabook Qosmio D710/T5BRS dynabook Qosmio D710/T5BW dynabook Qosmio D710/T5BWS dynabook Qosmio D710/T5CBJ dynabook Qosmio D710/T5CBK dynabook Qosmio D710/T5CBS dynabook Qosmio D710/T5CRJ dynabook Qosmio D710/T5CRS dynabook Qosmio D710/T5CWJ dynabook Qosmio D710/T5CWK dynabook Qosmio D710/T5CWS dynabook Qosmio D710/T6AB dynabook Qosmio D710/T6AR dynabook Qosmio D710/T7BB dynabook Qosmio D710/T7BBB dynabook Qosmio D710/T7BR dynabook Qosmio D710/T7BRB dynabook Qosmio D710/T7BW dynabook Qosmio D710/T7BWB dynabook Qosmio D710/T8AB dynabook Qosmio D710/T8AR dynabook Qosmio D710/WTMBB dynabook Qosmio D711/T5CBT dynabook Qosmio D711/T5CRT dynabook Qosmio D711/T5CWT dynabook Qosmio DX/98M
対象OS
Windows(R)7
カテゴリ
CD/DVD/ブルーレイディスク、DVD/ブルーレイディスクを見る、CD/DVD/ブルーレイディスクのトラブル
 →[コントロールパネル]をクリックします。
→[コントロールパネル]をクリックします。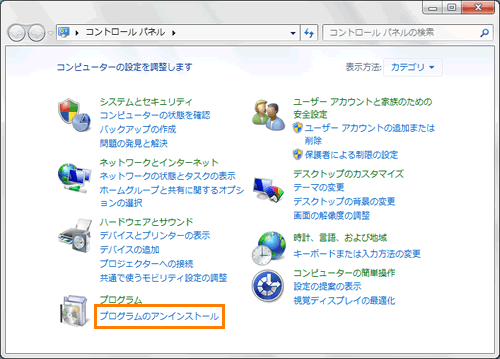 (図1)
(図1)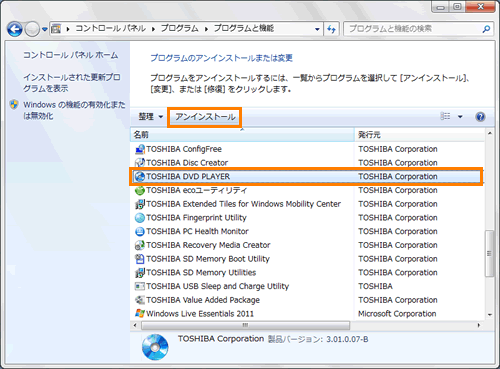 (図2)
(図2)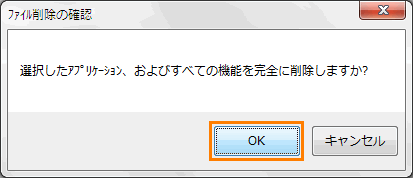 (図3)
(図3)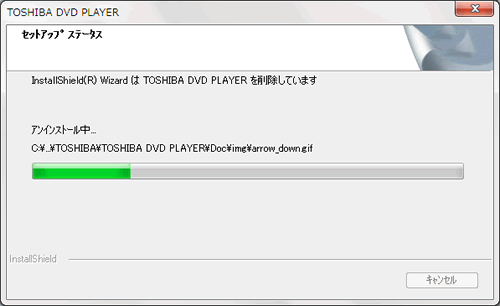 (図4)
(図4) (図5)
(図5) →[すべてのプログラム]→[アプリケーションの再インストール]をクリックします。
→[すべてのプログラム]→[アプリケーションの再インストール]をクリックします。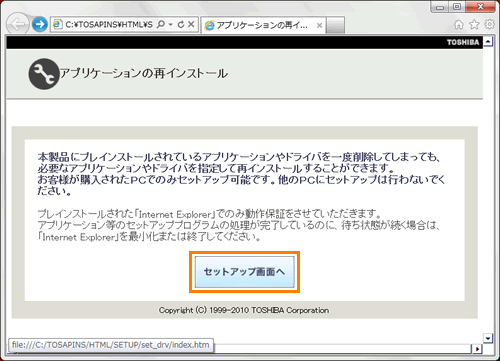 (図6)
(図6)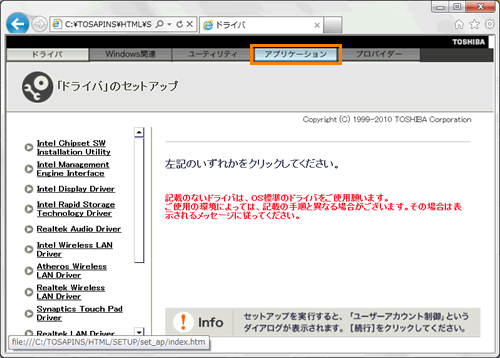 (図7)
(図7)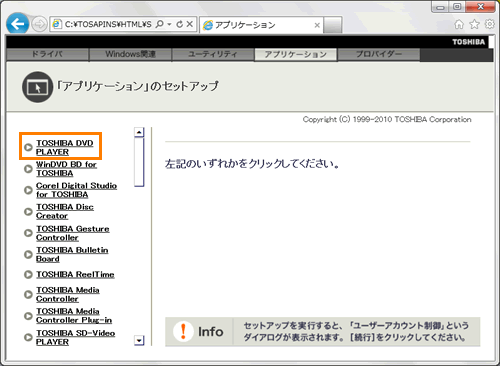 (図8)
(図8)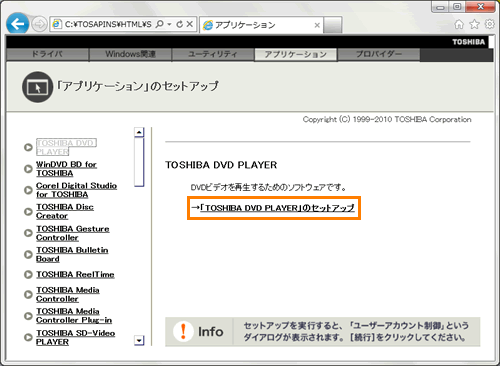 (図9)
(図9) (図10)
(図10)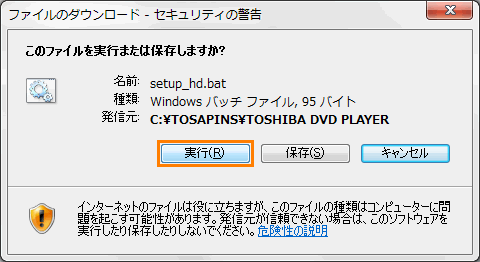 (図11)
(図11)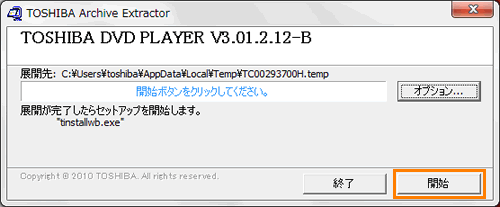 (図12)
(図12)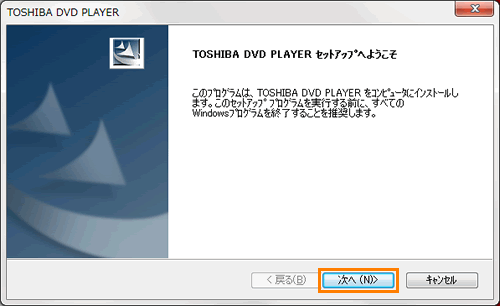 (図13)
(図13)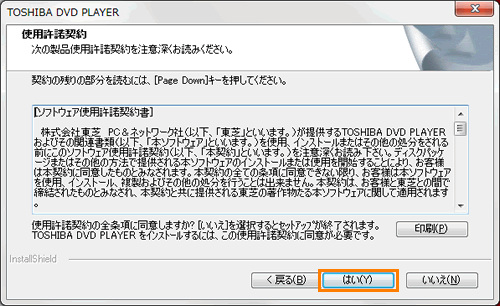 (図14)
(図14)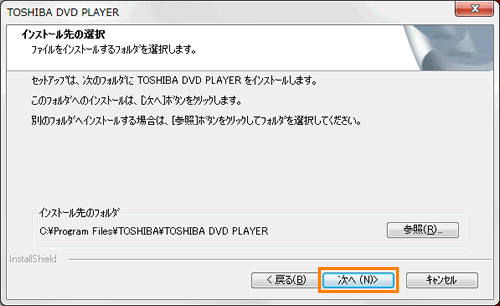 (図15)
(図15)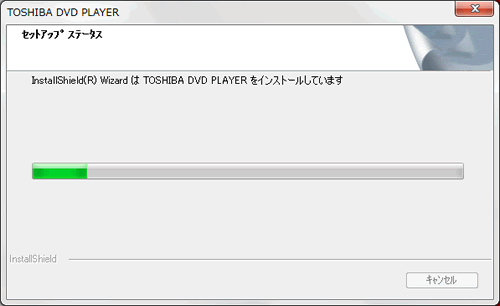 (図16)
(図16)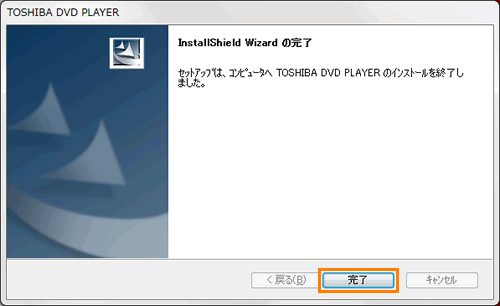 (図17)
(図17)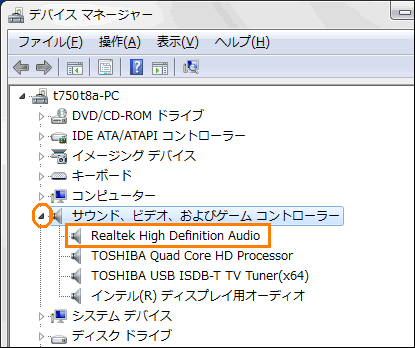 (図18)
(図18) →[すべてのプログラム]→[アプリケーションの再インストール]をクリックします。
→[すべてのプログラム]→[アプリケーションの再インストール]をクリックします。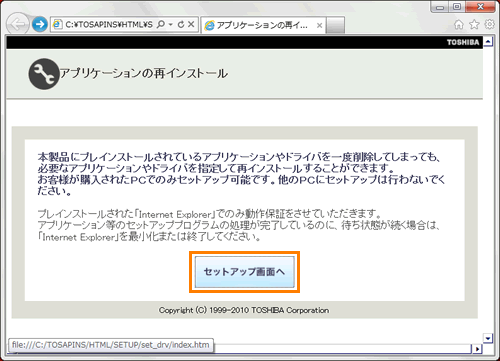 (図19)
(図19)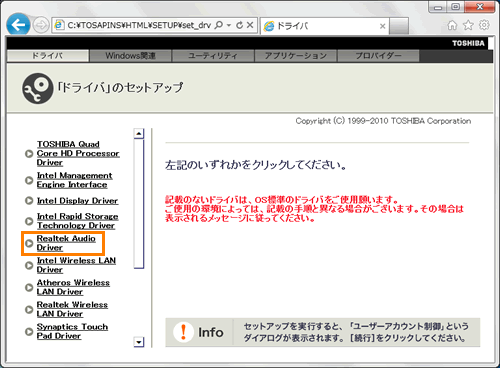 (図20)
(図20)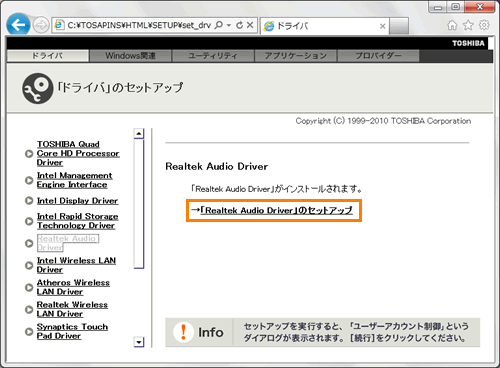 (図21)
(図21) (図22)
(図22)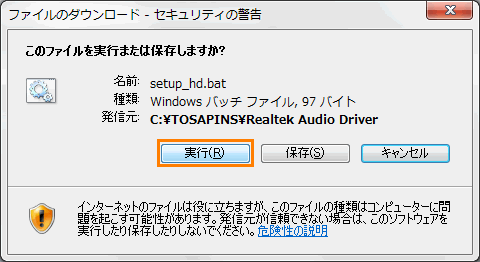 (図23)
(図23)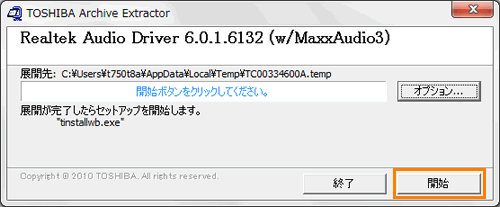 (図24)
(図24)