情報番号:013103 【更新日:2012.06.12】
「Windows Live(TM)メール 2011」メールを修復する方法<Windows(R)7>
対応機器・対象OSとカテゴリ
| 対応機種 |
|
| 対象OS |
Windows(R)7 |
| カテゴリ |
メール、メールの便利な使いかた |
回答・対処方法
はじめに
「Windows Live メール 2011」が正常に動作しない場合は、プログラムを修復することにより改善する場合があります。
ここでは、メールを修復する方法について説明します。
※通常はメールの内容などに影響はありませんが、どうしても消えては困るような大切なメールがある場合は、事前にバックアップを取ることをおすすめします。
バックアップについては、以下のリンクを参照してください。
[011535:「Windows Live(TM)メール 2011」メールをバックアップする方法<Windows(R)7>]
※本手順は、「Windows Live メール 2011」にアップデートまたは新規にインストールした環境であることを前提としています。
※以前のバージョンの「Windows Live」プログラムを使用している場合は、「Windows Live メール 2011」にアップデートすることをおすすめします。概要や操作方法については、以下のリンクを参照してください。
[011467:「Windows Live(TM) Essentials 2011」について<Windows(R)7>]
[011468:「Windows Live(TM) Essentials 2011」インストール方法<Windows(R)7>]
操作手順
- [スタート]ボタン
 →[コントロールパネル]をクリックします。
→[コントロールパネル]をクリックします。 - 「コントロールパネル」画面が表示されます。[プログラムのアンインストール]をクリックします。
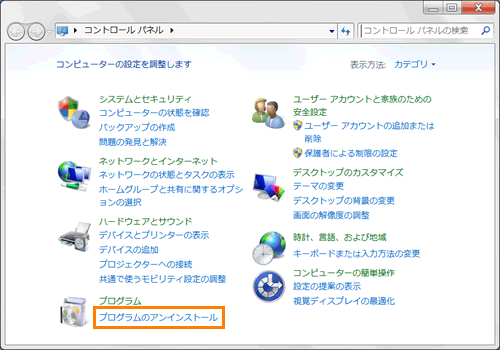 (図1)
(図1)
- 「プログラムと機能」画面が表示されます。一覧より[Windows Live Essentials 2011]をクリックして選択し、[アンインストールと変更]をクリックします。
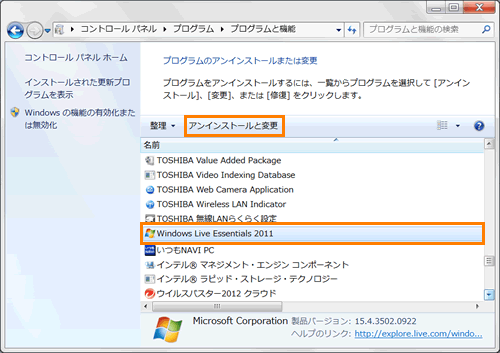 (図2)
(図2)
- ”Windows Live プログラムのアンインストールと修復”画面が表示されます。[→ すべてのWindows Live プログラムの修復]をクリックします。
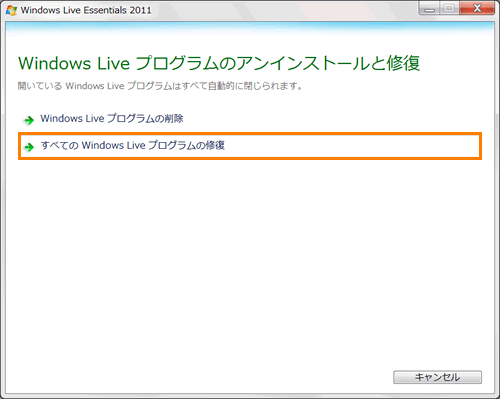 (図3)
(図3)
- ”Windows Live Essentials 2011を修復しています”メッセージ画面が表示されます。しばらくお待ちください。
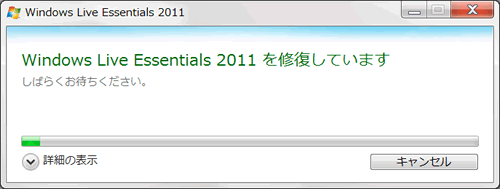 (図4)
(図4)
※完了するまでに10分以上かかることがあります。
※画面下部の”詳細の表示”の[V]ボタンをクリックすることで進捗状況を確認できます。
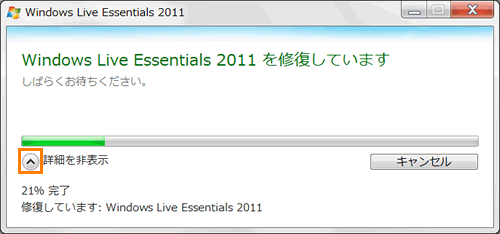 (図5)
(図5)
- ”完了しました”画面が表示されます。
◆”完了するには、コンピューターを再起動してください。”メッセージ画面が表示された場合
a.[今すぐ再起動(R)]ボタンをクリックします。
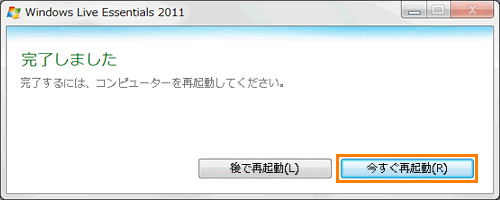 (図6)
(図6)
◆”Windows Live Essentialsは、正常に修復されました。”メッセージ画面が表示された場合
a.[閉じる(C)]ボタンをクリックします。
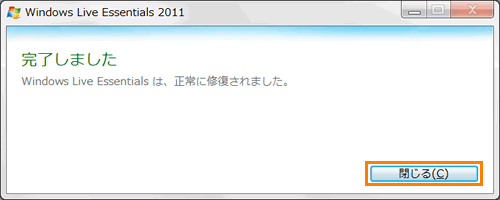 (図7)
(図7)
作業は以上です。
以上
 →[コントロールパネル]をクリックします。
→[コントロールパネル]をクリックします。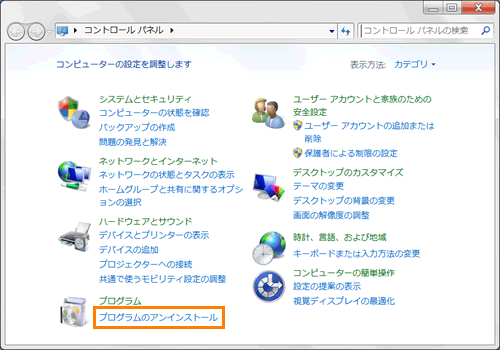 (図1)
(図1)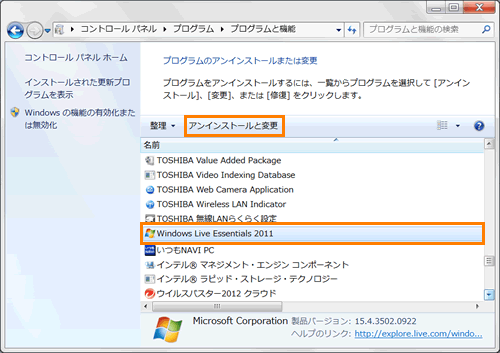 (図2)
(図2)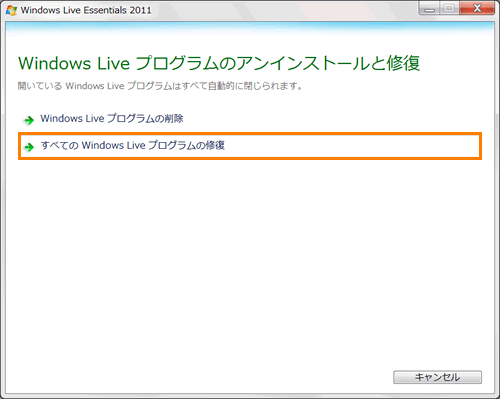 (図3)
(図3)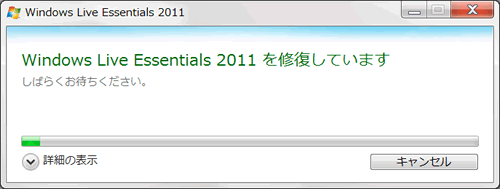 (図4)
(図4)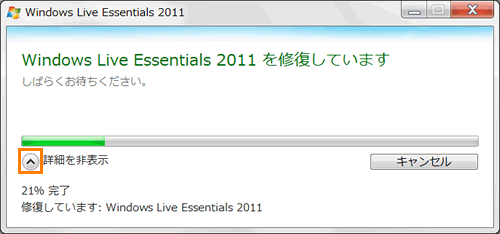 (図5)
(図5)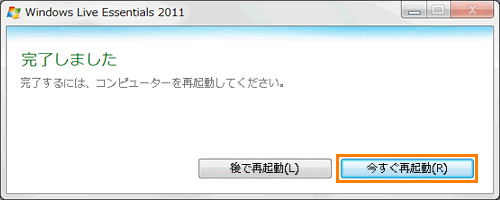 (図6)
(図6)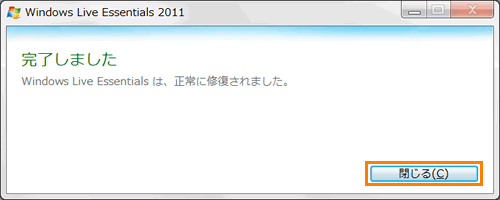 (図7)
(図7)