情報番号:013108 【更新日:2012.07.03】
「Windows Live(TM)メール 2011」メッセージの送受信時に”0x800CCC78”、”0x800CCC79”エラーが表示される<Windows(R)7>
対応機器・対象OSとカテゴリ
| 対応機種 |
|
| 対象OS |
Windows(R)7 |
| カテゴリ |
メール、メールのトラブル |
回答・対処方法
はじめに
「Windows Live メール 2011」で”0x800CCC78”または”0x800CCC79”エラーが表示され、メッセージの送受信ができない場合があります。
- エラーメッセージ
0x800CCC78:送信者が不明です。
0x800CCC79:受信者がサーバーによって拒否されました。
このような場合、以下の確認事項を順に確認してください。
※本手順は、「Windows Live メール 2011」にアップデートまたは新規にインストールした環境であることを前提としています。
※以前のバージョンの「Windows Live」プログラムを使用している場合は、「Windows Live メール 2011」にアップデートすることをおすすめします。概要や操作方法については、以下のリンクを参照してください。
[011467:「Windows Live(TM) Essentials 2011」について<Windows(R)7>]
[011468:「Windows Live(TM) Essentials 2011」インストール方法<Windows(R)7>]
確認事項
確認事項1:送信先(宛先)のメールアドレスの確認
- [スタート]ボタン
 →[すべてのプログラム]→[Windows Live メール]をクリックします。
→[すべてのプログラム]→[Windows Live メール]をクリックします。 - 「Windows Live メール」が起動します。[送信トレイ]にエラーで送信できなかったメッセージが残っているか確認します。
- 送信できなかったメッセージをダブルクリックして開きます。
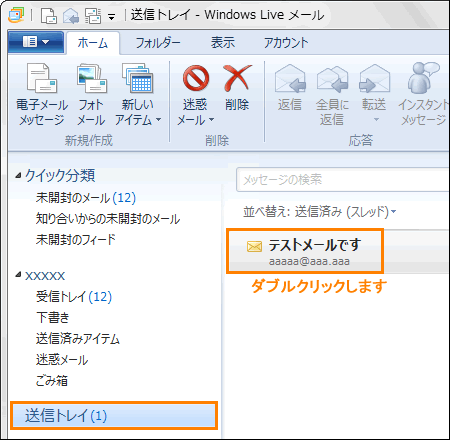 (図1)
(図1)
- メッセージの作成画面が表示されます。”宛先”欄のメールアドレスを一度削除し、正しいメールアドレスを入力してください。
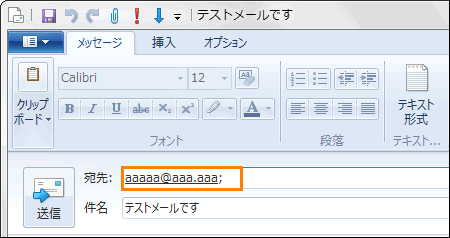 (図2)
(図2)
正常にメッセージが送受信できるかご確認ください。
上記の作業を行なってもメッセージが送受信できない場合は、メールアドレスが間違っていないか相手に確認してください。
確認事項2:送信元(差出人)のメールアドレスの確認
※作業を行なう前に契約しているプロバイダーから提供されている資料をお手元に用意しておいてください。
- [スタート]ボタン
 →[すべてのプログラム]→[Windows Live メール]をクリックします。
→[すべてのプログラム]→[Windows Live メール]をクリックします。 - 「Windows Live メール」が起動します。画面左上の[メニュー]ボタン→[オプション(O)]→[電子メールアカウント(E)]の順にクリックします。
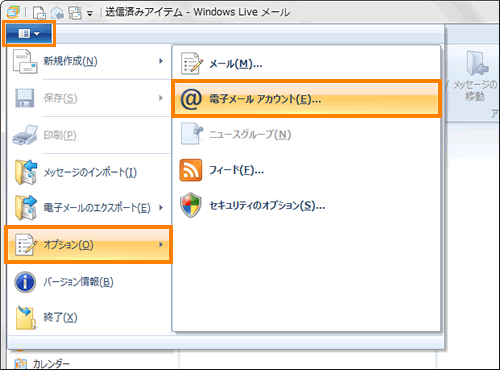 (図3)
(図3)
- 「アカウント」画面が表示されます。”メール”項目からメッセージが送受信できないアカウントを選択し、[プロパティ(P)]ボタンをクリックします。
※複数のアカウントで送受信できない場合は、送受信できないすべてのアカウントの設定を確認してください。
※”メール”項目に使用していないアカウントが入っている場合は削除してください。削除方法は、[011484:「Windows Live(TM)メール 2011」メールアカウントを削除する方法<Windows(R)7>]を参照してください。
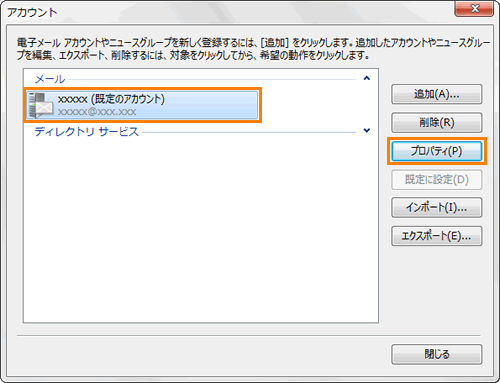 (図4)
(図4)
- 「xxxxxプロパティ」画面の「全般」タブが表示されます。(xxxxxにはアカウント名が入ります。)
”電子メールアドレス(M)”欄のメールアドレスを一度削除し、正しいメールアドレスを入力してください。
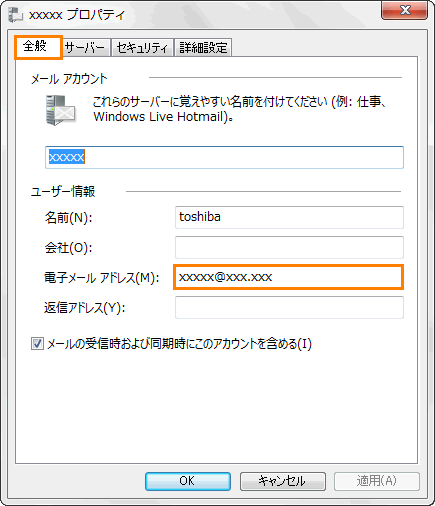 (図5)
(図5)
- 設定が終わりましたら、[OK]ボタンをクリックします。
- 「アカウント」画面に戻ります。[閉じる]ボタンをクリックします。
正常にメッセージが送受信できるかご確認ください。
確認事項3:送信メールサーバーの設定
- [スタート]ボタン
 →[すべてのプログラム]→[Windows Live メール]をクリックします。
→[すべてのプログラム]→[Windows Live メール]をクリックします。 - 「Windows Live メール」が起動します。画面左上の[メニュー]ボタン→[オプション(O)]→[電子メールアカウント(E)]の順にクリックします。
- 「アカウント」画面が表示されます。”メール”項目からメッセージが送受信できないアカウントを選択し、[プロパティ(P)]ボタンをクリックします。
※複数のアカウントで送受信できない場合は、送受信できないすべてのアカウントの設定を確認してください。 - 「xxxxxプロパティ」画面が表示されます。「サーバー」タブをクリックします。(xxxxxにはアカウント名が入ります。)
- ”送信メールサーバー”項目内の[□ このサーバーは認証が必要(V)]をクリックしてチェックを付けます。
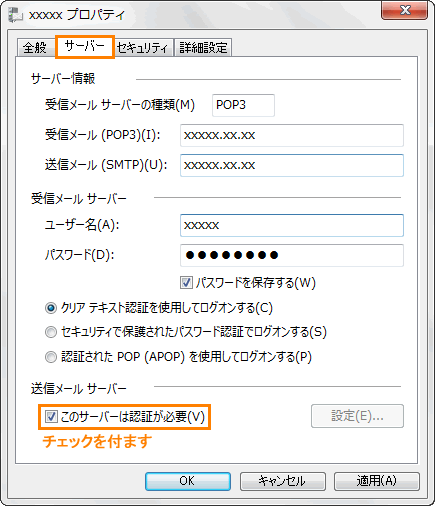 (図6)
(図6)
- 設定が終わりましたら、[OK]ボタンをクリックします。
- 「アカウント」画面に戻ります。[閉じる]ボタンをクリックします。
正常にメッセージが送受信できるかご確認ください。
※現象が改善されない場合は、手順5で[□ このサーバーは認証が必要(V)]のチェックをはずし、元の設定に戻してください。
以上
 →[すべてのプログラム]→[Windows Live メール]をクリックします。
→[すべてのプログラム]→[Windows Live メール]をクリックします。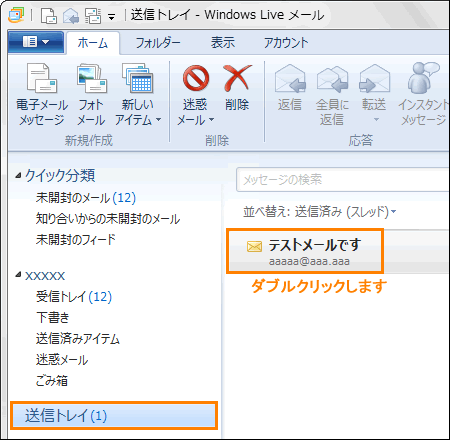 (図1)
(図1)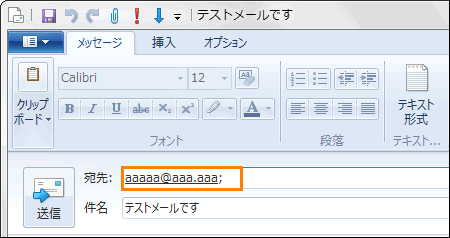 (図2)
(図2) →[すべてのプログラム]→[Windows Live メール]をクリックします。
→[すべてのプログラム]→[Windows Live メール]をクリックします。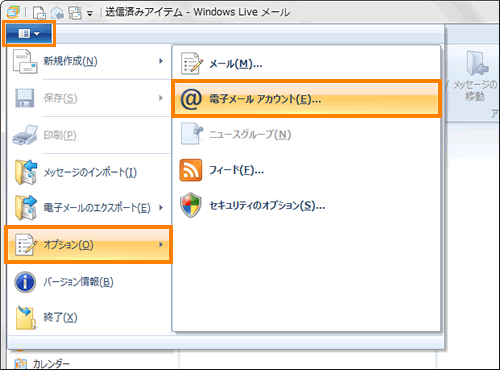 (図3)
(図3)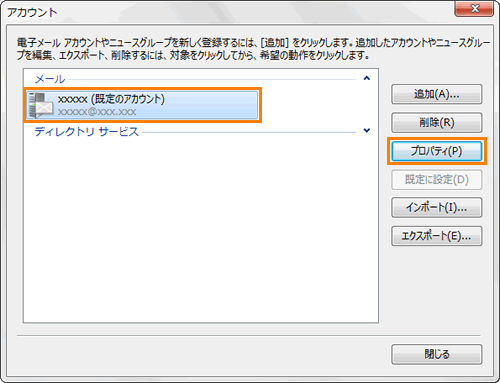 (図4)
(図4)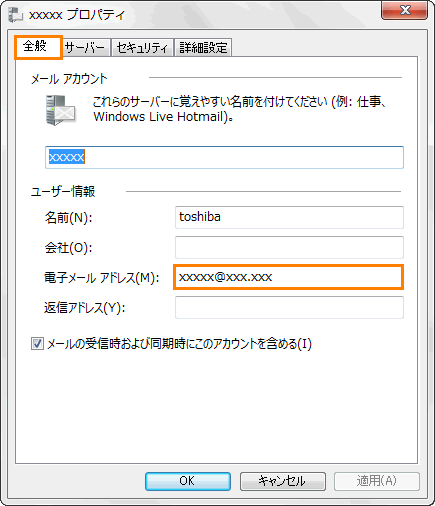 (図5)
(図5) →[すべてのプログラム]→[Windows Live メール]をクリックします。
→[すべてのプログラム]→[Windows Live メール]をクリックします。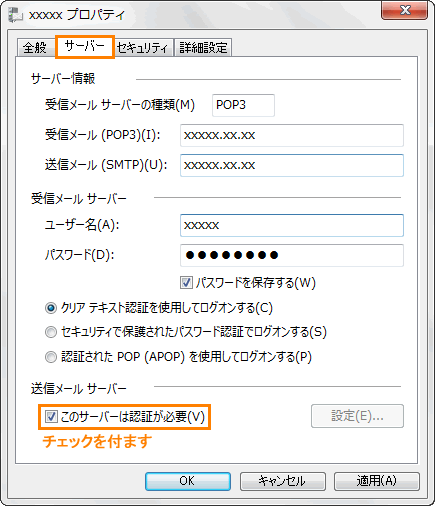 (図6)
(図6)