情報番号:013200 【更新日:2012.05.29】
「RZスイート express」「RZポーター express」機能を使用して録画した番組をダビングして持ち出す方法
| 対応機種 | |
|---|---|
| 対象OS | Windows(R)7 |
| カテゴリ | テレビ、視聴する方法、ダビングする方法、その他のプレインストールソフト |
回答・対処方法
はじめに
「RZスイート express」の「RZポーター express」は、家庭内のネットワークに接続しているレグザ*1、レグザブルーレイ*1に録画した番組をパソコンにダビングして外出先で楽しむことができます。
ここでは、「RZポーター express」を使用して録画した番組をパソコンにダビングして、パソコンで視聴する方法を説明します。
*1 専用アプリケーション対応のレグザ、レグザブルーレイ。
【お願い】
- 「RZスイート express」は、Webからのダウンロードおよびインストールが必要です。
※「RZスイート express」のダウンロード/インストールについては、[013195:「RZスイート express」について]を参照してください。
- 出荷状態では「RZプレーヤー」がプレインストールされています。「RZスイート express」をダウンロード/インストールすると、「RZプレーヤー」はアンインストールされ、「RZプレーヤー」の機能は「RZスイート express」に統合されます。
- 「RZスイート express」の各種の機能を使用するには、アプリケーションをアクティベーションする必要があります。アクティベーションはいずれかの機能を初回に実行した際に実行されます。詳しくは、[013195:「RZスイート express」について]の<アプリケーションの初期設定>を参照してください。
- 「RZポーター express」の注意事項については、文末の<補足>を参照してください。
<準備>
「RZポーター express」を使用するには初期設定を行なう必要があります。初期設定の方法は、以下のリンクを参照してください。
[013199:「RZスイート express」「RZポーター express」機能の初期設定を行なう方法]
操作手順
パソコンに録画番組をダビングする
テレビ、レコーダー、レグザサーバーに録画した番組をパソコンにダビング(レグザリンク・ダビング)します。
※実際のレグザリンク・ダビングの操作方法に関しましては、お使いのテレビ、レコーダー、レグザサーバーの取扱い説明書をご参照ください。
- テレビ、レコーダー、レグザサーバー側でダビングを実行する際に、ダビング先としてお使いの「コンピューター名」を選択します。
- パソコンへのダビングが開始されます。
※<準備>で設定したムーブ先のフォルダーにダビングされます。
【注意】
※ダビング処理を実行中にパソコンの電源をシャットダウンしたり、スリープ/休止状態に移行しないでください。ダビング処理中に、これらの処理を行なうと、ダビング処理が失敗しますので、正常にダビングを完了できません。
※ダビング中の状態はパソコン上では確認することができませんので、レコーダーの処理中の状態を確認してください。
ダビングした番組を視聴する
- [スタート]ボタン
 →[すべてのプログラム]→[ホームネットワーク]→[RZスイート express]→[RZスイート express]をクリックします。
→[すべてのプログラム]→[ホームネットワーク]→[RZスイート express]→[RZスイート express]をクリックします。
または、[スタート]ボタン →[すべてのプログラム]→[RZスイート express]→[RZスイート express]をクリックします。
→[すべてのプログラム]→[RZスイート express]→[RZスイート express]をクリックします。
- 「RZスイート express」が起動します。[RZポーター express]をクリックします。
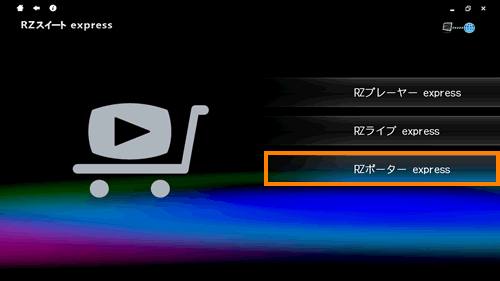 (図1)
(図1)
- ダビングされた録画番組の一覧が表示されます。録画番組の一覧から再生を行ないたい番組をクリックすると再生を開始します。
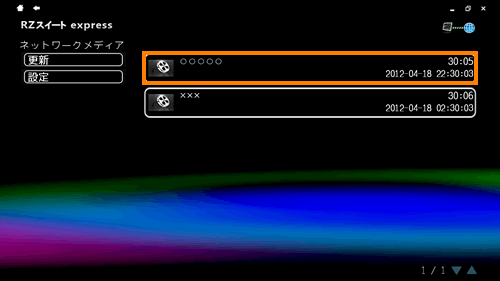 (図2)
(図2)
※録画番組一覧に何も表示されない場合や目的の番組が表示されない場合は[更新]ボタンをクリックしてください。
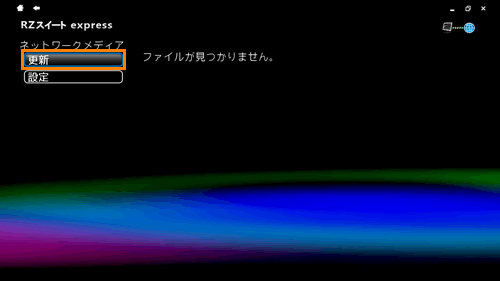 (図3)
(図3)
- プレーヤーモードで再生が開始されます。
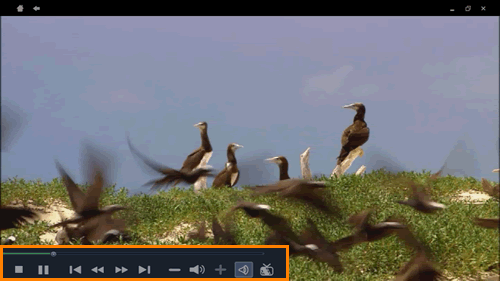 (図4)
(図4)
画面下部のコントローラーのボタンで操作します。ボタン操作は以下の通りです。
※コントローラーはマウスを動かしたときに表示されます。
<ボタン操作について>
※お使いの機器やコンテンツによっては以下の機能が操作できない場合があります。
 [停止]ボタン
[停止]ボタン
再生を停止してコンテンツの一覧に戻ります。
 [一時停止]ボタン
[一時停止]ボタン
再生を一時停止します。
 [再生]ボタン
[再生]ボタン
一時停止を解除します。
 [戻る]ボタン
[戻る]ボタン
再生中の1つ前のコンテンツに戻って再生します。
 [巻き戻し]ボタン
[巻き戻し]ボタン
再生中のコンテンツを巻き戻します。
 [早送り]ボタン
[早送り]ボタン
再生中のコンテンツを早送りします。
 [次へ]ボタン
[次へ]ボタン
再生中の1つ次のコンテンツを再生します。
 [音量を下げる]ボタン
[音量を下げる]ボタン
音量を下げます。
 [ミュート]ボタン
[ミュート]ボタン
ミュートのオン/オフを切り替えます。
 [音量を上げる]ボタン
[音量を上げる]ボタン
音量を上げます。
 [音声切り替え]ボタン
[音声切り替え]ボタン
音声モードを切り替えます。
 [ビデオ情報]ボタン
[ビデオ情報]ボタン
再生中のビデオの情報を表示します。
ダビングした番組を削除する
ムーブ先フォルダーから手動で削除してください。
ダビングした録画番組は「RZポーター express」のムーブ先フォルダーに保存されています。
任意のファイルを個別に削除する場合は、「RZポーター express」で再生中に[ビデオ情報]機能を使用してファイル名を確認し、[ムーブ先]フォルダーから削除してください。
- 「RZポーター express」で再生中に[ビデオ情報]ボタンをクリックします。
- 再生中のビデオの情報が表示されます。ファイル名を確認します。
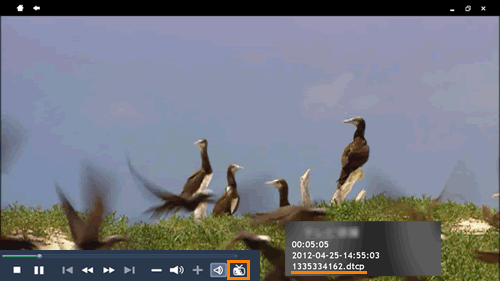 (図5)
(図5)
- ファイル名を確認しましたら、[停止]ボタンをクリックしてコンテンツの一覧に戻ります。
- ムーブ先フォルダーを開きます。
- 手順2で確認したファイルを選択し、キーボードの[DEL]キーを押します。
※「xxx.dtcp」ファイルと「xxx.dtcp.info」ファイルの両方を選択してください。[CTRL]キーを押しながらクリックすると複数のファイルを選択できます。
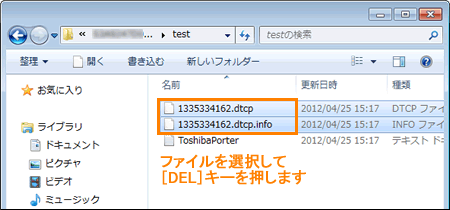 (図6)
(図6)
- ”これらの2個の項目をごみ箱に移しますか?”メッセージ画面が表示されます。[はい(Y)]ボタンをクリックします。
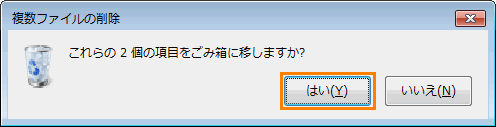 (図7)
(図7)
- ファイルが削除されます。
- 「RZポーター express」の録画番組一覧に戻り、目的の番組が削除されていることを確認してください。
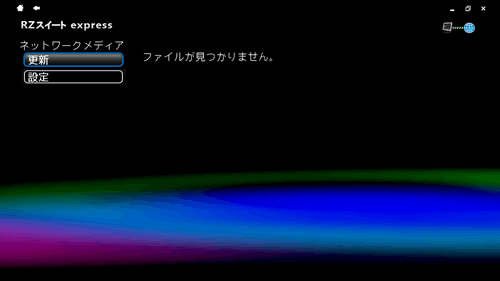 (図8)
(図8)
補足:「RZポーター express」機能の注意事項
- ホームネットワーク環境が安定しない場合、正常にダビングできない可能性があります。
- ダビングした番組は、ダビング元の機器に戻すことはできません。なお、機器の故障などで修理した際に基盤の交換が生じた場合、内部ストレージングにダビングした番組は、視聴できなくなります。
- 次の場合、ダビングが中止され、ダビング途中のデータが削除される可能性があります。また、ダビング対象となったタイトル(番組)の残りのコピー回数が減るか、移動の場合は「RZポーター express」機能の対応機器のタイトル(番組)が削除される可能性があります。十分注意してください。
・ユーザー操作によってダビング処理が途中で中止された場合
・ダビング処理中に何らかのエラーが発生した場合
・電源オフした場合
・ネットワーク障害が発生した場合
・「RZポーター express」機能対応機器側で予約録画が開始された場合
- 著作権保護された番組のみが対象となります。
関連情報
「RZスイート express」のその他の機能については、以下のリンクを参照してください。
- プレーヤー機能を使用して録画した番組をパソコンで視聴する方法は、以下のリンクを参照してください。
[013196:「RZスイート express」「RZプレーヤー express」機能を使用して録画した番組を視聴する方法]
- ライブ機能を使用して現在放送中のテレビ番組をパソコンで視聴する方法は、以下のリンクを参照してください。
[013198:「RZスイート express」「RZライブ express」機能を使用して現在放送中のテレビ番組を視聴する方法]
以上
