情報番号:013280 【更新日:2012.06.19】
「ATOK 2012 for Windows (60日間無償試用版)」インストール方法<Windows(R)7>
| 対応機種 | |
|---|---|
| 対象OS | Windows(R)7 |
| カテゴリ | その他のプレインストールソフト、文字入力、アプリケーションとドライバー、再インストール |
回答・対処方法
はじめに
「ATOK」(エイトック)はひらがな、漢字、記号などの日本語を入力するためのソフトです。
本製品に添付されている「ATOK 2012 for Windows (60日間無償試用版)」を使用するためには、インストールが必要です。
【注意】
「ATOK 2012 for Windows (60日間無償試用版)」を試用できる期間は、ATOKを試用しはじめた日から60日間です。
試用期間を過ぎると、ATOKをオンにしたときにメッセージが表示されます。
継続してATOKを利用したい場合は、[購入ページを開く]をクリックし、ジャストシステムのオンラインショッピングサイトから、「ATOK for Windows 月額版」をご購入ください。
購入すると、シリアルナンバーとオンライン登録キーが発行されます。これらの情報を登録すると、ATOKを引き続き使用できるようになります。
※試用期間終了前に「ATOK for Windows 月額版」を購入した場合は、残りの試用期間は無効になります。
※試用期間終了後にATOKをインストールしなおしても、再度60日間試用することはできません。
「ATOK 2012 for Windows (60日間無償試用版)」の使い方に関するお問い合わせは、ジャストシステム期間限定版専用サポートになります。
お問い合わせ先については、製品に同梱の「取扱説明書」または「dynabookガイド」の「アプリケーションのお問い合わせ先」をご参照ください。
操作手順
※「管理者」のユーザーアカウントでログオンする必要があります。
- [スタート]ボタン
 →[すべてのプログラム]→[ATOK]→[ATOK 無償試用版のインストール]をクリックします。
→[すべてのプログラム]→[ATOK]→[ATOK 無償試用版のインストール]をクリックします。 - [ATOK for Windows 無償試用版のインストール]ボタンをクリックします。
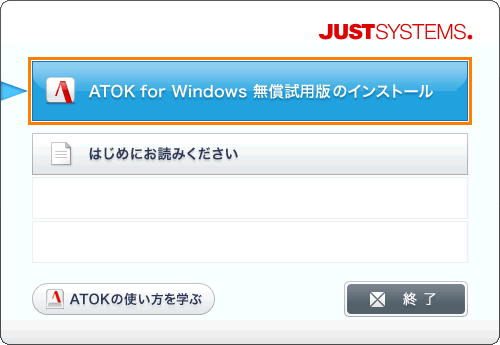 (図1)
(図1)
- 「ユーザーアカウント制御」画面が表示された場合は、[はい(Y)]ボタンをクリックします。
- ”発行元を確認できませんでした。このソフトウェアを実行しますか?”メッセージ画面が表示された場合は、[実行する(R)]ボタンをクリックします。
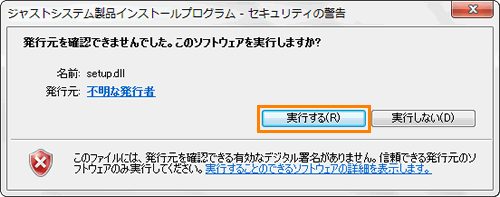 (図2)
(図2)
- 「ATOK 2012」”使用許諾契約”画面が表示されます。使用許諾契約書をスクロールして文末までご確認のうえ、[同意する(Y)]ボタンをクリックしてください。
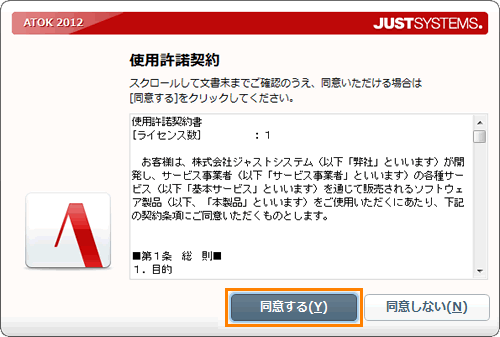 (図3)
(図3)
- ”インストール開始”画面が表示されます。[インストール開始(I)]ボタンをクリックすると、インストールを開始します。
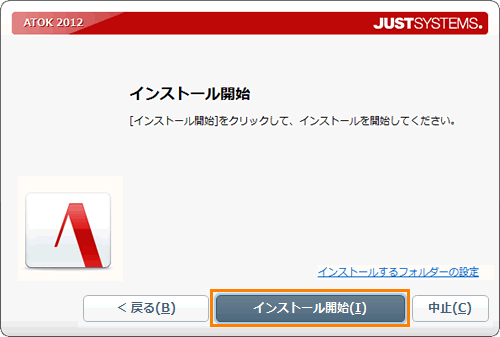 (図4)
(図4)
- ”インストール”画面が表示されます。インストールが終わるまでしばらくお待ちください。
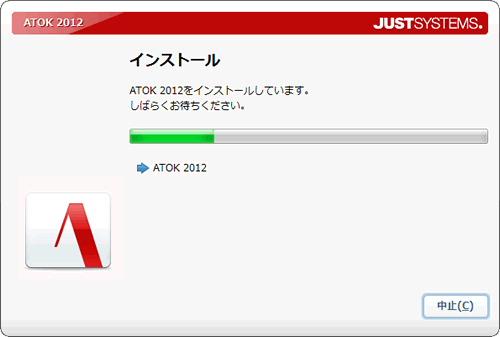 (図5)
(図5)
- ”インストールを完了しました”画面が表示されましたら、インストールは終了です。[終了する]ボタンをクリックします。
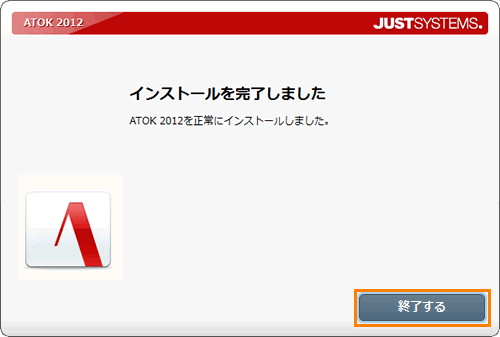 (図6)
(図6)
- ”システムの設定変更を有効にするには、システムを再起動する必要があります。・・・”メッセージ画面が表示されます。[はい(Y)]ボタンをクリックします。
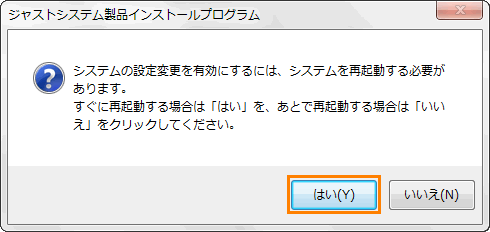 (図7)
(図7)
- 再起動後、「ATOK スタートアップツール」”ようこそ”画面が表示されます。[次へ(N)>]ボタンをクリックします。
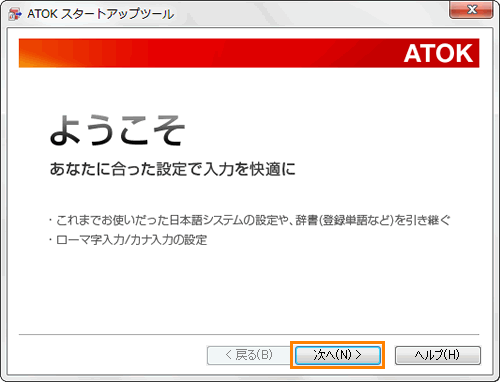 (図8)
(図8)
- ”ローマ字・かな”画面が表示されます。[◎ ローマ字入力(R)]または[◎ カナ入力(K)]のいずれかをクリックして選択し、[次へ(N)>]ボタンをクリックします。
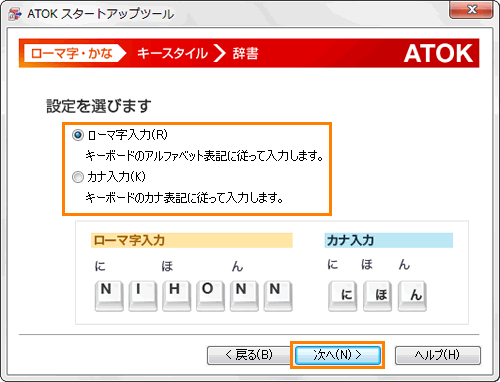 (図9)
(図9)
- ”キースタイル”画面が表示されます。[◎ ATOK標準のキー操作にする(A)]または[◎ Windows付属の日本語入力システム(Microsoft IME)風のキー操作にする(M)]のいずれかをクリックして選択し、[次へ(N)>]ボタンをクリックします。
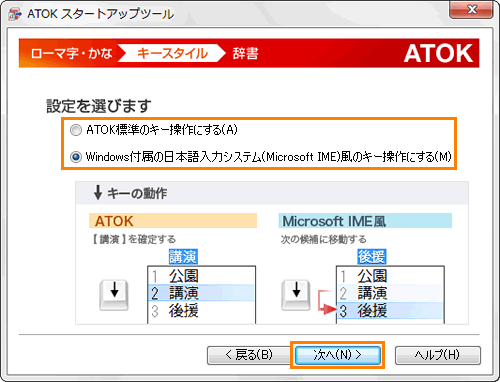 (図10)
(図10)
- ”辞書”画面が表示されます。[□ 登録単語を引き継ぐ(D)]を設定し、[次へ(N)>]ボタンをクリックします。
※[□ 登録単語を引き継ぐ(D)]にチェックを付けると、IMEに登録済みの単語を引き継ぎます。既定では、チェックが付いています。
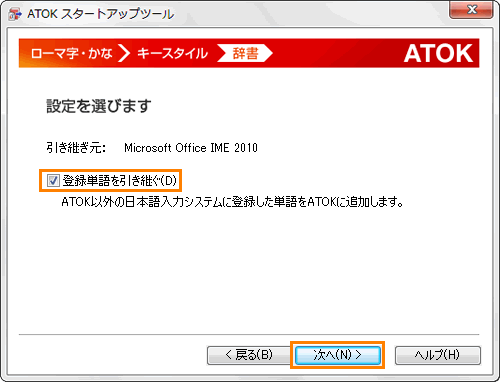 (図11)
(図11)
- ”設定を確認します”画面が表示されます。設定した内容を確認し、[実行(E)]ボタンをクリックします。
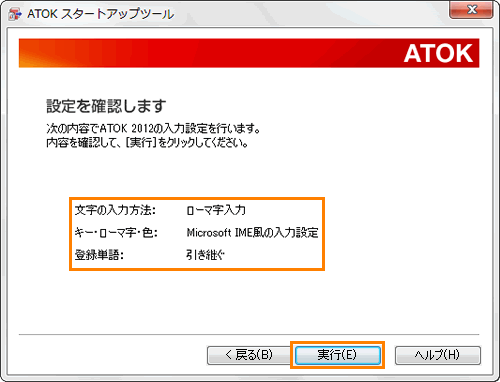 (図12)
(図12)
- ”設定が完了しました”画面が表示されます。[□ ATOK 2012を通常使う日本語入力システムにする(A)]を設定し、[閉じる(C)]ボタンをクリックします。
※[□ ATOK 2012を通常使う日本語入力システムにする(A)]にチェックを付けると、ATOKが既定の日本語入力システムになります。既定では、チェックが付いています。
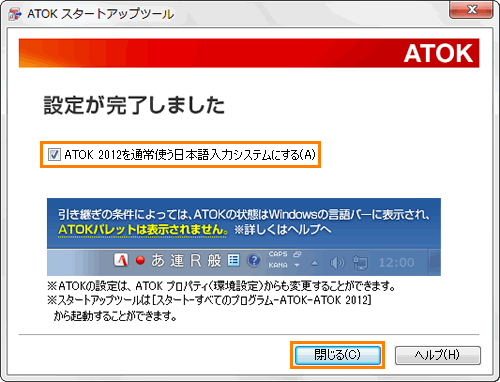 (図13)
(図13)
以上で終了です。
ATOKの言語バーが表示されていることを確認してください。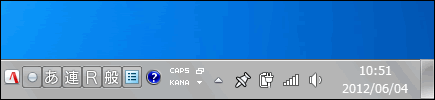 (図14)
(図14)
<補足>
初めてATOKをオンにしたときに、「ATOKへようこそ」画面が表示されます。[試用する]ボタンをクリックするとATOKの試用を開始します。
※「ユーザーアカウント制御」画面が表示された場合は、[はい(Y)]ボタンをクリックしてください。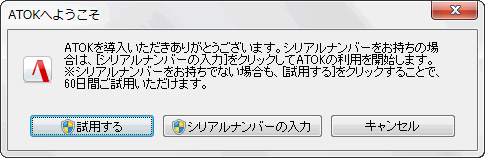 (図15)
(図15)
関連情報
- 「ATOK 2012 for Windows (60日間無償試用版)」をアンインストールする方法は、以下のリンクを参照してください。
[013281:「ATOK 2012 for Windows (60日間無償試用版)」アンインストール方法<Windows(R)7>]
以上
