情報番号:013506 【更新日:2013.02.13】
Bluetooth(R)通信機能を使って周辺機器を接続する方法<Windows(R)7>
| 対応機種 | |
|---|---|
| 対象OS | Windows(R)7 |
| カテゴリ | ネットワーク、Bluetooth、周辺機器、プリンター/印刷、サウンド(音)、ヘッドホン |
回答・対処方法
はじめに
上記対応機種には、Bluetoothが搭載されております。Bluetooth通信機能を使用してPCとBluetooth対応の周辺機器(ヘッドホンやプリンターなど)を接続したり、PC同士でデータをやりとりすることができます。
ここでは、Bluetooth通信機能を使って周辺機器を接続する方法について説明します。
※本情報は、上記対応機種にプレインストールされている「Bluetooth Stack for Windows by Toshiba」を使用して接続する操作手順になります。接続するBluetooth対応周辺機器によってはあらかじめドライバーなどをインストールする必要があります。また、Bluetooth対応周辺機器専用のユーティリティソフトウェアが付属されている場合もあります。詳しくは、Bluetooth対応周辺機器のマニュアルを確認してください。
操作手順
※接続するBluetooth対応周辺機器によっては操作が異なる場合があります。
- パソコンの電源を入れ、Bluetooth機能をオン(有効)にします。
※キーボードの[FN]キーを押しながら[F8]キーを押して切り替えることができます。詳しくは、[013507:Bluetooth(R)機能の有効/無効を切り替える方法<Windows(R)7>]を参照してください。
※PCご購入後、はじめてBluetooth機能をオンにした場合、「ユーザーアカウント制御」画面が表示されます。[はい(Y)]ボタンをクリックしてください。その後、”Bluetooth用ドライバのインストール”メッセージ画面が表示されます。そのまましばらくお待ちください。インストールが完了すると自動的に画面が閉じます。
- [スタート]ボタン
 →[すべてのプログラム]→[TOSHIBA]→[ネットワーク]*1→[Bluetooth]→[Bluetooth設定]をクリックします。
→[すべてのプログラム]→[TOSHIBA]→[ネットワーク]*1→[Bluetooth]→[Bluetooth設定]をクリックします。
*1お使いのPCによっては[ネットワーク]フォルダーがありません。[Bluetooth]フォルダーを開いてください。
- はじめて「Bluetooth設定」を起動した場合は、「新しい接続の追加ウィザード」画面が表示されます。
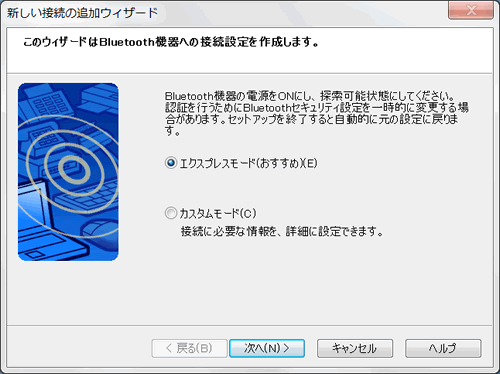 (図1)
(図1)
※「新しい接続の追加ウィザード」画面が表示されずに「Bluetooth設定」画面が表示されている場合は、[新しい接続]ボタンをクリックしてください。
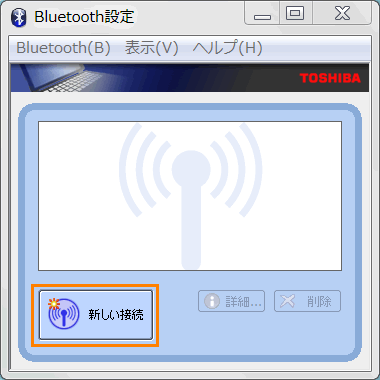 (図2)
(図2)
- 「新しい接続の追加ウィザード」から[◎ エクスプレスモード(おすすめ)(E)]をクリックして選択します。
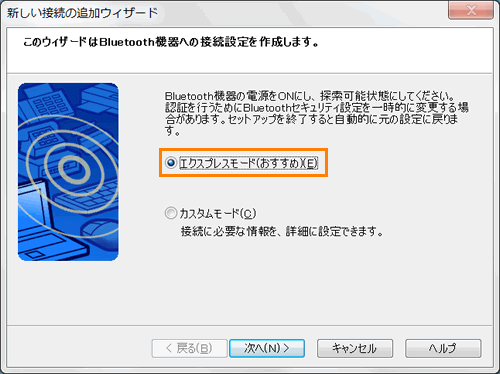 (図3)
(図3)
- Bluetooth対応周辺機器の電源を入れます。
- 接続したいBluetooth対応周辺機器を接続モード(ペアリングモード)にします。
※一般的には特定のボタンを長押しします。どのボタンを押すかはBluetooth対応周辺機器のマニュアルを確認してください。
- 「新しい接続の追加ウィザード」の[次へ(N)>]ボタンをクリックします。
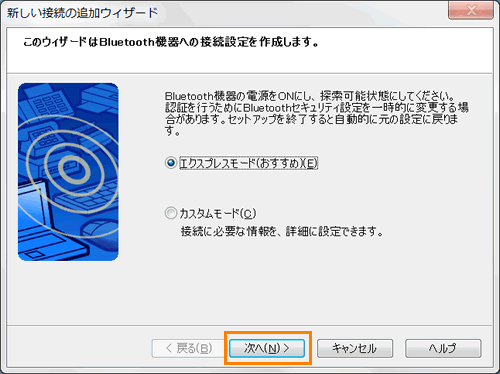 (図4)
(図4)
- 近くにあるBluetooth対応周辺機器の検索が開始します。
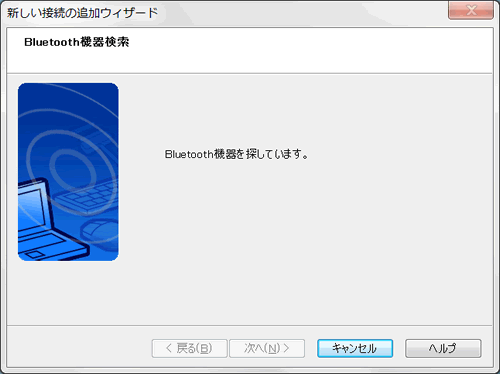 (図5)
(図5)
※接続するBluetooth対応周辺機器によってはPINコードの入力を要求されます。Bluetooth対応周辺機器のマニュアルを確認し、”Bluetoothパスキー(PINコード)”欄に入力し、[OK]ボタンをクリックしてください。
- 接続が完了すると「Bluetooth設定」画面に接続したBluetooth対応周辺機器の接続アイコンが表示されます。
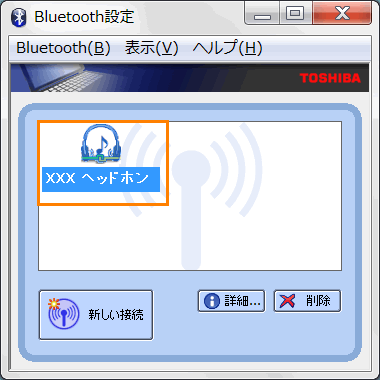 (図6)
(図6)
Bluetooth通信機能を使って周辺機器を接続する操作は以上です。
接続した周辺機器が正常に動作することを確認してください。
以上
