情報番号:013721 【更新日:2013.07.17】
「Microsoft(R).NET Framework 3.5」を有効にする方法<Windows(R)8>
対応機器・対象OSとカテゴリ
| 対応機種 |
|
| 対象OS |
Windows(R)8 |
| カテゴリ |
Windowsの操作/設定、Windowsソフトウェア |
回答・対処方法
はじめに
Windows 8で、「.NET Framework 3.5」を有効にする方法を説明します。
※「.NET Framework 4.5」はWindows 8に含まれていますが、「.NET Framework 3.5」を必要とするアプリを実行するには、以下の操作手順でバージョン3.5を有効にする必要があります。
操作手順
方法1:”お使いのPCにあるアプリには、Windowsの次の機能が必要です:”メッセージ画面から有効にする方法
”お使いのPCにあるアプリには、Windowsの次の機能が必要です:”メッセージ画面に、”.NET Framework 3.5(.NET 2.0および3.0を含む)”と表示されている場合は、このメッセージ画面から有効にすることができます。
- メッセージ画面で[この機能をインストールする]をクリックします。
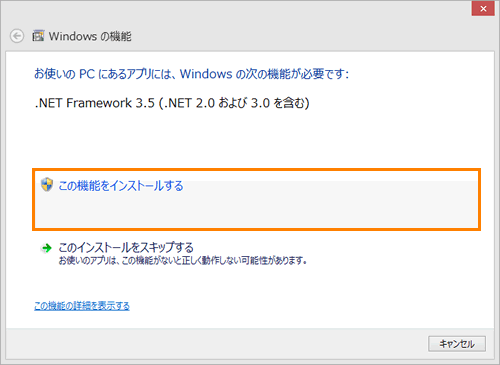 (図1)
(図1)
- 「.NET Framework 3.5」が有効になると、”次の機能のインストールに成功しました:”メッセージ画面が表示されます。[閉じる]ボタンをクリックします。
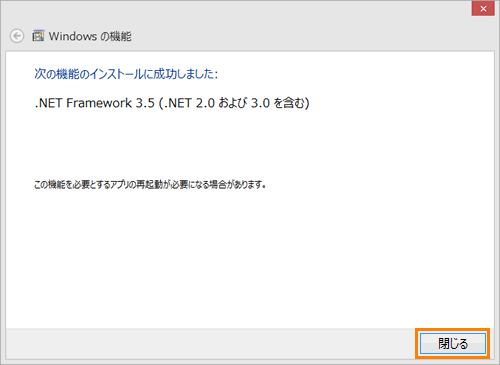 (図2)
(図2)
メッセージ画面から「.NET Framework 3.5」を有効にする操作は以上です。
方法2:「コントロールパネル」から有効にする方法
図1のメッセージ画面を[キャンセル]ボタンなどで閉じてしまった場合などは、「コントロールパネル」から有効にすることもできます。
- スタート画面で、[デスクトップ]タイルをクリックします。
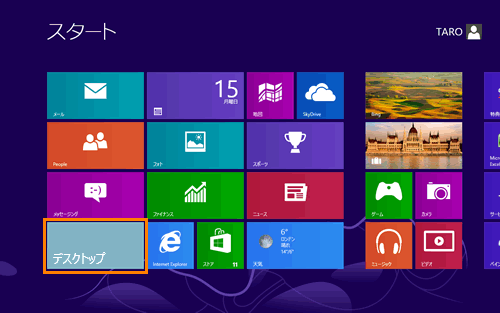 (図3)
(図3)
- デスクトップ画面が表示されます。画面の右上隅または右下隅にマウスポインターをあわせます。
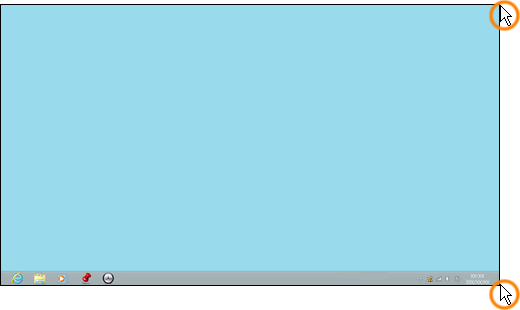 (図4)
(図4)
- 画面右側にボタンが表示されます。[設定]ボタンをクリックします。
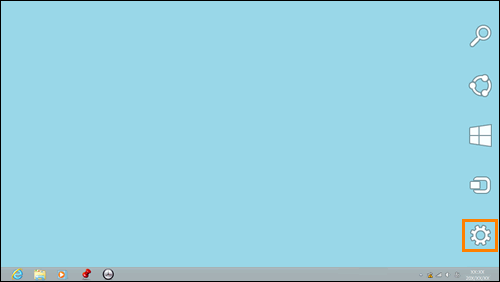 (図5)
(図5)
- 画面右側に「設定」チャームが表示されます。[コントロールパネル]をクリックします。
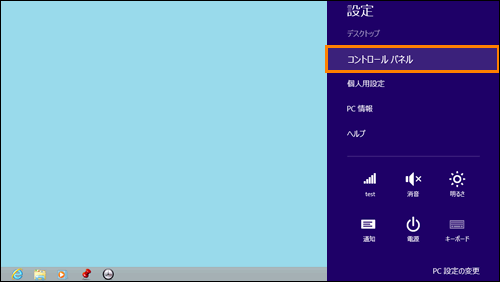 (図6)
(図6)
- 「コントロールパネル」画面が表示されます。[プログラム]をクリックします。
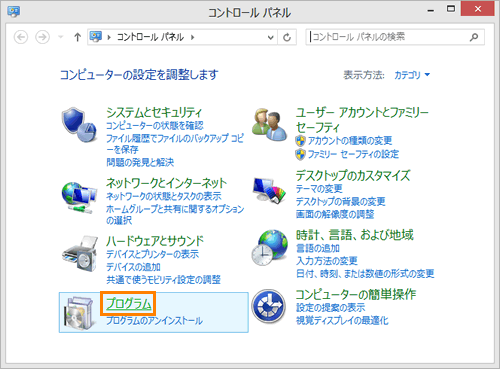 (図7)
(図7)
- 「プログラム」画面が表示されます。”プログラムと機能”項目の[Windowsの機能の有効化または無効化]をクリックします。
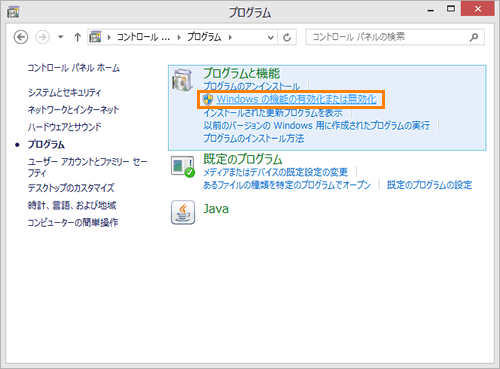 (図8)
(図8)
- 「Windowsの機能」画面が表示されます。[□ .NET Framework 3.5(.NET 2.0 および 3.0 を含む)]をクリックしてマークを付け、[OK]ボタンをクリックします。
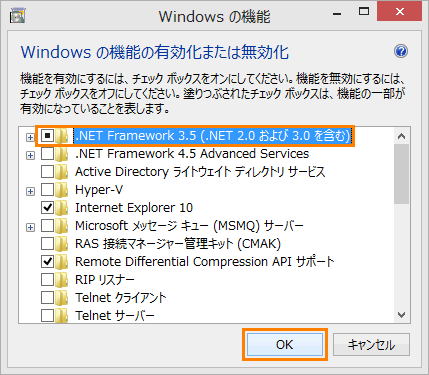 (図9)
(図9)
- 「.NET Framework 3.5」が有効になると、”必要な変更が完了しました。”メッセージ画面が表示されます。[閉じる]ボタンをクリックします。
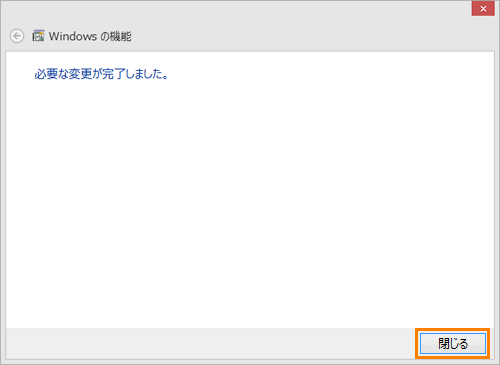 (図10)
(図10)
「コントロールパネル」から「.NET Framework 3.5」を有効にする操作は以上です。
以上
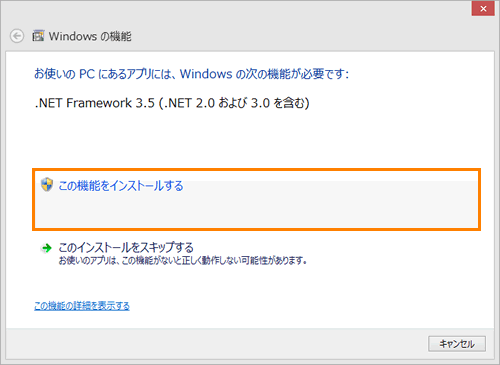 (図1)
(図1)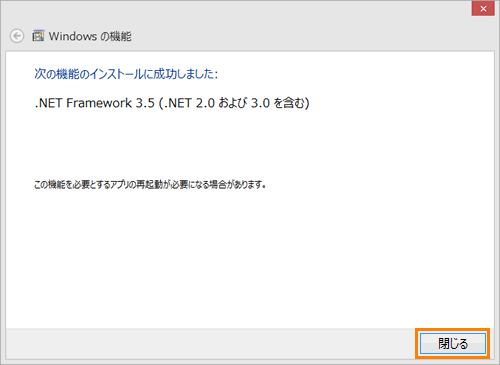 (図2)
(図2)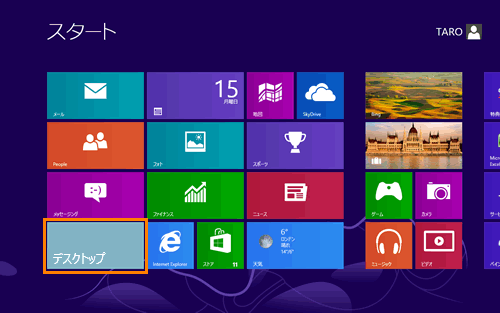 (図3)
(図3)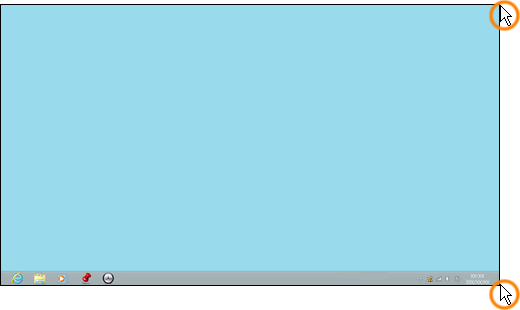 (図4)
(図4)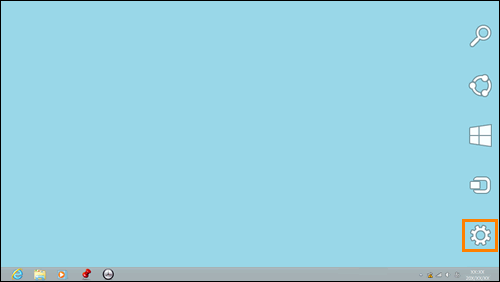 (図5)
(図5)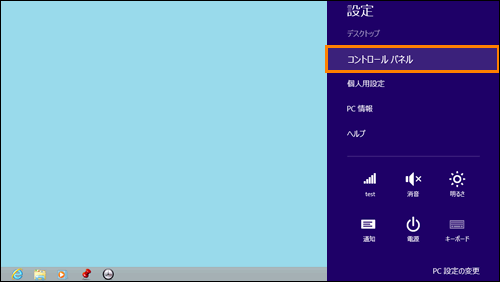 (図6)
(図6)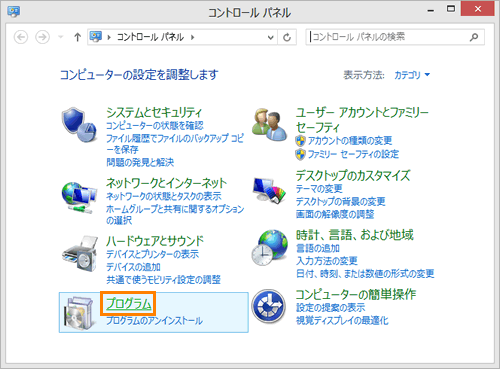 (図7)
(図7)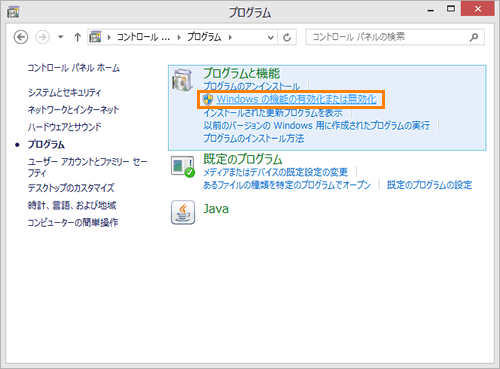 (図8)
(図8)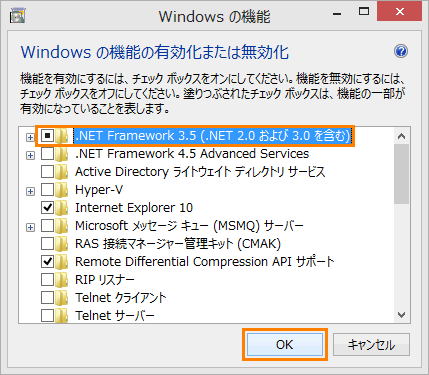 (図9)
(図9)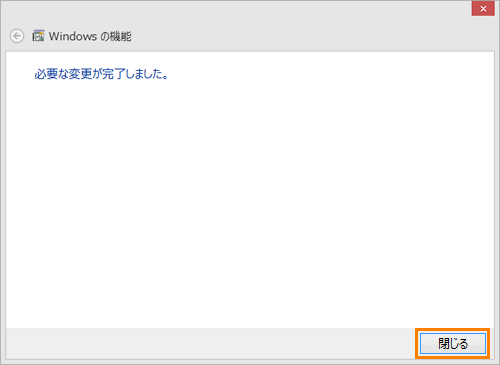 (図10)
(図10)