情報番号:013867 【更新日:2012.12.18】
BIOSセットアップの起動方法/初期設定に戻す方法(ノートPC)
対応機器・対象OSとカテゴリ
| 対応機種 |
|
| 対象OS |
Windows(R)8,Windows 8.1 |
| カテゴリ |
メモリ/BIOS、BIOSの設定 |
回答・対処方法
はじめに
BIOS(バイオス)セットアップとは、パソコンのシステム構成をパソコン本体から設定するプログラムのことです。
次のような設定ができます。
- ハードウェア環境(パソコン本体、周辺機器接続ポート)の設定
- セキュリティの設定
- 起動方法の設定
【メモ:BIOSセットアップを使用する前の注意】
- 通常、システム構成の変更はWindows上の「東芝システムセッティング」または「東芝HWセットアップ」、「東芝パスワードユーティリティ」、「電源オプション」、「デバイスマネージャー」などで行なってください。
- 使用しているシステムによっては、システム構成を変更しても、変更が反映されない場合があります。
- BIOSセットアップで設定した内容は、電源を切っても消えません。しかし、時計用バッテリーや時計用電池が消耗した場合は標準設定値に戻ります。
ここでは、BIOSセットアップの起動/終了方法と初期設定に戻す方法を説明します。
操作手順
BIOSセットアップを起動する方法
- データを保存し、[SHIFT]キーを押しながら[シャットダウン]をクリックして電源を切ります。
※[シャットダウン]をクリックするまでの手順については、以下のリンクを参照してください。
[013608:パソコンの電源を切る(シャットダウンする)方法<Windows(R)8>]
[014708:パソコンの電源を切る(シャットダウンする)方法<Windows 8.1>]
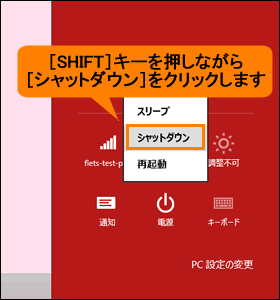 (図1)
(図1)
- 電源スイッチを押し、すぐに[F2]キーを数回押します。
※各種パスワードを設定している場合は、パスワードの入力をうながすメッセージが表示されます。パスワードを入力して[ENTER]キーを押してください。 - BIOSセットアップが起動します。ご使用のモデルにより画面が若干異なります。
・TOSHIBA Setup Utility
イメージ例1
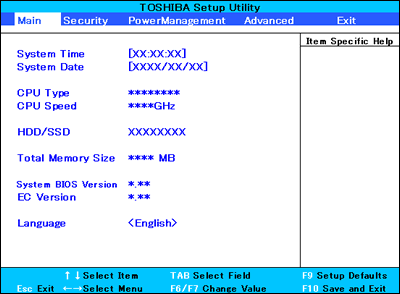 (図2)
(図2)
イメージ例2
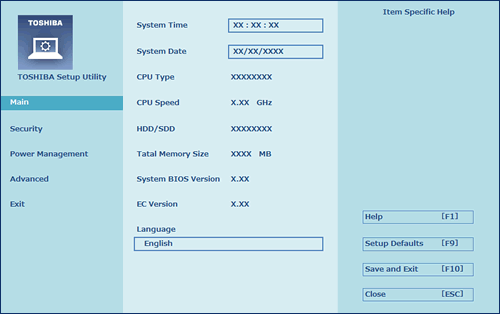 (図3)
(図3)
・Aptio Setup Utility
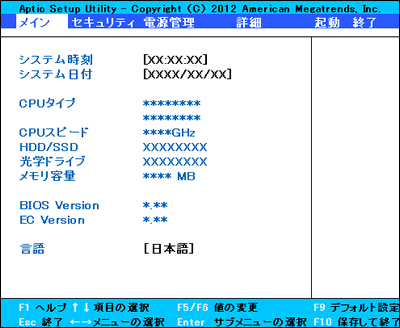 (図4)
(図4)
・InsydeH20 セットアップユーティリティ
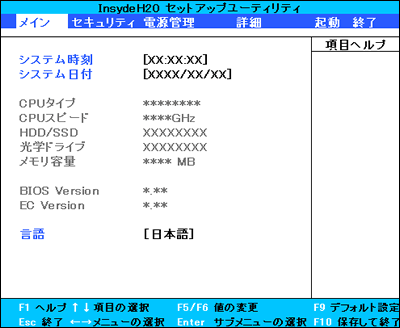 (図5)
(図5)
※起動できなかった場合は、手順1の終了操作を行なってパソコン本体の電源を切り、手順2をやり直してください。
BIOSセットアップを初期設定に戻す方法
※各種パスワードなど一部の設定については、初期設定に戻りません。
- BIOSセットアップ画面で、キーボードの[F9]キーを押します。
- メッセージが表示されます。メッセージに従って操作します。
<操作例>
・[はい]または[Yes]を選択し、[ENTER]キーを押します。
・[Y]キーを押します。
- 次の<BIOSセットアップを終了する方法>を参照して、設定を保存してBIOSセットアップを終了してください。
BIOSセットアップを終了する方法
- BIOSセットアップの設定が終わりましたら、キーボードの[←][→][↑][↓]キーを押して、[Exit]メニューまたは[終了]メニューを表示します。
- キーボードの[↑][↓]キーを押して終了方法を選択し、[ENTER]キーを押します。
・TOSHIBA Setup Utility
※変更を保存して終了したい場合は、[Exit Saving Changes]を選択してください。
イメージ例1
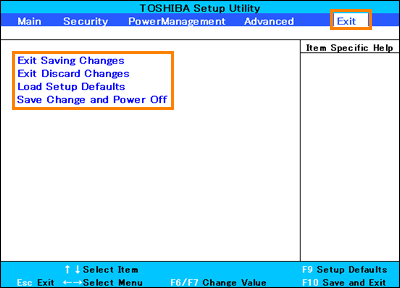 (図6)
(図6)
イメージ例2
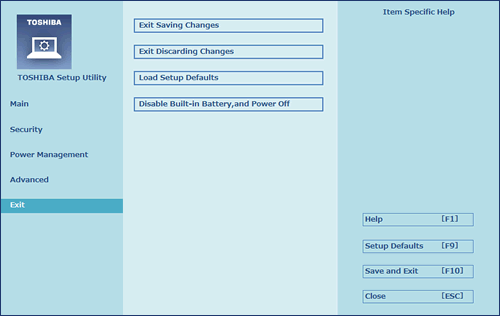 (図7)
(図7)
・Aptio Setup Utility
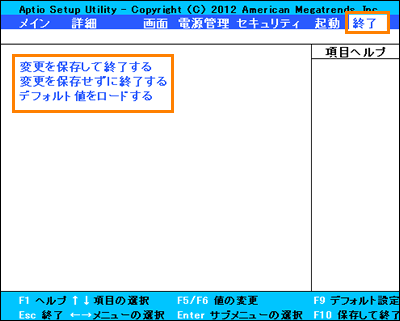 (図8)
(図8)
・InsydeH20 セットアップユーティリティ
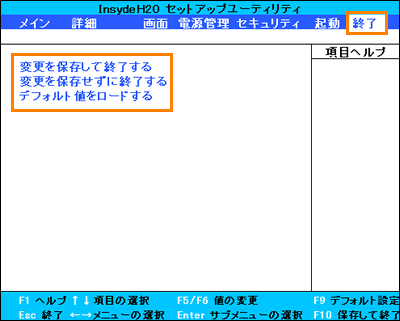 (図9)
(図9)
- 画面の指示に従ってBIOSセットアップを終了します。
- Windowsが起動します。
<補足:BIOSセットアップを途中で終了する方法>
設定内容がよくわからなくなったり、途中で設定を中止する場合に行ないます。
この場合、変更した内容は、一部の設定を除き無効になります。設定値は変更前の状態のままです。
各種パスワードなど一部の設定については、設定前の状態に戻りません。
- キーボードの[ESC]キーを押します。
※サブメニュー表示中は1つ前の画面に戻ります。もう一度[ESC]キーを押してください。 - メッセージが表示されます。メッセージに従って操作します。
<操作例>
・[はい]または[Yes]を選択し、[ENTER]キーを押します。
・[Y]キーを押します。
- BIOSセットアップが終了し、Windowsが起動します。
関連情報
以上
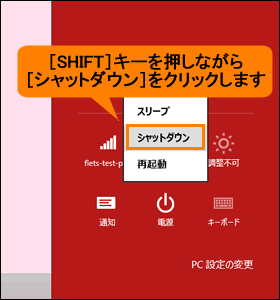 (図1)
(図1)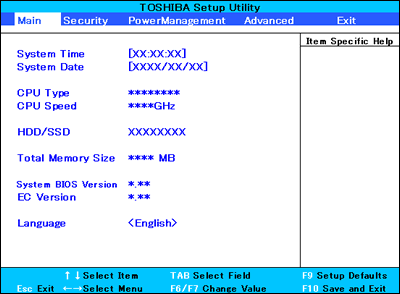 (図2)
(図2)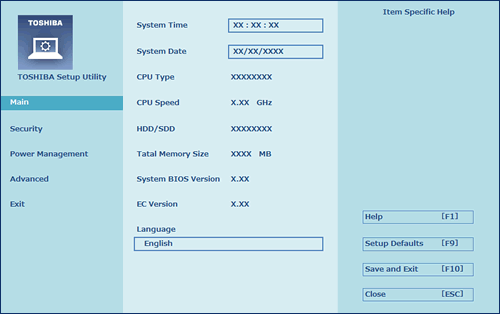 (図3)
(図3)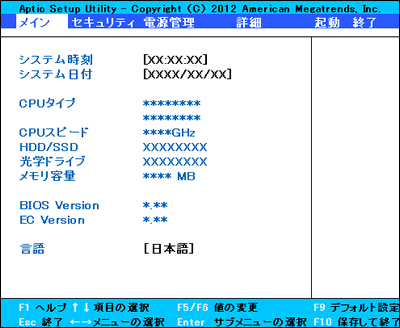 (図4)
(図4)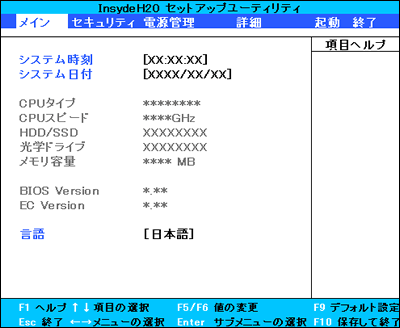 (図5)
(図5)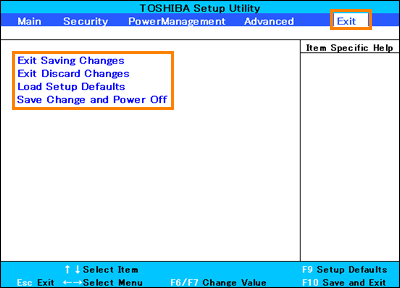 (図6)
(図6)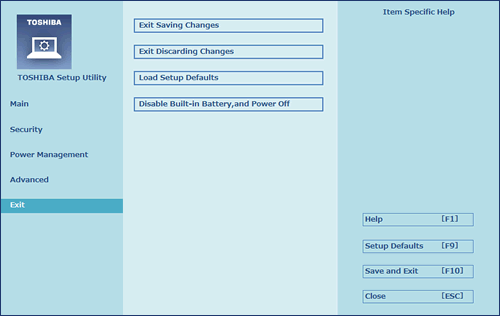 (図7)
(図7)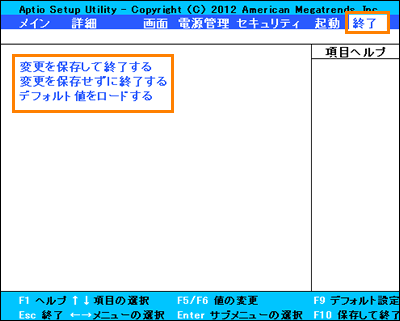 (図8)
(図8)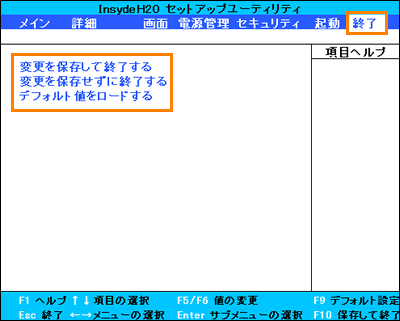 (図9)
(図9)