情報番号:013987 【更新日:2013.02.13】
メディアカードの内容を見る方法<Windows(R)8>
対応機器・対象OSとカテゴリ
| 対応機種 |
|
| 対象OS |
Windows(R)8 |
| カテゴリ |
Windowsの操作/設定、周辺機器、メモリカード |
回答・対処方法
はじめに
メディアスロットにセットしたメディアカード(SDメモリカード、マルチメディアカード、メモリースティックなど)の内容を確認する方法について説明します。
※ご使用の機種により対応しているメディアカードは異なります。
※著作権保護を必要としない画像や音声、テキストなどの一般的なファイルは、次の手順で見ることができます。
著作権保護されたファイルについては、見ることができない場合があります。
操作手順
- スタート画面で、[デスクトップ]タイルをクリックします。
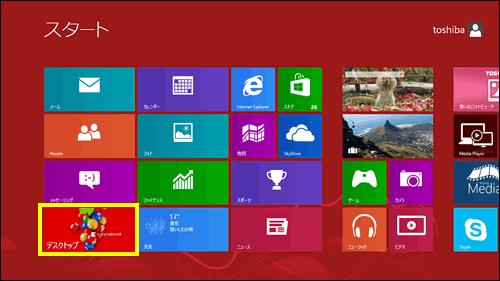 (図1)
(図1)
- デスクトップ画面が表示されます。タスクバーの[エクスプローラー]アイコンをクリックします。
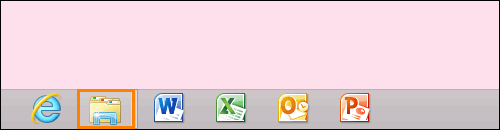 (図2)
(図2)
- 「エクスプローラー」が起動します。画面左側の[コンピューター]をクリックします。
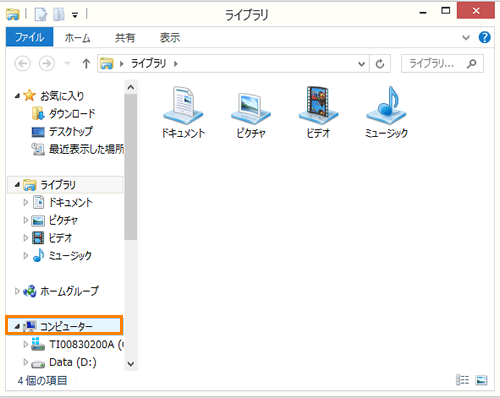 (図3)
(図3)
- 「コンピューター」画面が表示されます。メディアカードのアイコンをダブルクリックします。
※以下の図は、SDHCメモリカードをセットした場合です。
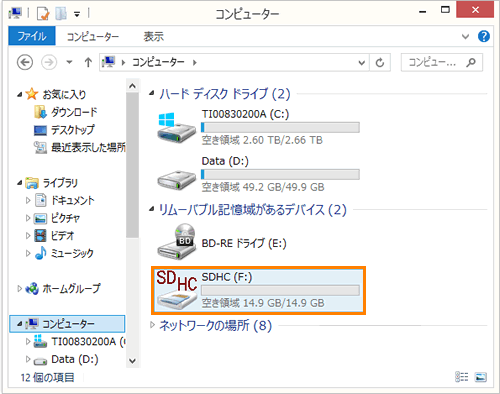 (図4)
(図4)
※メディアカードによって、表示される名前が異なります。以下の名称は表示の一例です。異なる名称が表示される場合があります。
表示される名称(メディア別) | メディア(カード)名 | 表示される名称 |
| SDメモリカード | セキュリティで保護された記憶域デバイス、SD Card、SD、
リムーバブルディスク |
| マルチメディアカード | リムーバブルディスク、MMC記憶域デバイス、MultiMediaCard、
MMC Card、MMC |
| メモリースティック | リムーバブルディスク、MemoryStick、MS/MSPro |
| メモリースティックPRO | リムーバブルディスク、MemoryStickPRO、MS/MSPro、MSPro |
- セットしたメディアカードの内容が表示されます。
メディアカードの内容を見る方法は以上です。
【メモ】
※メディアカードによっては、メディアスロットにセットすると自動的に内容が表示されたり、メディアカードに対する操作を選択するメッセージが表示される場合があります。メッセージが表示された場合は次のように操作してください。
- ”タップして、リムーバブルドライブに対して行う操作を選んでください。”メッセージをクリックします。
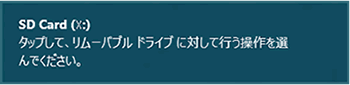 (図5)
(図5)
- ”リムーバブルドライブに対して行う操作を選んでください。”一覧から、[フォルダーを開いてファイルを表示]をクリックします。
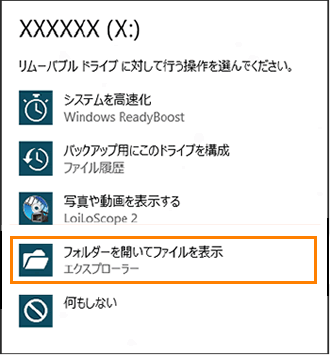 (図6)
(図6)
- セットしたメディアカードの内容が表示されます。
関連情報
以上
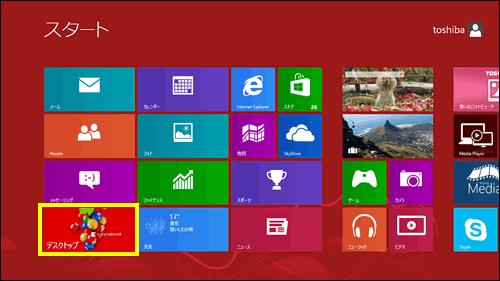 (図1)
(図1)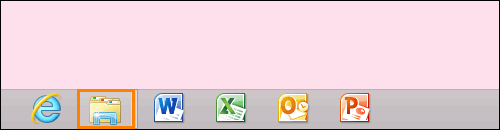 (図2)
(図2)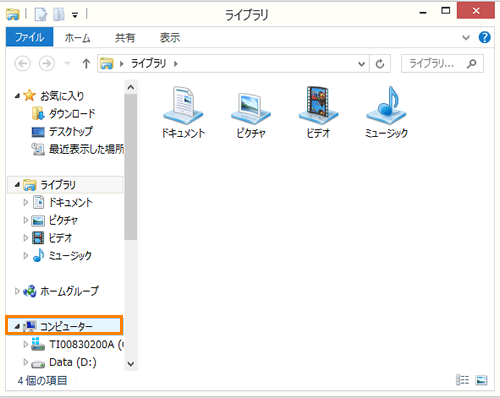 (図3)
(図3)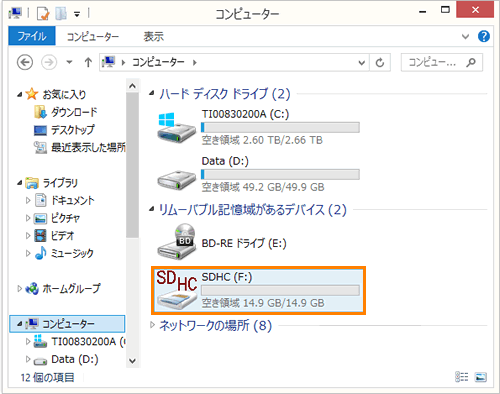 (図4)
(図4)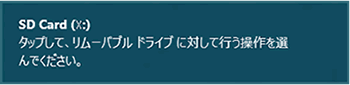 (図5)
(図5)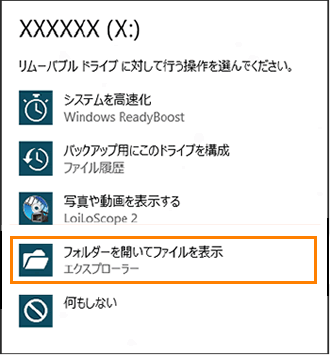 (図6)
(図6)