情報番号:014088 【更新日:2013.08.21】
「Windows Live(R)メール 2012」すべての送信メッセージに署名を入れる方法
対応機器・対象OSとカテゴリ
| 対応機種 |
|
| 対象OS |
Windows(R)8,Windows(R)7 |
| カテゴリ |
メール、メールの便利な使いかた |
回答・対処方法
はじめに
「Windows Live メール」で、すべての送信メッセージに自動的に署名を入れる方法を説明します。
【準備】
以下の手順を行なう前に、あらかじめ署名を作成しておく必要があります。
署名の作成方法については、[014077:「Windows Live(R)メール 2012」署名を作成する方法]を参照してください。
※本手順は、「Windows Live メール 2012」にアップデートまたは新規にインストールした環境であることを前提としています。インストール方法は、[013990:「Windows Essentials 2012」インストールする方法]を参照してください。
※「Windows Essentials 2012」の詳細は、[013989:「Windows Essentials 2012」について]を参照してください。
※本手順はWindows 8を元に作成しています。
操作手順
- スタート画面で、[Windows Live Mail]タイルをクリックします。
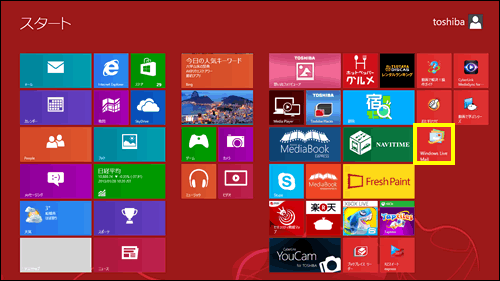 (図1)
(図1)
※Windows 7の場合は、[スタート]ボタン →[すべてのプログラム]→[Windows Live メール]をクリックします。
→[すべてのプログラム]→[Windows Live メール]をクリックします。
- 「Windows Live メール」が起動します。[ファイル]をクリックし、表示されるメニューから[オプション(O)]→[メール(M)]をクリックします。
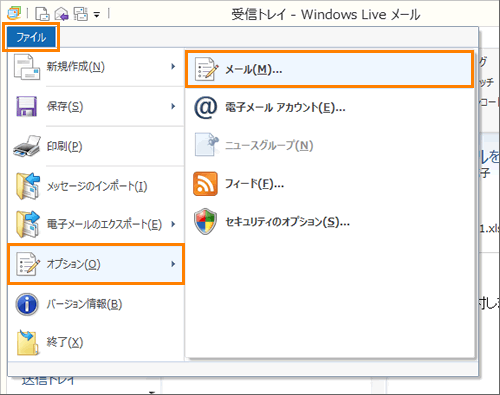 (図2)
(図2)
- 「オプション」画面が表示されます。「署名」タブをクリックします。
- ”署名の設定”項目の[□ すべての送信メッセージに署名を追加する(O)]をクリックしてチェックを付けます。
※”署名(S)”欄で”既定の署名”と表示されている署名が自動的に挿入されます。
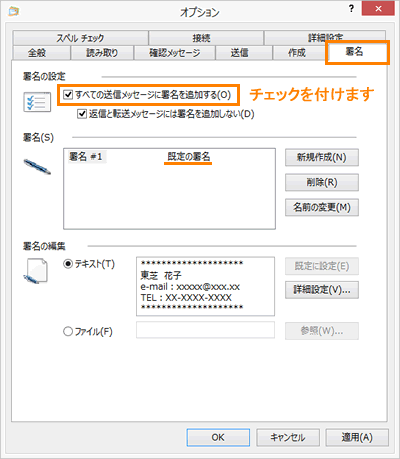 (図3)
(図3)
- 設定が終わりましたら、[OK]ボタンをクリックして閉じます。
- 「Windows Live メール」のメイン画面に戻ります。「ホーム」タブの[電子メールメッセージ]をクリックします。
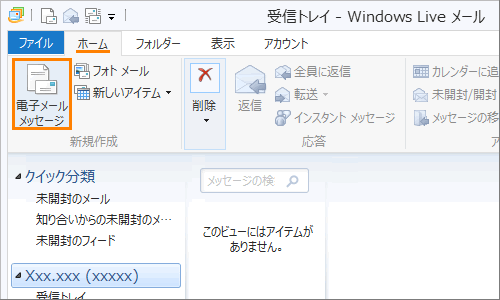 (図4)
(図4)
- 「メッセージの作成」画面が表示されます。署名が自動的に入力されていることを確認してください。
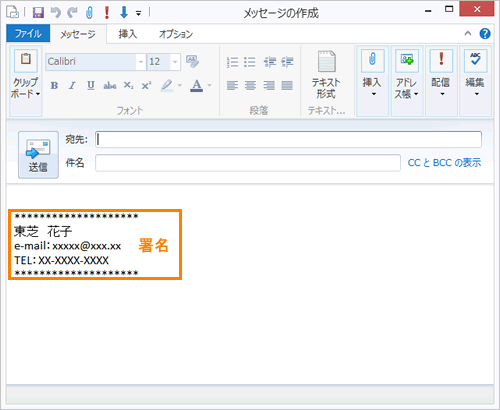 (図5)
(図5)
自動で署名を入れる設定は以上です。
関連情報
以上
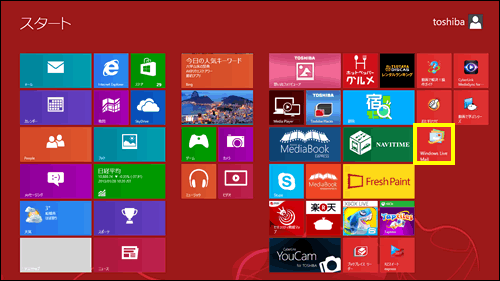 (図1)
(図1) →[すべてのプログラム]→[Windows Live メール]をクリックします。
→[すべてのプログラム]→[Windows Live メール]をクリックします。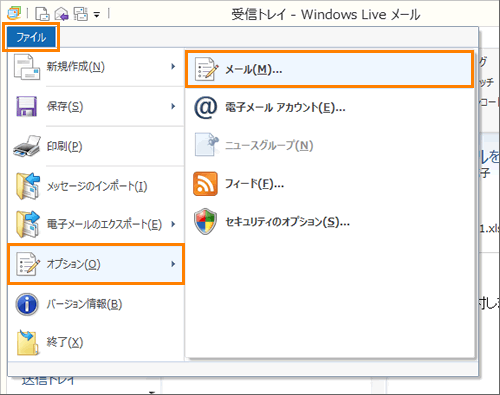 (図2)
(図2)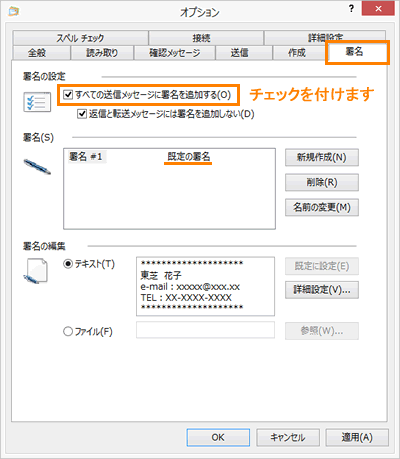 (図3)
(図3)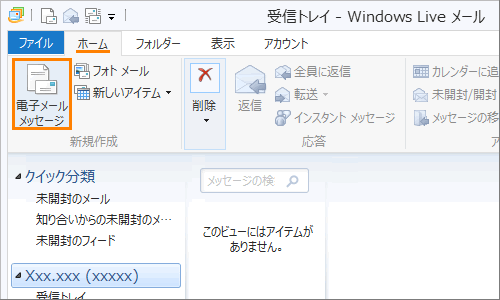 (図4)
(図4)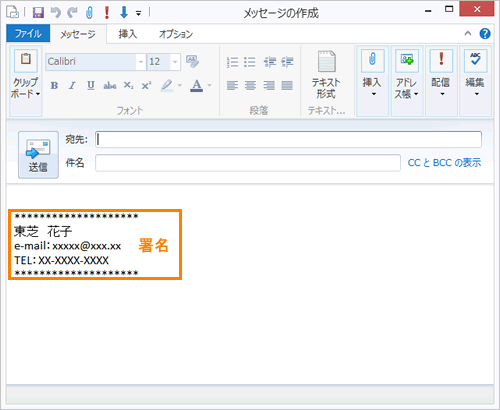 (図5)
(図5)