情報番号:014151 【更新日:2013.07.30】
日本語入力方法(ローマ字入力/かな入力)を通知領域のアイコンから切り替える方法<Windows(R)8>
対応機器・対象OSとカテゴリ
| 対応機種 |
|
| 対象OS |
Windows(R)8 |
| カテゴリ |
Windowsの操作/設定、文字入力、文字入力の便利な使いかた |
回答・対処方法
はじめに
日本語の入力方法には、「ローマ字入力」と「かな入力」の2つがあります。
ここでは、「ローマ字入力」と「かな入力」を通知領域のアイコンから切り替える方法を説明します。
※キーボード操作で切り替える方法は、[013658:日本語入力方法(ローマ字入力/かな入力)をキーボード操作で切り替える方法<Windows(R)8>]を参照してください。
※「ローマ字入力」と「かな入力」の違いや、通常使用する入力方法を設定する方法については、[013657:日本語の入力方法には「ローマ字入力」と「かな入力」があります<Windows(R)8>]を参照してください。
操作手順
- スタート画面で、[デスクトップ]タイルをクリックします。
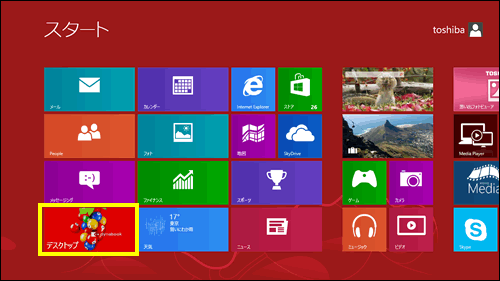 (図1)
(図1)
- デスクトップ画面が表示されます。画面右下の通知領域の[あ]アイコン(または[A])をマウスの右ボタンでクリックします。
- 表示されるメニューから[ローマ字入力/かな入力(M)]をクリックし、[ローマ字入力(R)]または[かな入力(T)]をクリックして選択し、日本語入力方法を切り替えます。
※”●”が付いている項目が現在設定されている入力方法です。
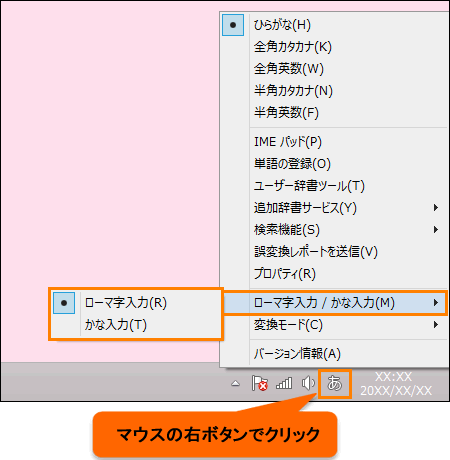 (図2)
(図2)
通知領域のアイコンから「ローマ字入力」と「かな入力」を切り替える操作は以上です。
関連情報
以上
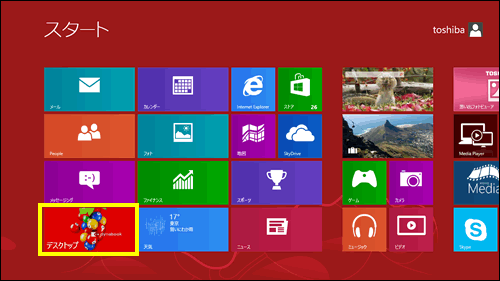 (図1)
(図1)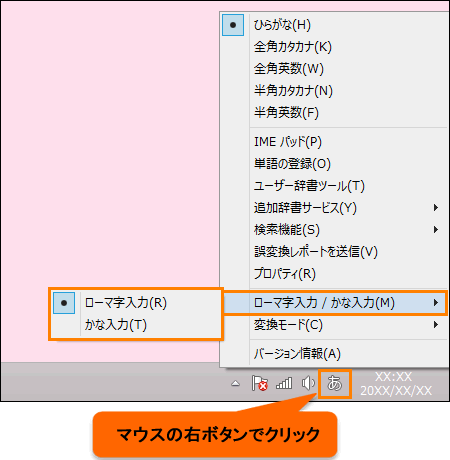 (図2)
(図2)