情報番号:014616 【更新日:2013.09.25】
「フォト」SDメモリカードやUSBフラッシュメモリなどから写真のデータを取り込む方法<Windows(R)8>
対応機器・対象OSとカテゴリ
| 対応機種 |
|
| 対象OS |
Windows(R)8 |
| カテゴリ |
写真/映像、写真/映像を見る、Windowsソフトウェア、ストアアプリ、周辺機器、USBフラッシュメモリ、メモリカード |
回答・対処方法
はじめに
Windows 8の「フォト」アプリを使用して、SDメモリカード、USBフラッシュメモリ、デジタルカメラなどに保存されている写真データをPCに取り込む方法を説明します。
【メモ】
操作手順
※ここでは、SDメモリカードに保存されている写真データをPCに取り込む手順で説明します。
- PCに取り込みたい写真データが保存されているSDメモリカード、USBフラッシュメモリ、デジタルカメラなどをPCに接続します。
- スタート画面で、[フォト]タイルをクリックします。
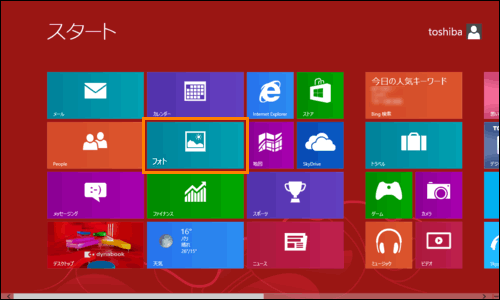 (図1)
(図1)
- 「フォト」アプリが起動します。画面上の何もない部分をマウスの右ボタンでクリックし、右下に表示される[インポート]をクリックします。
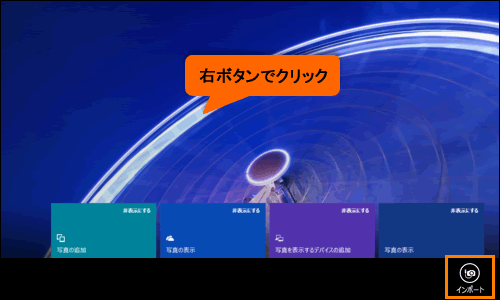 (図2)
(図2)
- 「インポート元のデバイスを選択」画面が表示されます。手順1で接続したデバイス(SDメモリカード、USBフラッシュメモリ、デジタルカメラなど)をクリックして選択します。
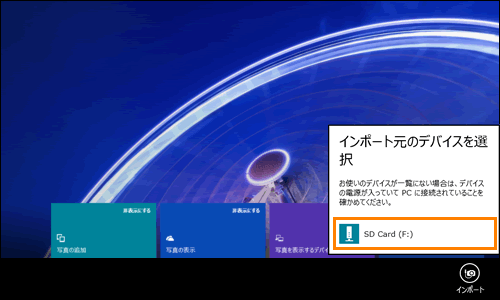 (図3)
(図3)
- SDメモリカード、USBフラッシュメモリ、デジタルカメラなどに保存されている写真データが表示されます。PCに取り込みたいデータにチェックが付いていることを確認し、[インポート]ボタンをクリックします。
※既定ではまだ取り込みされていないデータにチェックが付いています。取り込みたくないデータがある場合は、クリックしてチェックをはずしてください。
※既定では写真データは作業した日付のフォルダーに保存されます。フォルダー名を変更したい場合は、”X個のファイルがこのフォルダーにインポートされます”欄に任意のフォルダー名を入力してください。
 (図4)
(図4)
- 「インポート中」画面が表示され、写真データの取り込みが開始します。取り込みが終わるまでお待ちください。
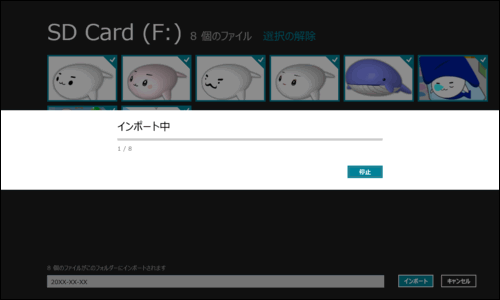 (図5)
(図5)
- 「完了」画面が表示されましたら、取り込みは完了です。[フォルダーを開く]ボタンをクリックします。
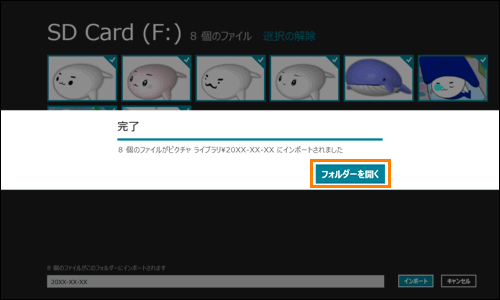 (図6)
(図6)
- 写真データを取り込んだフォルダーが表示されます。データが取り込まれていることを確認してください。
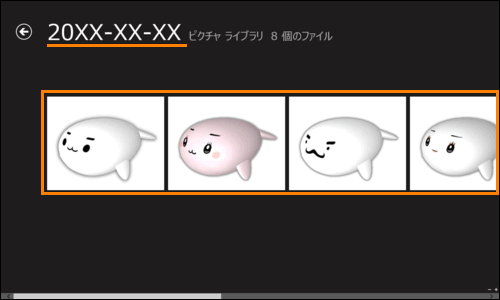 (図7)
(図7)
操作は以上です。
<補足>
取り込んだ写真データは、「マイピクチャ」(「ライブラリ」の「ピクチャ」)内の手順5で指定されたフォルダーに保存されます。
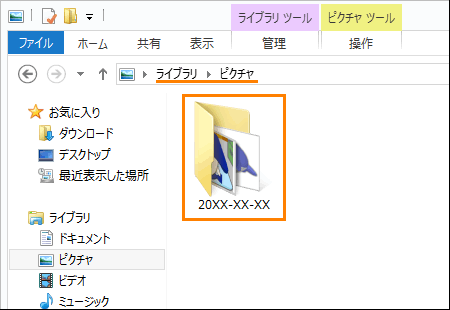 (図8)
(図8)
関連情報
以上
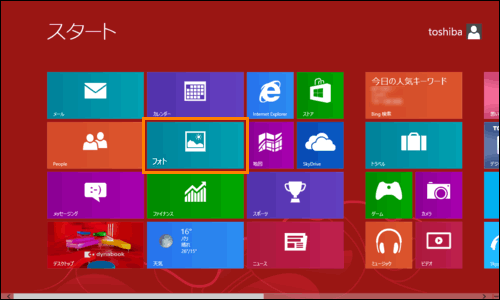 (図1)
(図1)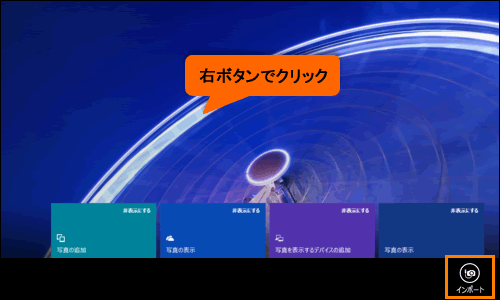 (図2)
(図2)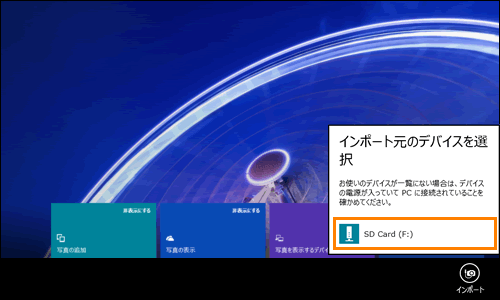 (図3)
(図3) (図4)
(図4)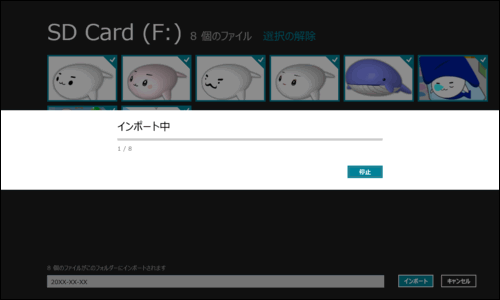 (図5)
(図5)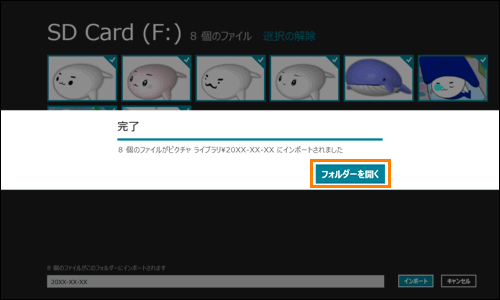 (図6)
(図6)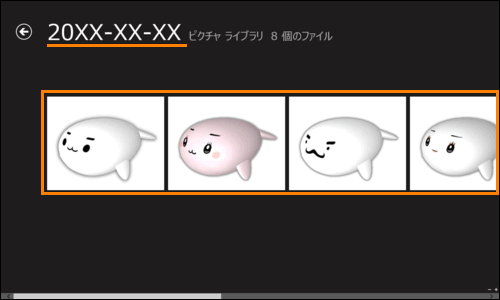 (図7)
(図7)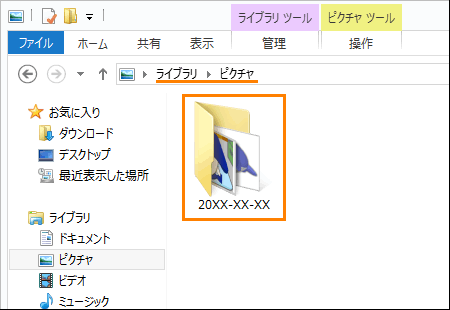 (図8)
(図8)