情報番号:014686 【更新日:2014.12.03】
「Windows 8.1へのアップデート」というメッセージが表示される場合<Windows(R)8>
対応機器・対象OSとカテゴリ
| 対応機種 |
|
| 対象OS |
Windows(R)8 |
| カテゴリ |
Windowsのトラブル、使用中のトラブル、Windows Update、更新プログラムの入手 |
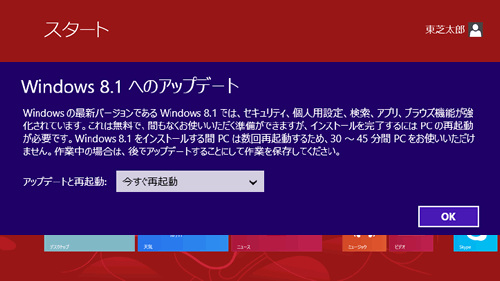 (図1)
(図1)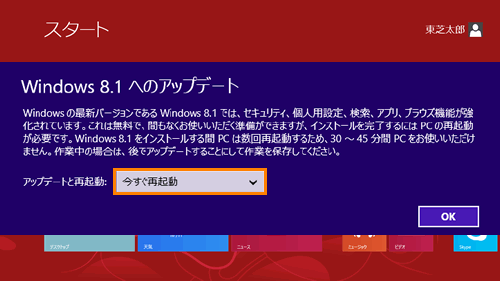 (図2)
(図2)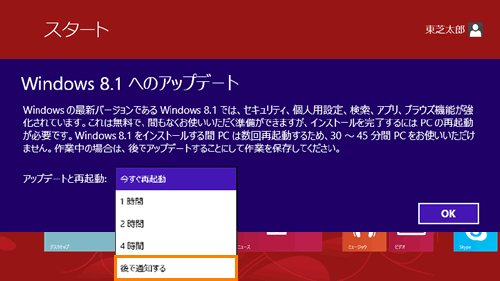 (図3)
(図3)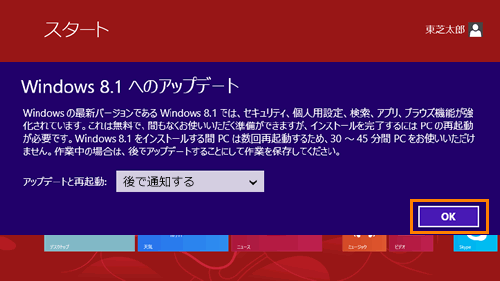 (図4)
(図4) )を押してスタート画面を表示させ、手順4へ進んでください。
)を押してスタート画面を表示させ、手順4へ進んでください。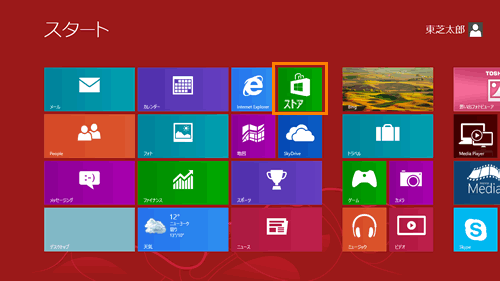 (図5)
(図5) (図6)
(図6)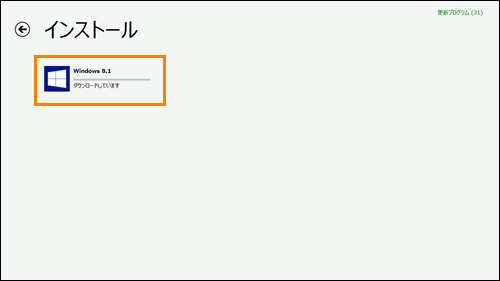 (図7)
(図7)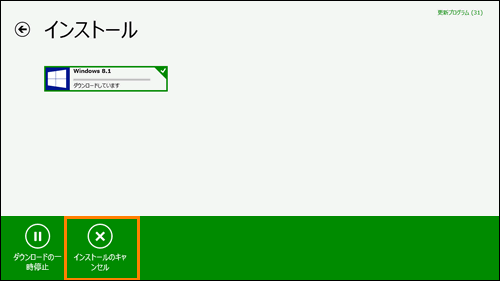 (図8)
(図8)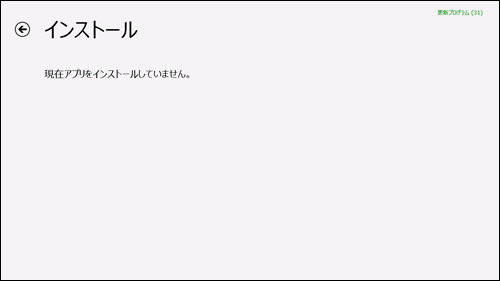 (図9)
(図9) )を押すとスタート画面に戻ります。
)を押すとスタート画面に戻ります。 )を押しながら、[X]キーを押します。
)を押しながら、[X]キーを押します。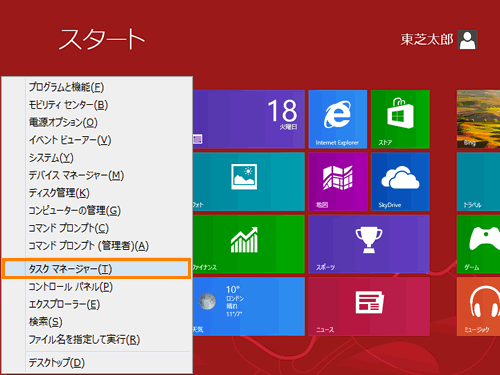 (図10)
(図10)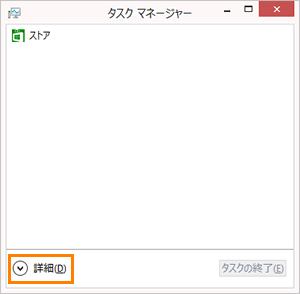 (図11)
(図11)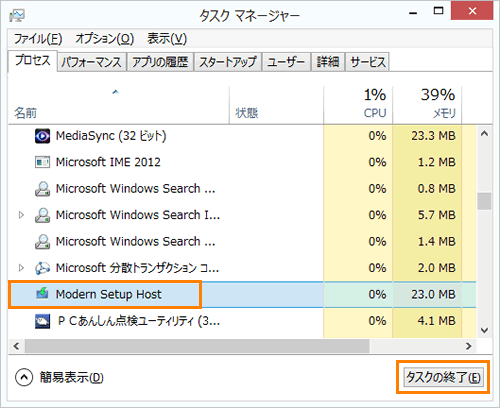 (図12)
(図12)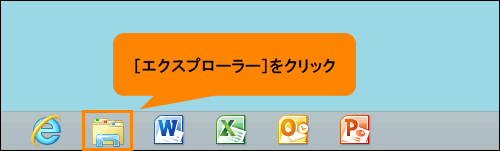 (図13)
(図13)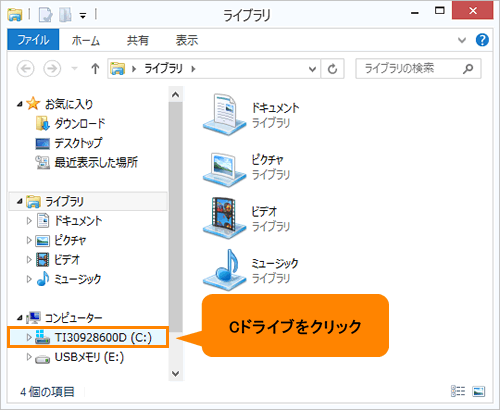 (図14)
(図14)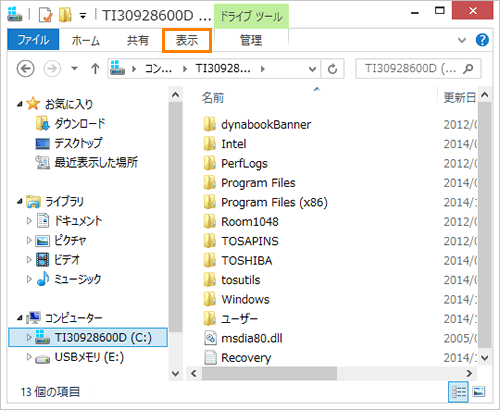 (図15)
(図15)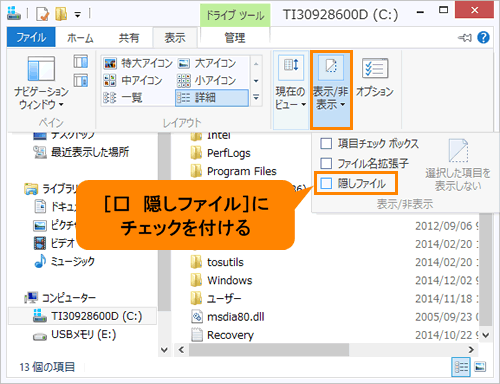 (図16)
(図16)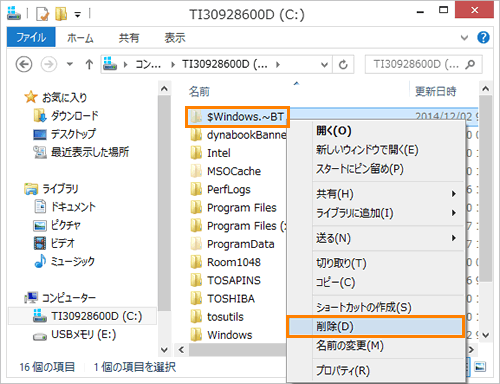 (図17)
(図17)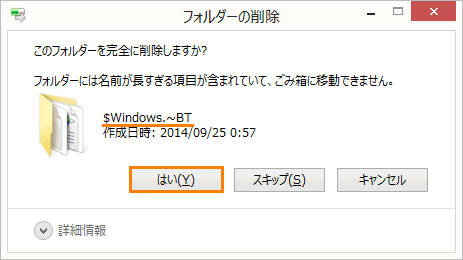 (図18)
(図18)