情報番号:014693 【更新日:2015.04.14】
パソコンの画面をクリップボードにコピーして他のアプリケーションに貼り付ける方法<Windows(R)8>
対応機器・対象OSとカテゴリ
| 対応機種 |
|
| 対象OS |
Windows(R)8 |
| カテゴリ |
Windowsの操作/設定、Windowsの便利な使いかた |
回答・対処方法
はじめに
パソコンの画面(画面全体またはアクティブウィンドウのみ)をクリップボードにコピーして他のアプリケーションに貼り付ける方法について説明します。
本操作は、たとえばパソコンの操作手順書を作成したり、画面に表示されている内容を保存しておきたい場合などに活用することができます。
- クリップボードとは?
カットやコピーしたデータを一時保管しておくWindows上の場所のこと。クリップボードに保管したデータは、他のアプリケーションで使うこともできます。
※Windowsタブレットをお使いの場合、またはクリップボードにコピーしないで画面全体をコピー(キャプチャ)して自動的にファイルとして保存する場合は、以下のリンクを参照してください。
[013714:パソコンの画面をキャプチャする方法(スクリーンショット)<Windows(R)8>]
【注意】
※DVDの再生画面をクリップボードへコピーすることはできません。
※テレビの画面をクリップボードへコピーすることはできません。
操作手順
※画面全体をコピーしたい場合とアクティブウィンドウのみコピーしたい場合で操作が異なります。
画面全体をコピーしたい場合
- 画面コピーしたい画面を表示します。
※ここでは例としてスタート画面をコピーします。
- キーボード右上に配置されている[PRTSC]キーを使って画面をキャプチャしますが、キーボードのレイアウトによって操作が異なります。
◆[PRTSC SYSRQ]と刻印されている場合
[PRTSC SYSRQ]キーを押すとコピーされます。
◆[END PRTSC]と刻印されている場合
[FN]キーを押しながら[END PRTSC]キーを押すとコピーされます。
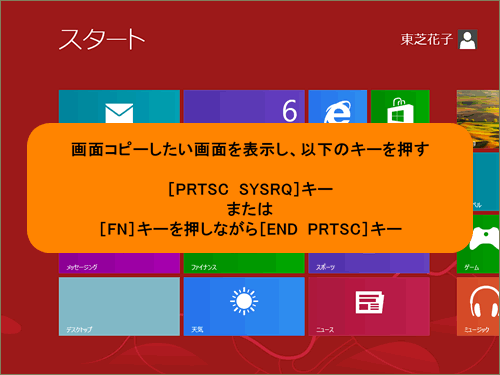 (図1)
(図1)
- コピーした画面を貼り付けたいアプリケーションを起動し、キーボードの[CTRL]キーを押しながら[V]キーを押します。
※ここでは例として「Word」上に貼り付けます。
※貼り付ける方法はアプリケーションによって異なります。
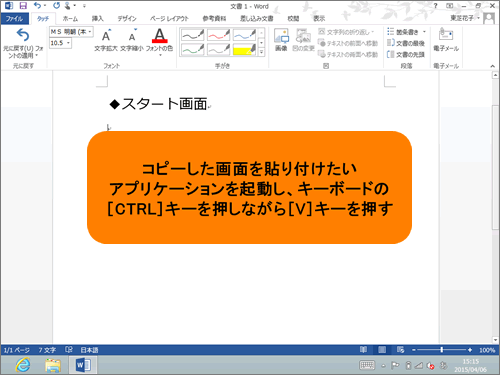 (図2)
(図2)
- コピーした画面が貼り付きます。
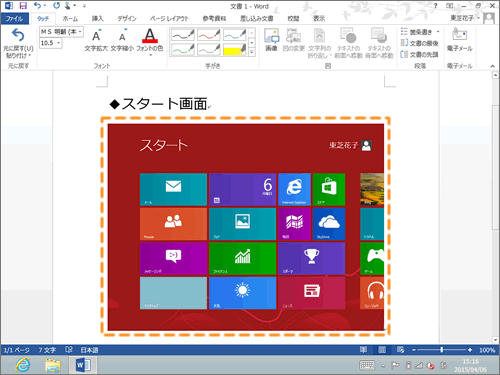 (図3)
(図3)
画面全体をコピーして貼り付ける操作は以上です。
アクティブウィンドウのみコピーしたい場合
※アクティブウィンドウとは、複数画面が表示されている場合に最前面(アクティブ)になっている画面のことをいいます。
- 画面コピーしたい画面をクリックしてアクティブにします。
※ここでは例として「コントロールパネル」画面をコピーします。
- キーボード右上に配置されている[PRTSC]キーを使って画面をキャプチャしますが、キーボードのレイアウトによって操作が異なります。
◆[PRTSC SYSRQ]と刻印されている場合
[ALT]キーを押しながら[PRTSC SYSRQ]キーを押すとコピーされます。
◆[END PRTSC]と刻印されている場合
[ALT]キーを押しながら[FN]キーと[END PRTSC]キーを押すとコピーされます。
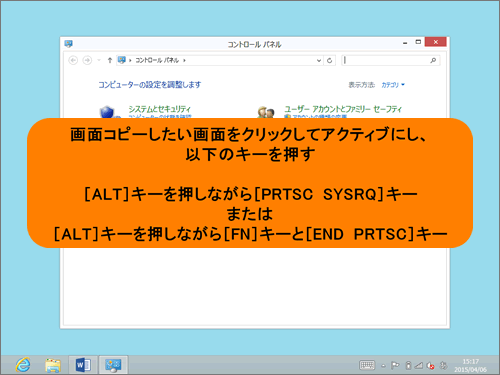 (図4)
(図4)
- コピーした画面を貼り付けたいアプリケーションを起動し、キーボードの[CTRL]キーを押しながら[V]キーを押します。
※ここでは例として「Word」上に貼り付けます。
※貼り付ける方法はアプリケーションによって異なります。
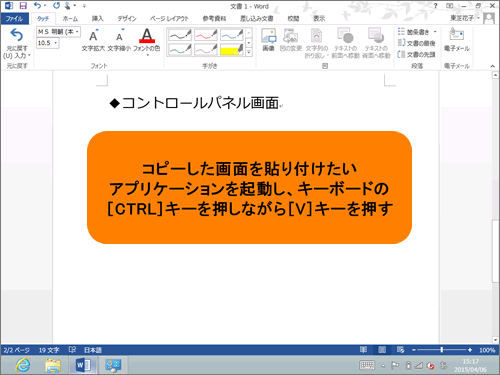 (図5)
(図5)
- コピーしたアクティブウィンドウのみ貼り付きます。
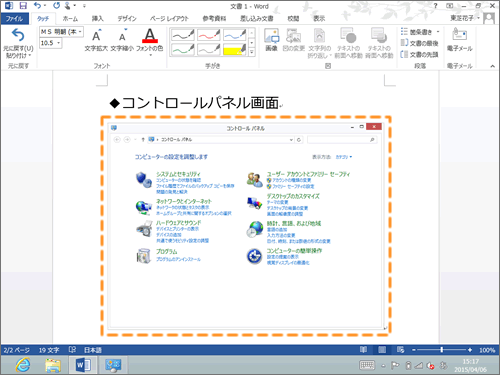 (図6)
(図6)
アクティブウィンドウのみコピーして貼り付ける操作は以上です。
以上
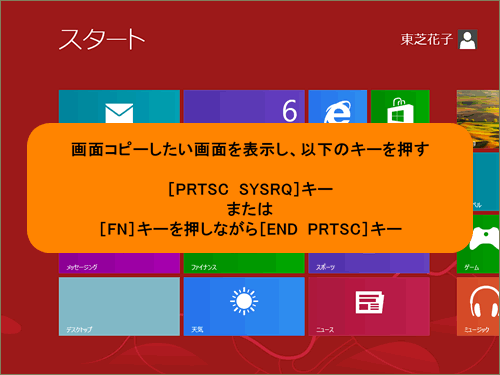 (図1)
(図1)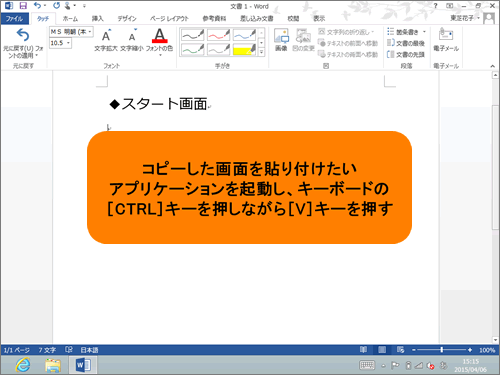 (図2)
(図2)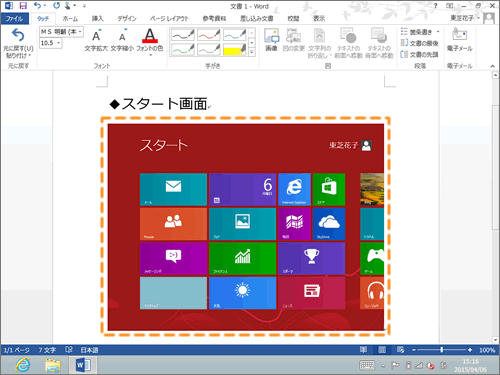 (図3)
(図3)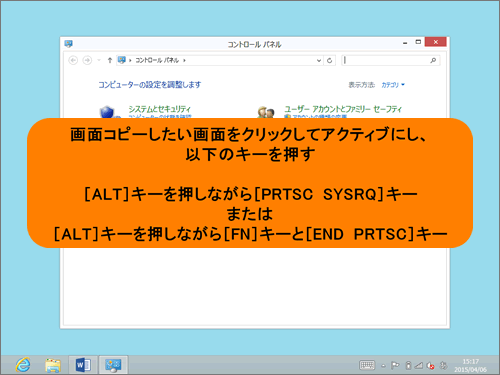 (図4)
(図4)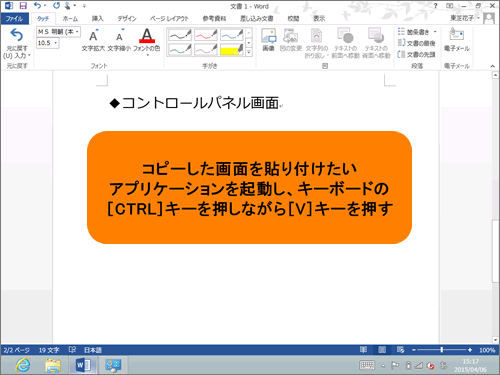 (図5)
(図5)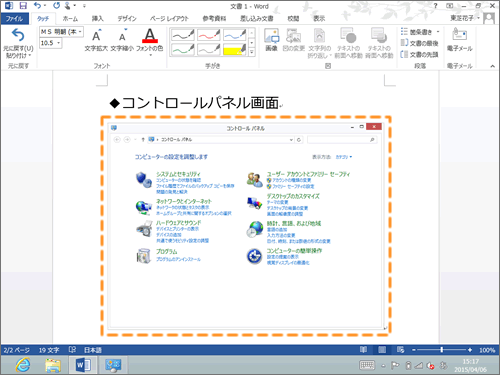 (図6)
(図6)