情報番号:015575 【更新日:2014.07.01】
「起動画面選択ユーティリティ」パソコンを起動したときに表示する画面(デスクトップ/スタート画面)を切り替える方法<Windows 8.1>
対応機器・対象OSとカテゴリ
| 対応機種 |
|
| 対象OS |
Windows 8.1 |
| カテゴリ |
Windowsの操作/設定、Windowsの起動と終了、その他のプレインストールソフト、dynabookユーティリティ |
回答・対処方法
はじめに
Windows 8.1には、起動して最初に表示される「スタート画面」と、従来のWindowsに似ている「デスクトップ画面」といったメイン画面が2種類あります。目的や好みに応じて画面を使い分けて使用することができます。
ここでは、上記対応機種にプレインストールされている「起動画面選択ユーティリティ」を使用して、パソコンを起動したときに表示する画面(デスクトップ/スタート画面)を切り替える方法について説明します。
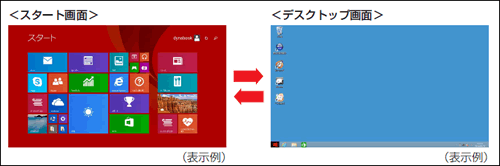 (図1)
(図1)
操作手順
- スタート画面の左下隅の近くにある下向き矢印をクリックします。
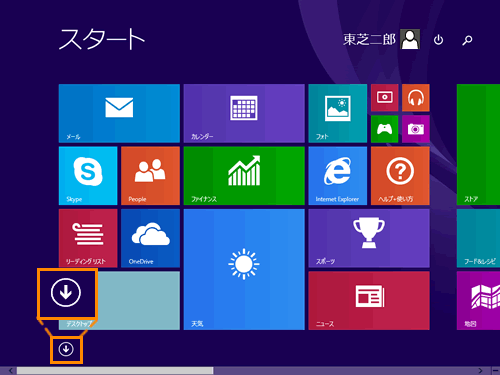 (図2)
(図2)
- アプリビューが表示されます。一覧から”TOSHIBA”項目の[起動画面選択ユーティリティ]をクリックします。
※[起動画面選択ユーティリティ]が表示されていない場合は、画面を右にスクロールしてください。
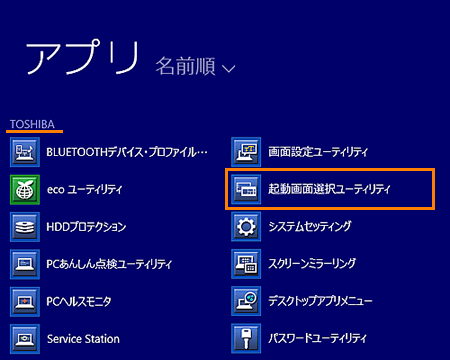 (図3)
(図3)
- 「起動画面選択ユーティリティ」が起動します。”パソコンを起動したときに表示する画面”から[◎ デスクトップ]または[◎ スタート画面]のいずれかをクリックして選択します。
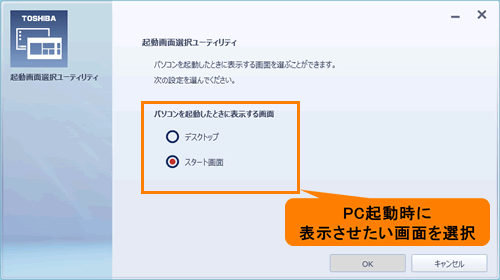 (図4)
(図4)
- [OK]ボタンをクリックします。
操作は以上です。
パソコンを起動したときに設定した画面に切り替わっていることを確認してください。
関連情報
以上
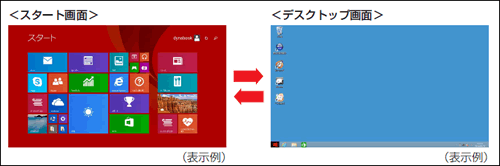 (図1)
(図1)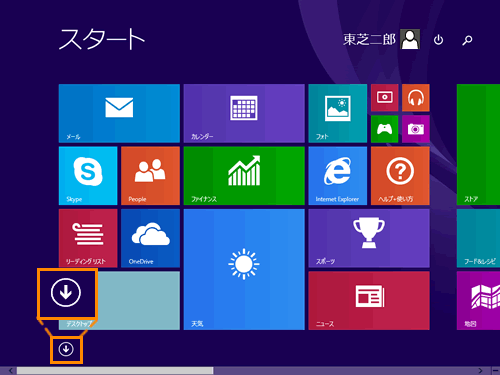 (図2)
(図2)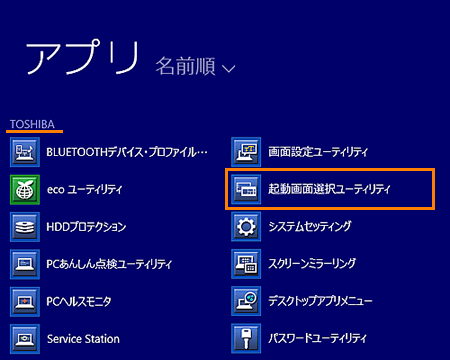 (図3)
(図3)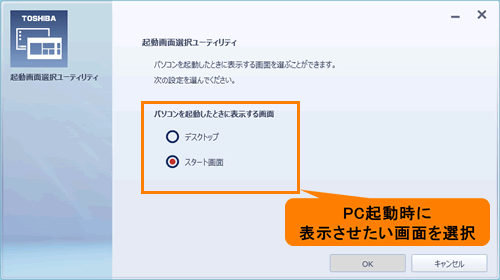 (図4)
(図4)