情報番号:015951 【更新日:2014.10.28】
「Microsoft(R)Office Premium プラス Office 365(TM)サービス」セットアップ方法(インストールとプロダクトキーの入力)
| 対応機種 | |
|---|---|
| 対象OS | Windows 8.1 |
| カテゴリ | Microsoft Office、Word/Excel/Outlook |
回答・対処方法
はじめに
上記該当機種には、「Microsoft Office Home & Business Premium プラス Office 365 サービス」または「Microsoft Office Personal Premium プラス Office 365 サービス」(以下「Microsoft Office Premium」)が搭載されています。
本製品は、PC購入後初回起動時にライセンス認証/インストールが必要となります。また、その際にプロダクトキーの入力が必要となります。
ここでは、インストールとプロダクトキーの入力方法について説明します。
※「Microsoft Office Premium」のインストールは、コンピューターに保存されているインストールファイルを起動して行ないます。そのためインストールDVDは添付されていません。
※「Microsoft Office 」のお問い合わせ先は、「日本マイクロソフト株式会社」となります。詳細やお問い合わせ窓口については、[905012:「Microsoft(R)Office Premium プラス Office 365(TM)サービス」について]を参照してください。
<メモ>
「Microsoft Office Premium」のセットアップを行なうには、Microsoftアカウントとインターネット接続環境が必要になります。
- インターネットに接続する方法については、以下のリンクをご参照ください。
[015225:無線LANでインターネットに接続するまでの流れについて<Windows 8.1>]
[015230:有線LANでインターネットに接続するまでの流れについて<Windows 8.1>]
<準備>
PCに同梱されている二つ折りの「Officeのカード」をご用意してください。
※プロダクトキーは、25文字の英数字になります。
※以下図は、例として「Office Home & Business Premium プラス Office 365 サービス」パッケージ(青色)になります。「Office Personal Premium プラス Office 365 サービス」パッケージ内は緑色です。 (図1)
(図1)
操作手順
- 新しくセットアップする場合
現在ローカルアカウントでサインインしている場合(Microsoftアカウントを持っていない) - お持ちのMicrosoftアカウントでセットアップする場合
すでにMicrosoftアカウントでサインインされている場合
現在ローカルアカウントでサインインしている場合(Microsoftアカウントを持っていない)
- スタート画面にある[Microsoft Office]タイルをクリックしてください。
※タイルがない場合は、画面を右にスクロールしてください。
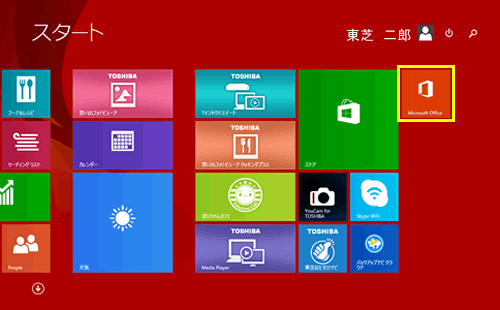 (図2)
(図2)
- 「では、始めましょう」画面が表示されます。[次へ(N)]ボタンをクリックします。
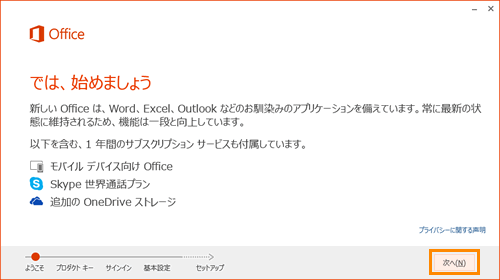 (図3)
(図3)
- 「プロダクトキー」画面が表示されます。”プロダクトキー”項目の入力欄に「Officeのカード」に記載されている25桁の文字列を入力して、[次へ(N)]ボタンをクリックします。
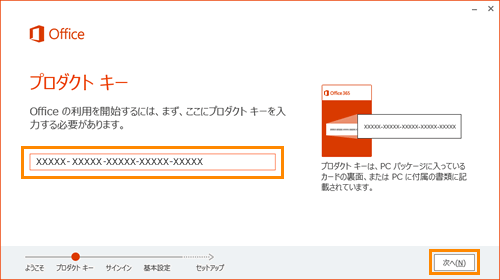 (図4)
(図4)
- ”サインイン”画面が表示されます。[新しいMicrosoftアカウントの作成]をクリックします。
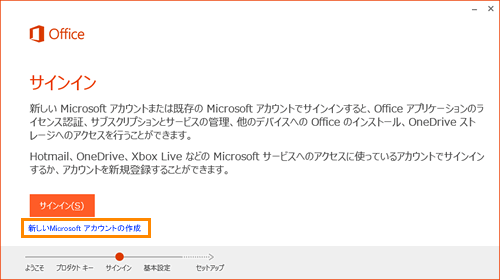 (図5)
(図5)
- 「Microsoftアカウント」画面が表示されます。各項目に必要な情報を入力して、[アカウントの作成]ボタンをクリックします。
※「パスワードの作成」欄には、8文字以上のパスワードを入力してください。パスワードには大文字、小文字、数字、記号のうち2種類以上含んでいる必要があります。
※Microsoftアカウント名(メールアドレス)及びパスワードは必ずメモし控えておいてください。
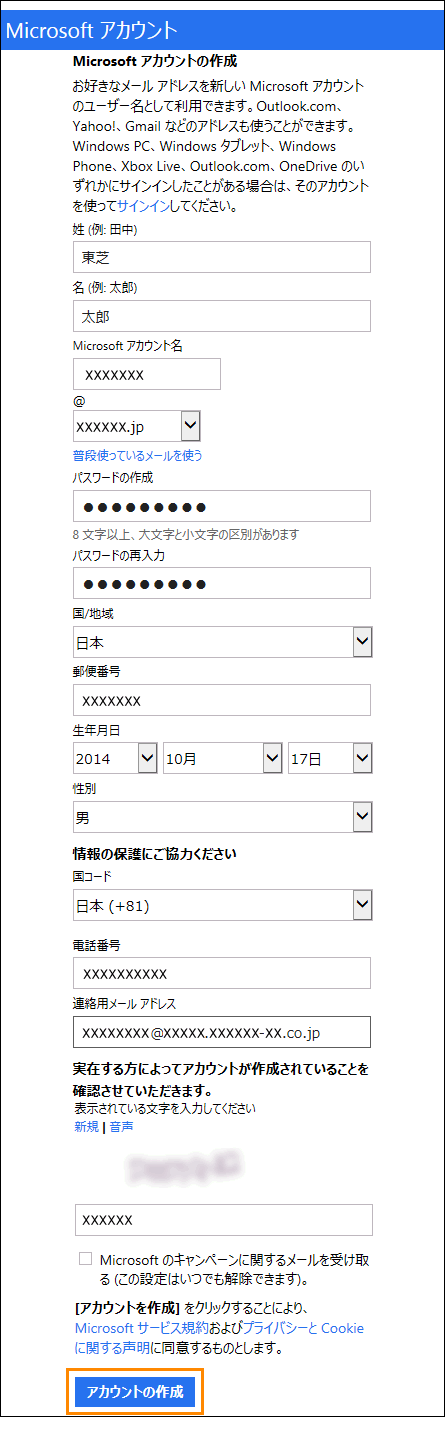 (図6)
(図6)
※Microsoftアカウント名を入力する際に[新しいメールアドレスを作成する]をクリックして入力してください。
 (図7)
(図7)
- 「最新情報をお知らせします」画面が表示されます。[◎ 受け取る(推奨)(Y)][◎ 受け取らない(T)]のどちらかにチェックを付けて、[次へ(N)]ボタンをクリックします。
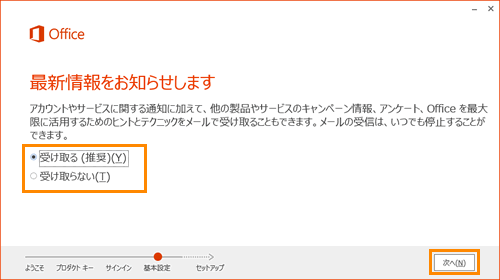 (図8)
(図8)
- 「しばらくお待ちください」画面が表示されます。Officeのライセンス認証とアカウントページの作成をインターネット経由で行っています。しばらくお待ちください。
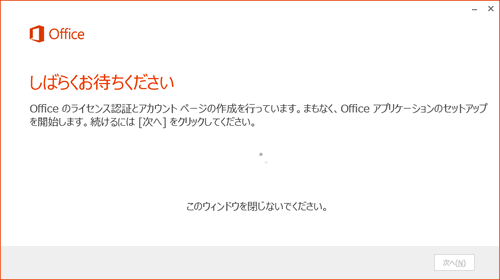 (図9)
(図9)
- Officeのライセンス認証とアカウントページの作成が終了します。[次へ(N)]ボタンをクリックします。
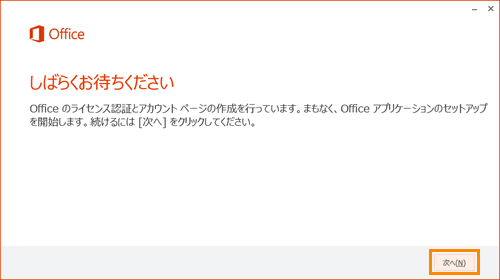 (図10)
(図10)
- 「ユーザーアカウント制御」画面が表示されます。[はい(Y)]ボタンをクリックします。
※ この画面が表示されない場合は次に進んでください。
- ”準備しています…”メッセージが表示されます。インストールの準備が開始されますので、しばらくお待ちください。
 (図11)
(図11)
- インストールの準備が完了すると、「新しいOfficeへようこそ。」画面が表示されます。[次へ(N)]ボタンをクリックします。
 (図12)
(図12)
※画面右下に「バックグランドでOfficeをインストールしています(XX%)」メッセージ画面が表示されます。
インストール中は、インターネットをオフラインにしたり、再起動したりしないでください。
 (図13)
(図13)
- 「最初に行う設定です。」画面が表示されます。[◎ 推奨設定を使用する(U)][◎ いいえ(N)]のどちらかにチェックを付けて、[同意する(A)]ボタンをクリックします。
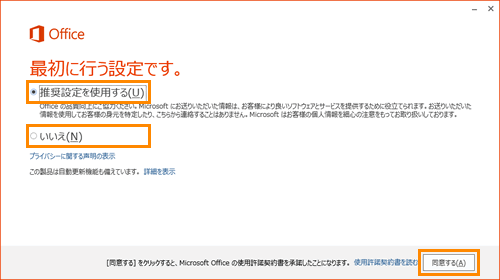 (図14)
(図14)
- 「製品紹介のムービー」が流れます。[次へ(N)]ボタンをクリックします。
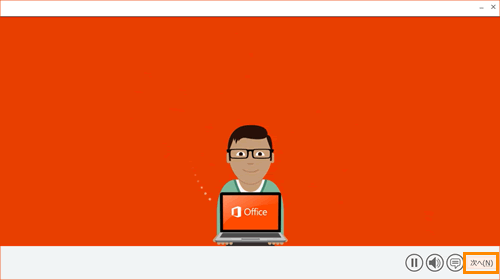 (図15)
(図15)
- 「OneDriveについての説明をご覧ください。」画面が表示されます。[次へ(N)]ボタンをクリックします。
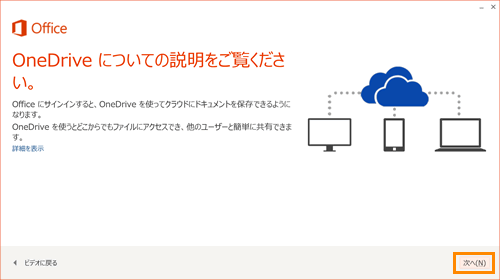 (図16)
(図16)
- 「こんにちは」画面が表示されます。”Officeの見た目を自分の好みに合わせて変えてみましょう。”項目の一覧から背景デザインを選択して[次へ(N)]ボタンをクリックします。
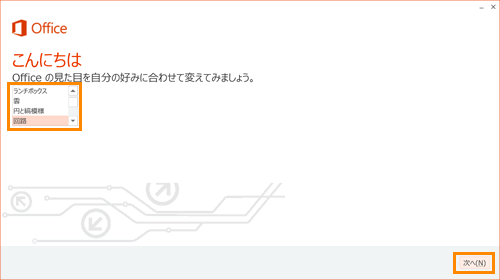 (図17)
(図17)
- 「準備を行っています。」画面が表示されます。準備が完了するまでの時間を利用して説明をご覧になるには[開始する(T)]ボタン、説明をご覧にならない場合は[いいえ]をクリックしてください。
※ここでは例として、[いいえ]をクリックして進めます。
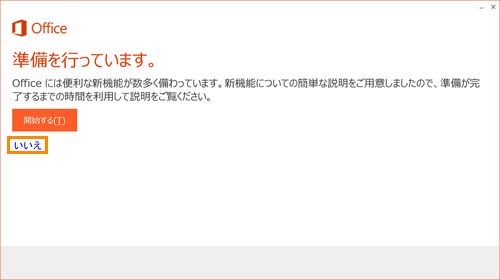 (図18)
(図18)
- 「準備が整いました。」画面が表示されます。[完了(A)]ボタンをクリックします。
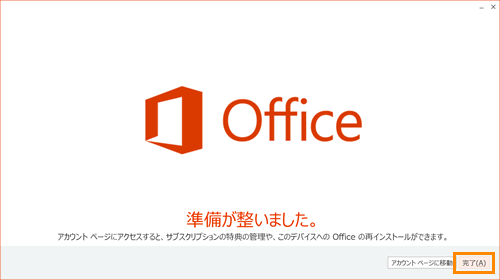 (図19)
(図19)
セットアップする操作は以上です。
すでにMicrosoftアカウントでサインインされている場合
- スタート画面にある[Microsoft Office]タイルをクリックしてください。
※タイルがない場合は、画面を右にスクロールしてください。
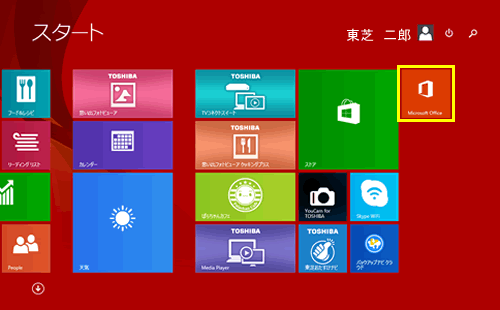 (図20)
(図20)
- 「では、始めましょう」画面が表示されます。[次へ(N)]ボタンをクリックします。
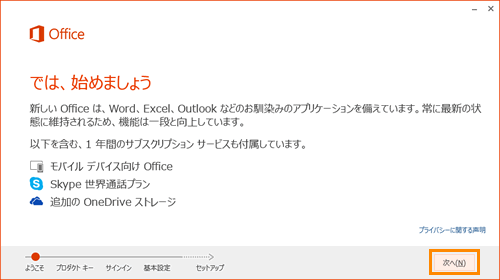 (図21)
(図21)
- 「プロダクトキー」画面が表示されます。”プロダクトキー”項目の入力欄に「Officeのカード」に記載されている25桁の文字列を入力して、[次へ(N)]ボタンをクリックします。
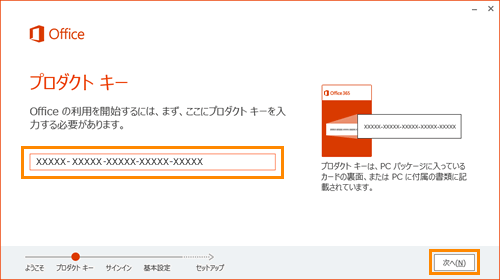 (図22)
(図22)
- ”サインイン”画面が表示されます。[サインイン(S)]ボタンをクリックします。
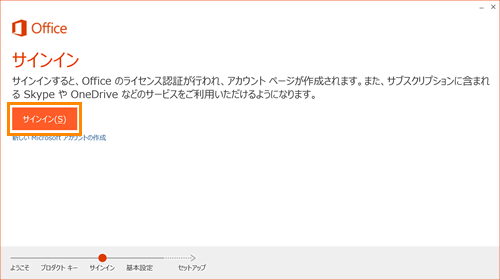 (図23)
(図23)
- 「サインイン」画面が表示されます。”パスワード”項目に現在サインインしているMicrosoftアカウントのパスワードを入力して、[サインイン]ボタンをクリックします。
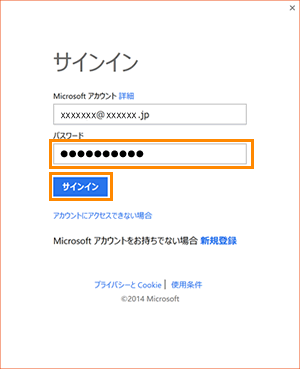 (図24)
(図24)
- 「最新情報をお知らせします」画面が表示されます。[◎ 受け取る(推奨)(Y)][◎ 受け取らない(T)]のどちらかにチェックを付けて、[次へ(N)]ボタンをクリックします。
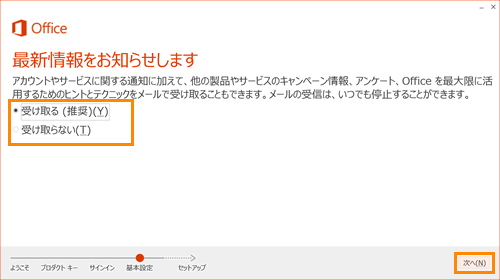 (図25)
(図25)
- 「しばらくお待ちください」画面が表示されます。Officeのライセンス認証とアカウントページの作成をインターネット経由で行っています。しばらくお待ちください。
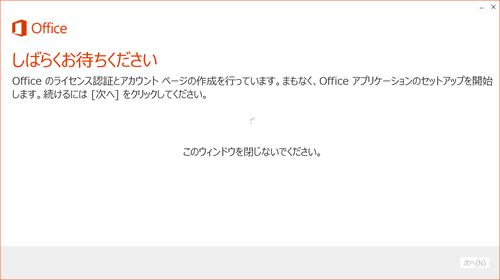 (図26)
(図26)
- Officeのライセンス認証とアカウントページの作成が終了します。[次へ(N)]ボタンをクリックします。
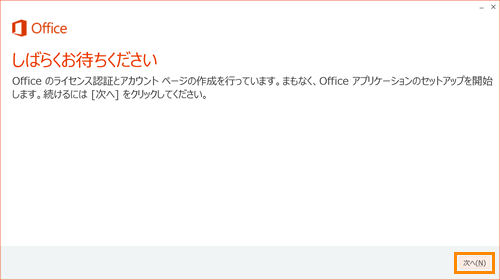 (図27)
(図27)
- 「ユーザーアカウント制御」画面が表示されます。[はい(Y)]ボタンをクリックします。
※ この画面が表示されない場合は次に進んでください。
- ”準備しています…”メッセージが表示されます。インストールの準備が開始されますので、しばらくお待ちください。
 (図28)
(図28)
- インストールの準備が完了すると、「新しいOfficeへようこそ。」画面が表示されます。[次へ(N)]ボタンをクリックします。
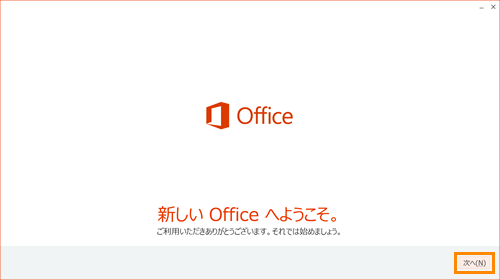 (図29)
(図29)
※画面右下に「バックグランドでOfficeをインストールしています(XX%)」メッセージ画面が表示されます。
インストール中は、インターネットをオフラインにしたり、再起動したりしないでください。
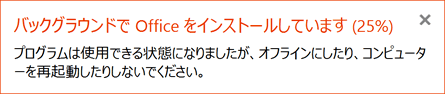 (図30)
(図30)
- 「最初に行う設定です。」画面が表示されます。[◎ 推奨設定を使用する(U)][◎ いいえ(N)]のどちらかにチェックを付けて、[同意する(A)]ボタンをクリックします。
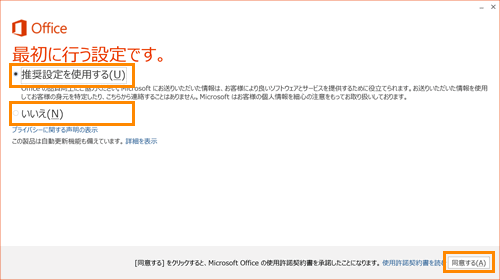 (図31)
(図31)
- 「製品紹介のムービー」が流れます。[次へ(N)]ボタンをクリックします。
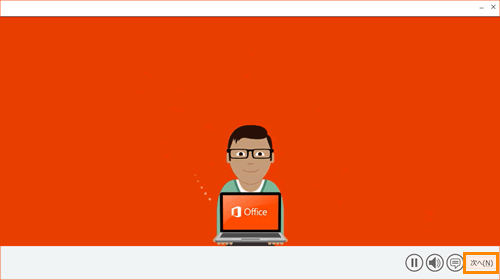 (図32)
(図32)
- 「OneDriveについての説明をご覧ください。」画面が表示されます。[次へ(N)]ボタンをクリックします。
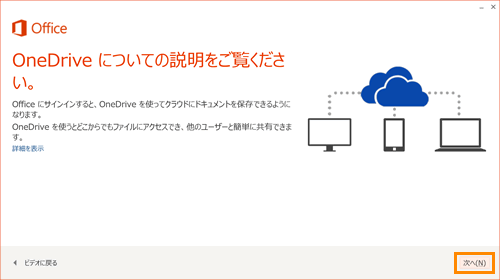 (図33)
(図33)
- 「こんにちは、XXXXさん。」画面が表示されます。”Officeの見た目を自分の好みに合わせて変えてみましょう。”項目の一覧から背景デザインを選択して[次へ(N)]ボタンをクリックします。
※XXXXさんには、ユーザー名が表示されます。
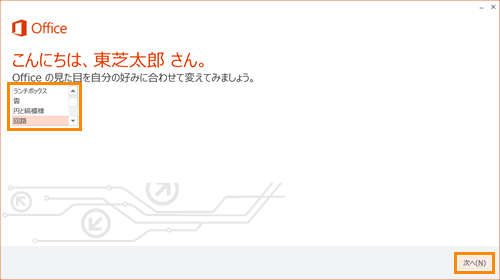 (図34)
(図34)
- 「準備を行っています。」画面が表示されます。準備が完了するまでの時間を利用して説明をご覧になるには[開始する(T)]ボタン、説明をご覧にならない場合は[いいえ]をクリックしてください。
※ここでは例として、[いいえ]をクリックして進めます。
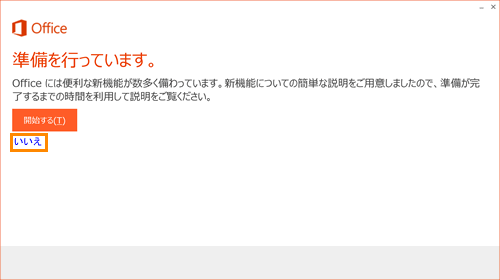 (図35)
(図35)
- 「準備が整いました。」画面が表示されます。[完了(A)]ボタンをクリックします。
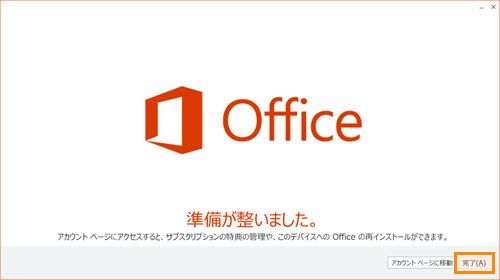 (図36)
(図36)
Microsoftアカウントでセットアップする操作は以上です。
関連情報
- 「Office Premium」(Word/Excel/Outlook/Power Point/OneNote)のサポートを受けるにはプロダクトIDが必要になります。
プロダクトIDを確認する方法については、以下のリンクを参照してください。
[015952:「Microsoft(R)Office Premium」プロダクトIDの確認方法]
以上
