情報番号:016205 【更新日:2015.02.10】
「東芝ジェスチャコントローラ」再インストールする方法<Windows 8.1>
| 対応機種 | |
|---|---|
| 対象OS | Windows 8.1 |
| カテゴリ | Webカメラ、Webカメラの便利な使いかた、その他のプレインストールソフト、アプリケーションとドライバー、再インストール |
回答・対処方法
はじめに
上記対応機種には、映像・音楽を視聴するときなどに、パソコン本体に付属のWebカメラを使って、手の動作で操作できる「東芝ジェスチャコントローラ」がプレインストールされております。
※Webカメラが搭載されていないモデルをご使用の場合は、市販の外付けWebカメラをご利用いただくことでご使用になれます。
ここでは、「東芝ジェスチャコントローラ」を再インストールする方法について説明します。
※「東芝ジェスチャコントローラ」が起動できない、正常に動作しない場合は、アンインストールしてから再インストールしてください。アンインストール方法については、[016204:「東芝ジェスチャコントローラ」アンインストール(削除)する方法<Windows 8.1>]を参照してください。
操作手順
- スタート画面の左下隅の近くにある下向き矢印をクリックします。
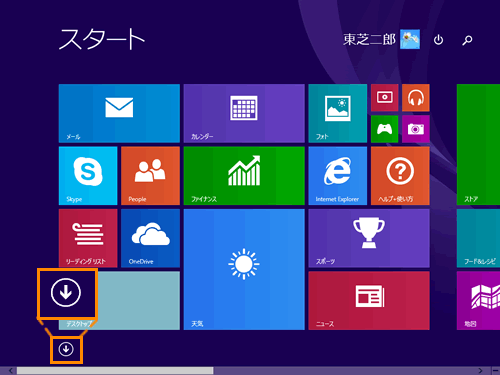 (図1)
(図1)
- アプリビューが表示されます。アプリの一覧から[アプリケーションの再インストール]をクリックします。
※[アプリケーションの再インストール]が表示されていない場合は、画面を右にスクロールしてください。
 (図2)
(図2)
- 「アプリケーションの再インストール」が起動します。[セットアップ画面へ]ボタンをクリックします。
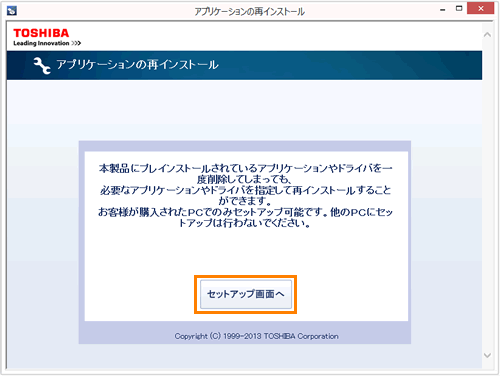 (図3)
(図3)
- 「「ドライバ」のセットアップ」画面が表示されます。「アプリケーション」タブをクリックします。
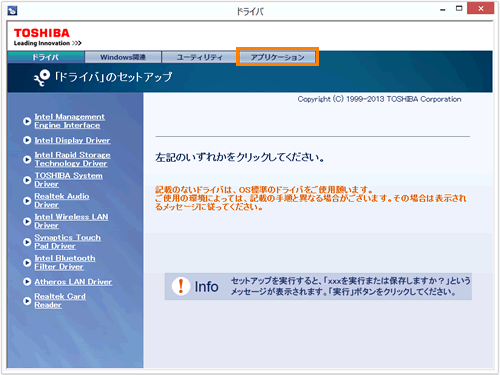 (図4)
(図4)
- ”「アプリケーション」のセットアップ”画面が表示されます。画面左側の一覧から[TOSHIBA Gesture Controller]をクリックします。
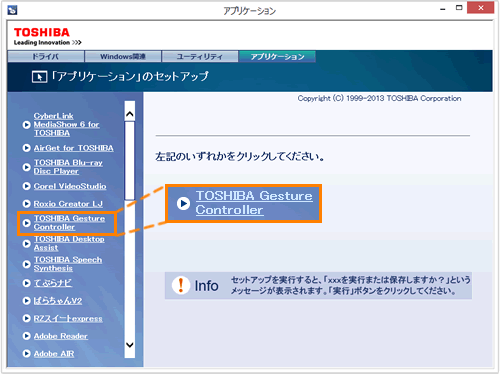 (図5)
(図5)
- 画面右側に”TOSHIBA Gesture Controller”が表示されます。
[「TOSHIBA Gesture Controller」のセットアップ]をクリックします。
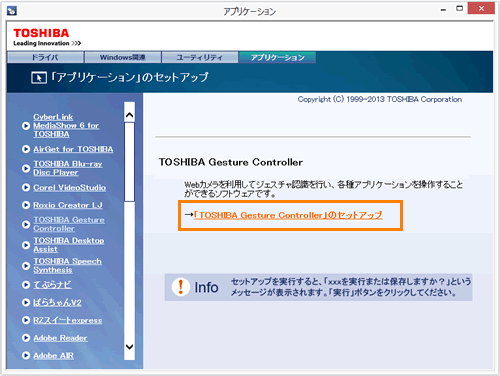 (図6)
(図6)
- ”このファイルを実行または保存しますか?”メッセージ画面が表示されます。[実行(R)]ボタンをクリックします。
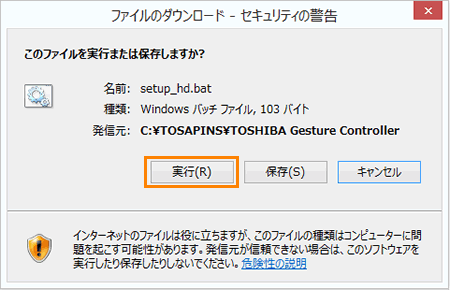 (図7)
(図7)
- 「TOSHIBA Gesture Controller X.X.X」画面が表示されます。(X.X.Xにはバージョンが入ります。)[開始]ボタンをクリックします。
[開始]ボタンをクリックするとファイルの展開を開始します。しばらくお待ちください。
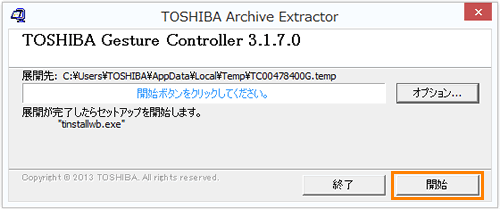 (図8)
(図8)
- 「ユーザーアカウント制御」画面が表示された場合は、[はい(Y)]ボタンをクリックします。
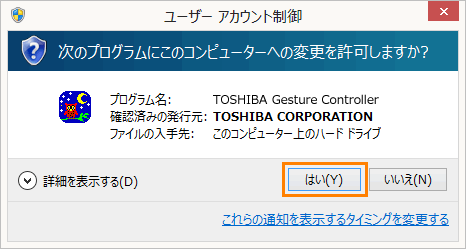 (図9)
(図9)
- ”東芝ジェスチャコントローラ用のInstallShield ウィザードへようこそ”画面が表示されます。[次へ(N)>]ボタンをクリックします。
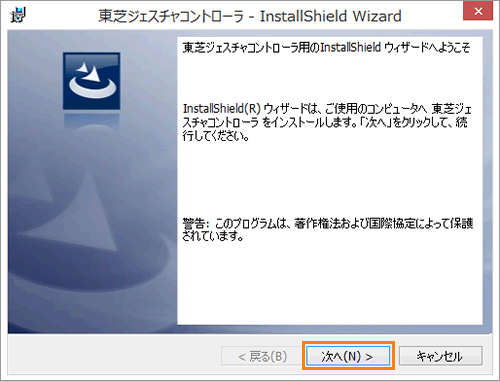 (図10)
(図10)
- ”プログラムをインストールする準備ができました”画面が表示されます。[インストール(I)]ボタンをクリックします。
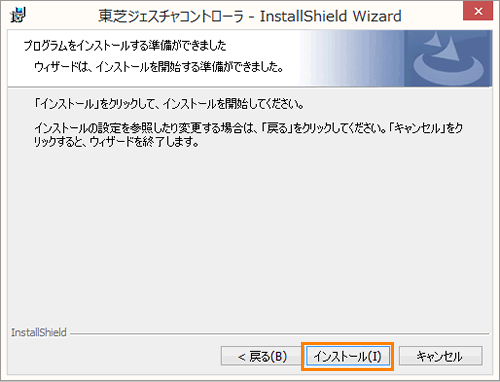 (図11)
(図11)
- インストール中は”東芝ジェスチャコントローラ をインストールしています”画面が表示されます。しばらくお待ちください。
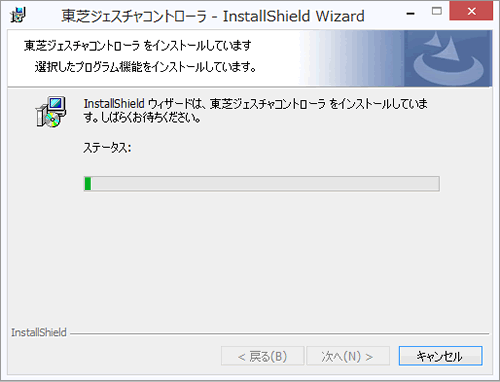 (図12)
(図12)
- インストールが終わりましたら、”InstallShield ウィザードを完了しました”画面が表示されます。[完了(F)]ボタンをクリックします。
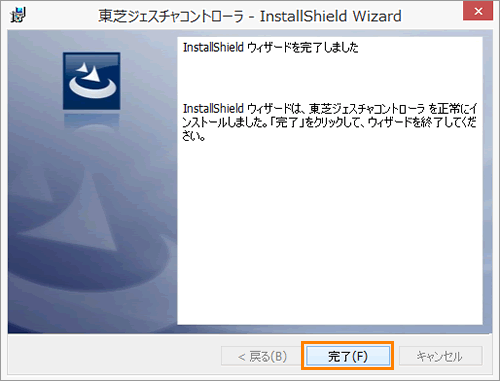 (図13)
(図13)
- ”東芝ジェスチャコントローラに対する設定変更を有効にするには、システムを再起動する必要があります。・・・”メッセージ画面が表示されます。[はい(Y)]ボタンをクリックすると、コンピューターを再起動します。
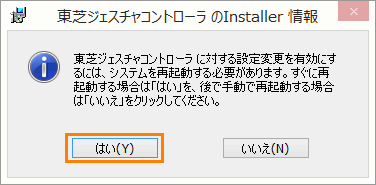 (図14)
(図14)
「東芝ジェスチャコントローラ」を再インストールする操作は以上です。
関連情報
- 「東芝ジェスチャコントローラ」の詳細については、以下のリンクを参照してください。
[016194:「東芝ジェスチャコントローラ」について<Windows 8.1>]
以上
