情報番号:016501 【更新日:2025.03.19】
「CyberLink(TM)PowerDVD(TM)for TOSHIBA」再インストールする方法<Windows 8.1>
| 対応機種 | |
|---|---|
| 対象OS | Windows 8.1 |
| カテゴリ | CD/DVD/ブルーレイディスク、DVD/ブルーレイディスクを見る、アプリケーションとドライバー、再インストール |
回答・対処方法
はじめに
Windows上でDVDを再生するには、「CyberLink PowerDVD for TOSHIBA」を使います。
「CyberLink PowerDVD for TOSHIBA」は、様々な機能とコントロールを搭載したユニバーサル メディア プレーヤーです。
ここでは、「CyberLink PowerDVD for TOSHIBA」」を再インストールする方法について説明します。
※「CyberLink PowerDVD for TOSHIBA」が起動できない、正常に動作しない場合は、アンインストールしてから再インストールしてください。アンインストール方法については、[016500:「CyberLink(TM)PowerDVD(TM)for TOSHIBA」アンインストール(削除)する方法<Windows 8.1>]を参照してください。
※「CyberLink PowerDVD for TOSHIBA」の詳細や使用する前のお願い事項については、[016491:「CyberLink(TM)PowerDVD(TM)for TOSHIBA」について<Windows 8.1>]を参照してください。
操作手順
- スタート画面の左下隅の近くにある下向き矢印をクリックします。
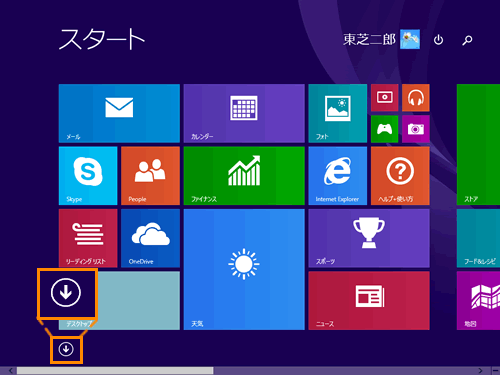 (図1)
(図1)
- アプリビューが表示されます。アプリの一覧から[アプリケーションの再インストール]をクリックします。
※[アプリケーションの再インストール]が表示されていない場合は、画面を右にスクロールしてください。
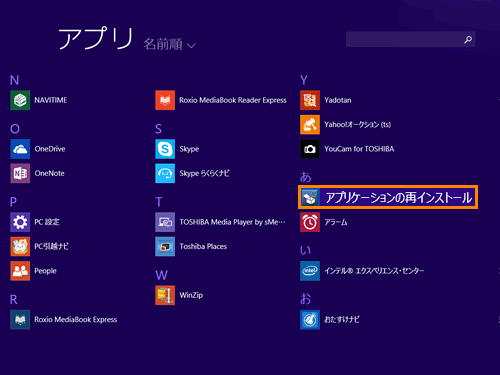 (図2)
(図2)
- 「アプリケーションの再インストール」が起動します。[セットアップ画面へ]ボタンをクリックします。
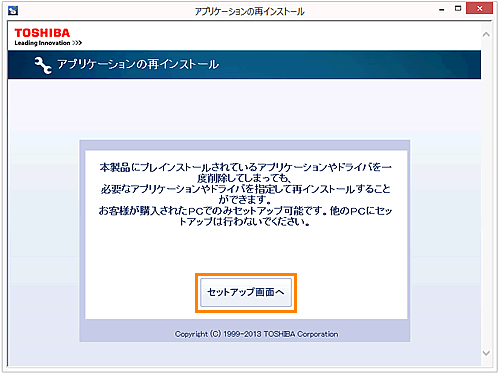 (図3)
(図3)
- 「「ドライバ」のセットアップ」画面が表示されます。「アプリケーション」タブをクリックします。
 (図4)
(図4)
- 「「アプリケーション」のセットアップ」画面が表示されます。画面左側の一覧から[CyberLink PowerDVD for TOSHIBA]をクリックします。
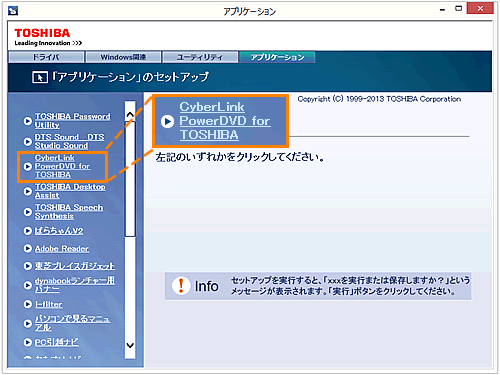 (図5)
(図5)
- 画面右側に”CyberLink PowerDVD for TOSHIBA”が表示されます。
[「CyberLink PowerDVD for TOSHIBA」のセットアップ]をクリックします。
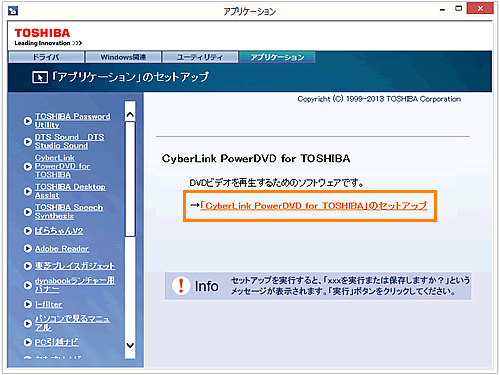 (図6)
(図6)
- ”このファイルを実行または保存しますか?”メッセージ画面が表示されます。[実行(R)]ボタンをクリックします。
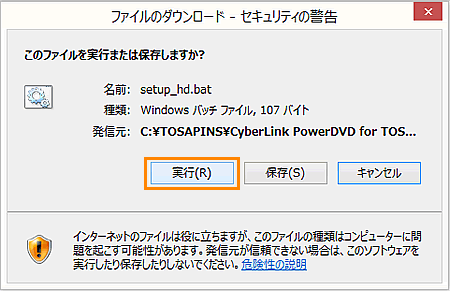 (図7)
(図7)
- 「CyberLink PowerDVD for TOSHIBA X.X.X.X」画面が表示されます。[開始]ボタンをクリックします。(X.X.X.Xにはバージョンが入ります。)
[開始]ボタンをクリックするとファイルの展開を開始します。しばらくお待ちください。
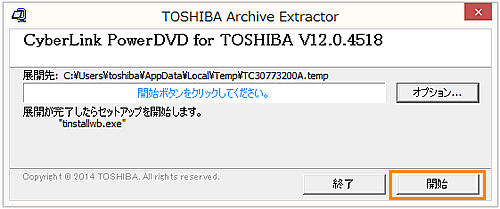 (図8)
(図8)
- 「ユーザーアカウント制御」画面が表示された場合は、[はい(Y)]ボタンをクリックします。
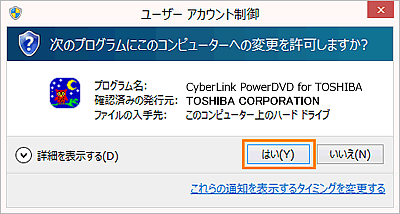 (図9)
(図9)
- 「セットアップ言語の選択」画面が表示されます。[日本語(日本)]が選択されていることを確認し、[OK]ボタンをクリックします。
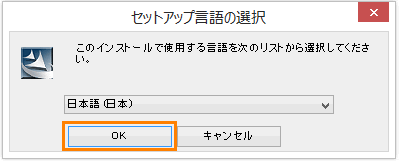 (図10)
(図10)
- ”使用許諾契約”メッセージ画面が表示されます。使用許諾契約の内容をよくお読みの上、[はい(Y)]ボタンをクリックします。
※ ”CyberLink PowerDVD のInstallShield Wizardへようこそ”メッセージ画面が表示された場合は、[次へ(N)>]ボタンをクリックしてください。
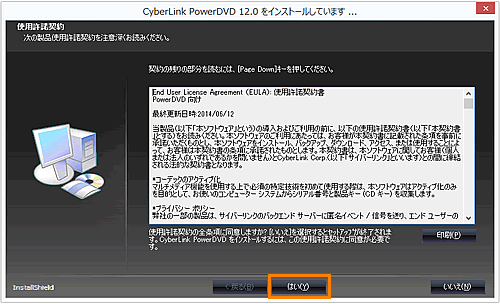 (図11)
(図11)
- ”ユーザ情報”メッセージ画面が表示されます。[次へ(N)>]ボタンをクリックします。
※”ユーザ名(U)”、”会社名(C)”欄にはサインインしているアカウントの情報が自動的に入ります。
※下図が表示されない場合は、次の手順に進んでください。
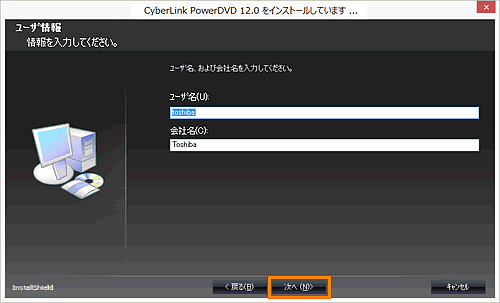 (図12)
(図12)
- ”インストール先の選択”メッセージ画面が表示されます。[次へ(N)>]ボタンをクリックすると、インストールを実行します。
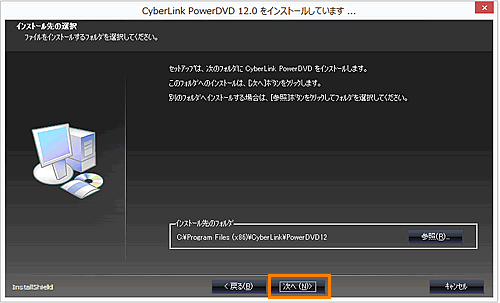 (図13)
(図13)
- インストール中は、”セットアップ ステータス”画面で進行状況を確認できます。
 (図14)
(図14)
- インストールが終わりましたら、”InstallShield Wizardの完了”メッセージ画面が表示されます。[完了]ボタンをクリックします。
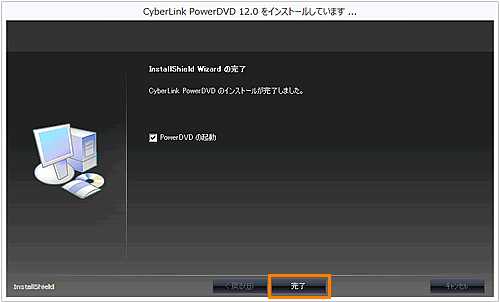 (図15)
(図15)
「CyberLink PowerDVD for TOSHIBA」の再インストール操作は以上です。
「ようこそ」画面が表示され、引き続き初期設定(ライブラリーの設定)を行ないます。詳細は [016492:「CyberLink(TM)PowerDVD(TM)for TOSHIBA」初めて起動するときの設定(ライブラリーの設定)<Windows8.1>]を参照してください。
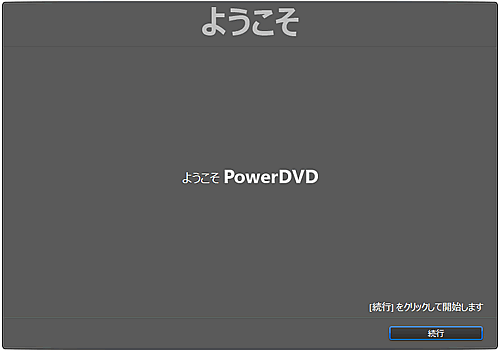 (図16)
(図16)
<補足>
初期設定(ライブラリーの設定)を、後で行ないたい場合は上記の手順15で[□ PowerDVD の起動]をクリックしてチェックマークをはずしてください。[完了]ボタンをクリック後に、「ようこそ」画面が表示されません。
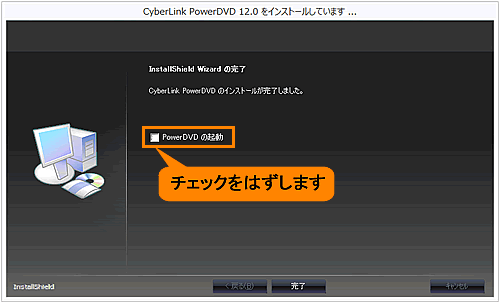 (図17)
(図17)
以上
