情報番号:016674 【更新日:2015.09.16】
Bluetooth(R)キーボード(PABTK003)を設定する<dynabook Tab シリーズ Windows 8.1>
| 対応機種 | |
|---|---|
| 対象OS | Windows 8.1 |
| カテゴリ | キーボード、ネットワーク、Bluetooth、周辺機器 |
回答・対処方法
はじめに
ここでは、上記対応機種でBluetoothキーボード(PABTK003)が使用できるように設定する方法について説明します。
※Bluetoothキーボード(PABTK003)は一部のモデルに標準で付属しています。上記対応機種でBluetoothキーボード(PABTK003)が付属していないモデルについては、オプションとなります。
※Bluetoothキーボードをバッテリー駆動で使う場合は、あらかじめバッテリーパックの充電を完了(フル充電)させてください。充電する方法については、[016673:Bluetooth(R)キーボード(PABTK003)を充電する<dynabook Tab シリーズ Windows 8.1>]を参照してください。
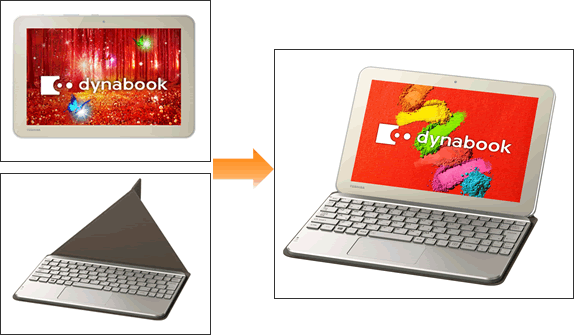 (図1)
(図1)
【警告】
- 心臓ペースメーカーを装着しているかたは、心臓ペースメーカーの装着部位から22cm以上離す
電波によりペースメーカーの動作に影響を与えるおそれがあります。
- 電子機器の使用が制限されている場所では本製品の電源を切る
本製品を航空機や電子機器の使用が制限されている場所(病院など)に持ち込む場合は、無線通信機能を無効に設定したうえで、本製品の電源を切ってください。ほかの機器に影響を与えることがあります。
・無線通信機能をOFFにする方法については、[015224:すべての無線通信機能を一括で無効にする方法(ノートPC)<Windows 8.1>]を参照してください。
・スリープや休止状態では、本製品が自動的に復帰することがあるため、飛行を妨げたり、ほかのシステムに影響を及ぼしたりすることがあります。
・電源を切った状態でも、本製品が自動的に起動するような設定のソフトウェアの場合は、あらかじめ設定を無効(解除)してください。
操作手順
- Bluetoothキーボードのカバーを開きます。
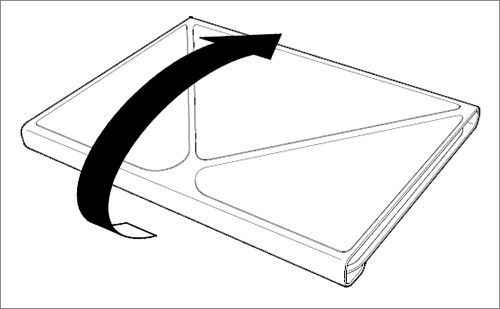 (図2)
(図2)
- タブレットカバーを後ろ側にたたみ込んだのち(1)、タブレット本体をゆっくり立てかけます(2)。
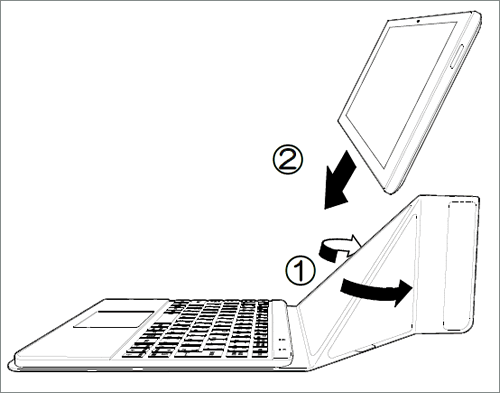 (図3)
(図3)
- スタート画面の右端から左に向かってスワイプします。
※デスクトップ上でも同様の操作を行なうことができます。
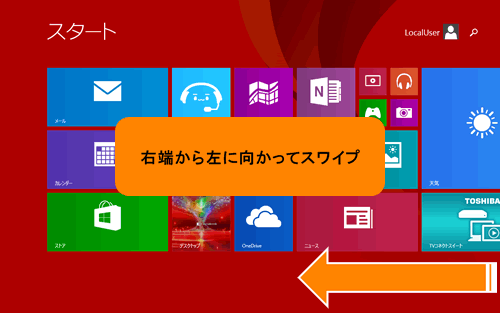 (図4)
(図4)
- チャームバーが表示されます。[設定]をタップします。
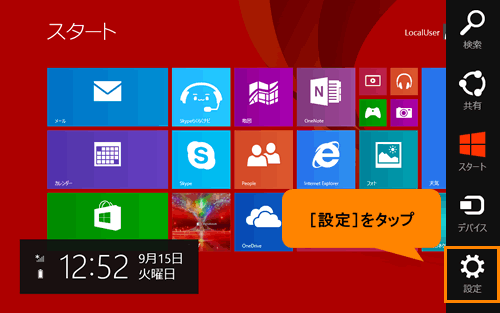 (図5)
(図5)
- 「設定」チャームが表示されます。[PC設定の変更]をタップします。
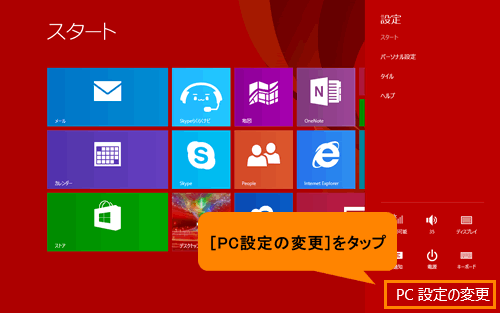 (図6)
(図6)
- 「PC設定」画面が表示されます。[ネットワーク]をタップします。
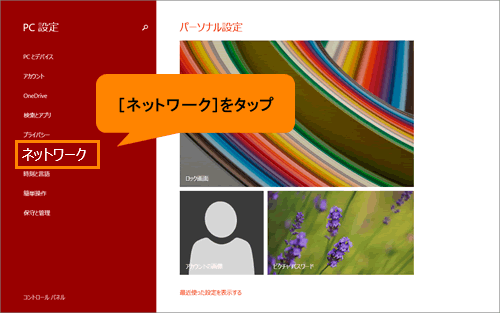 (図7)
(図7)
- 「ネットワーク」画面が表示されます。[機内モード]をタップします。
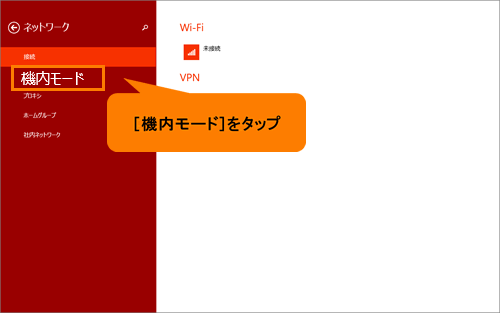 (図8)
(図8)
- 「機内モード」画面が表示されます。”機内モード”を”オフ”に設定します。
※”オン”になっている場合は、スイッチをタップして”オフ”に変更してください。”オフ”にすると、無線通信機能がONになります。
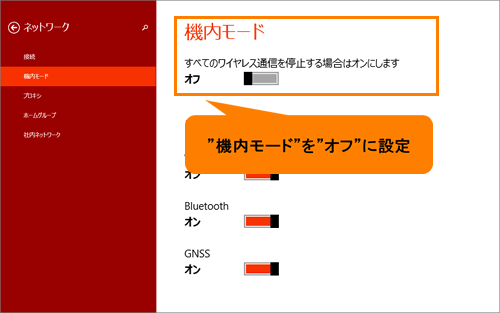 (図9)
(図9)
- 「ネットワーク」の[←]をタップします。
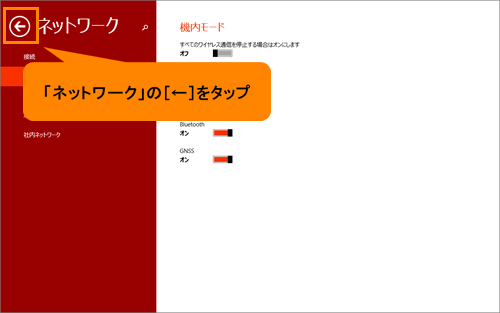 (図10)
(図10)
- 「PC設定」画面に戻ります。[PCとデバイス]をタップします。
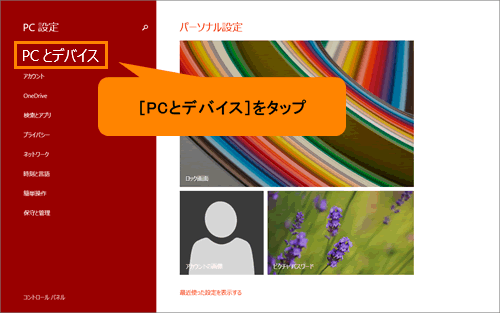 (図11)
(図11)
- 「PCとデバイス」の「ロック画面」画面が表示されます。[Bluetooth]をタップします。
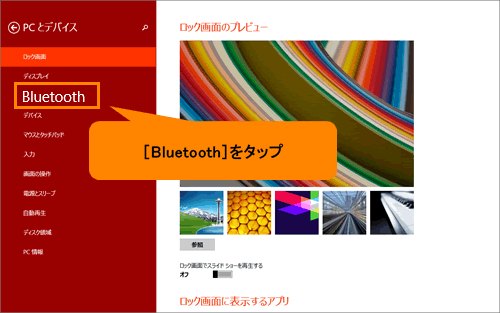 (図12)
(図12)
- 「Bluetoothデバイスの管理」画面が表示されます。”Bluetooth”が”オフ”になっている場合は、スイッチをタップして”オン”にしてください。”オン”にすると、Bluetooth機能がONになります。
※すでに”オン”になっている場合は、次の操作に進んでください。
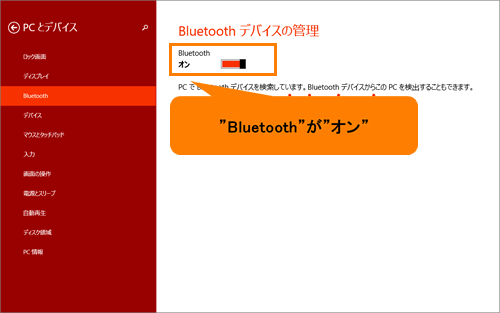 (図13)
(図13)
- Bluetoothキーボードの電源スイッチを「ON」の位置までスライドします。
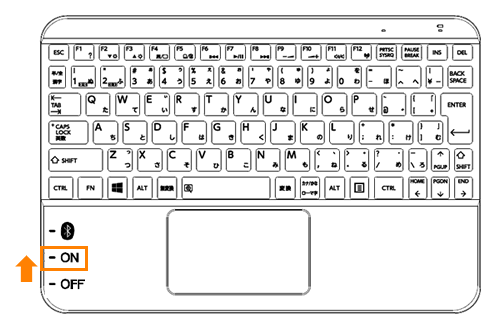 (図14)
(図14)
- コネクトスイッチをBluetoothロゴの位置までスライドします。
※Bluetooth LEDが白色に点滅するまでスライドしたままにしてください。
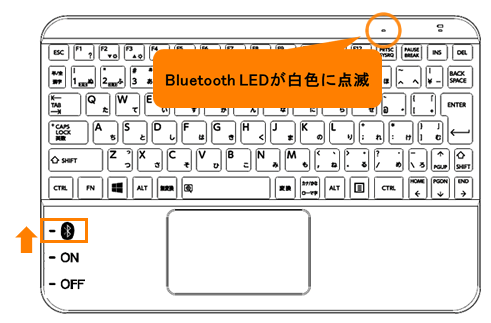 (図15)
(図15)
- 「Bluetoothデバイスの管理」画面上に[Bluetooth Keyboard ペアリングの準備完了]と表示されます。[Bluetooth Keyboard ペアリングの準備完了]をタップします。
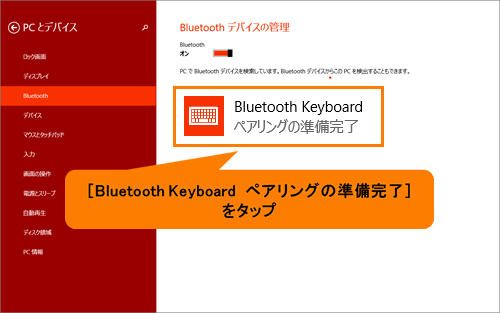 (図16)
(図16)
- [ペアリング]をタップします。
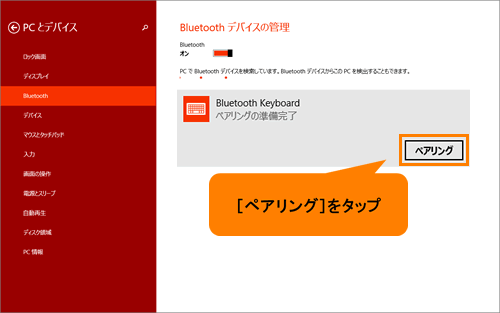 (図17)
(図17)
- ”パスコードをキーボードに入力してください”メッセージ画面が表示されます。表示されたパスコードをBluetoothキーボードで入力し、[ENTER]キーを押します。
※パスコードを間違って入力すると、再度パスコードの入力をうながすメッセージが表示されるので、画面の指示にしたがってパスコードを入力してください。パスコードの入力を数回間違うと、追加に失敗したメッセージが表示される場合があります。[閉じる]をタップして、手順16からやり直してください。
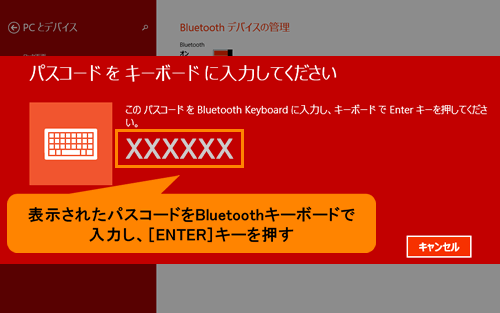 (図18)
(図18)
- キーボードと本体のペアリング設定が開始され、終了すると”接続済み”と表示されます。これで、キーボードが使用できるようになります。
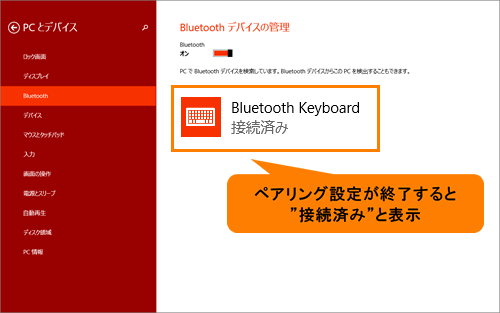 (図19)
(図19)
Bluetoothキーボード(PABTK003)を設定する操作は以上です。
補足:Bluetoothキーボードの再接続
次の状況では、タブレット本体とBluetoothキーボードの接続が切れます。
- タブレット本体の設定でBluetooth機能をOFFにした
- Bluetoothキーボードのペアリングを解除した
- タブレット本体の電源をOFFにした
- Bluetoothキーボードの電源をOFFにした
- 10分以上、Bluetoothキーボードの操作をしなかった
- Bluetoothキーボードとの接続を切断した
- Bluetoothキーボードのバッテリーの充電がなくなった
通常の場合、何かキーを押すとBluetoothキーボードは自動的にタブレットとの再接続を試みます。自動的に再接続できなかった場合は、Bluetoothキーボードやタブレットの電源を一度OFFにし、もう一度ONにしてください。
それでも再接続できない場合は、タブレットでもう一度ペアリングを行なってください。
再ペアリングを行なう場合は、現在のペアリングの設定を削除してから行なってください。
※現在のペアリング設定の削除は、上記手順3~12を行ない、「Bluetoothデバイスの管理」画面上に表示されている[Bluetooth Keyboard 接続済み]→[デバイスの削除]をタップしてください。
以上
