情報番号:016815 【更新日:2018.03.07】
「設定」の「アカウント」画面に”このPCで本人確認を行う必要があります。”メッセージが表示される<Windows 10>
対応機器・対象OSとカテゴリ
| 対応機種 |
|
| 対象OS |
Windows 10 |
| カテゴリ |
Windowsの操作/設定、Windowsのトラブル、アカウント設定、使用中のトラブル |
回答・対処方法
はじめに
「設定」の「アカウント」画面に”このPCで本人確認を行う必要があります。”メッセージが表示される場合の対処方法について説明します。
 (図1)
(図1)
本現象が発生している場合は、以下の操作を行ない本人確認を行なってください。
タッチ操作について | ※本操作は、マウスまたはクリックパッド(タッチパッド)を使っての操作手順となります。タッチパネル搭載モデルでタッチ操作を行ないたい場合は、[016766:タッチパネルの使いかた<Windows 10>]を参考にし、クリックを”タップ”、ダブルクリックを”ダブルタップ”、右クリックを”長押し(ロングタップ)”に読み替えて操作してください。 |
操作手順
※インターネットに接続できる環境で操作を行なってください。
※本情報は、Windows 10バージョン1511の環境で操作しています。バージョンが異なると若干手順や画面が異なる場合があります。ご了承ください。お使いのPCのWindows10バージョンを確認するには、[017041:Windowsのバージョンとビルド番号を確認する方法<Windows 10>]を参照してください。
- タスクバーの[スタート]ボタンをクリックします。
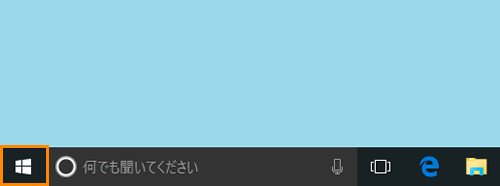 (図2)
(図2)
- [スタート]メニューが表示されます。画面左側の[設定]をクリックします。
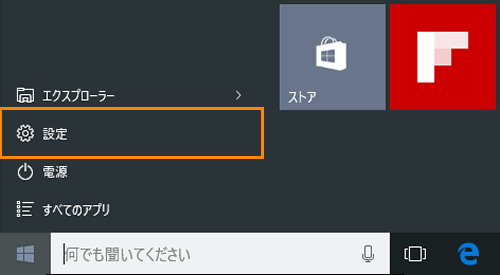 (図3)
(図3)
- 「設定」画面が表示されます。[アカウント]をクリックします。
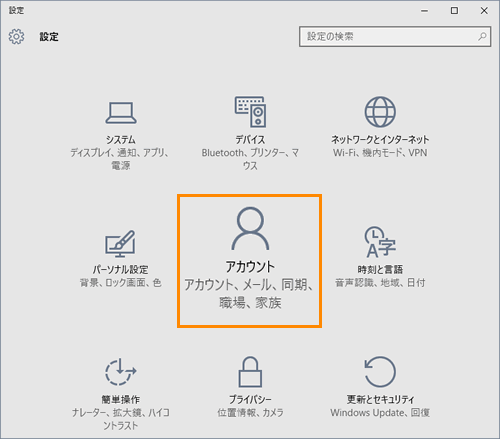 (図4)
(図4)
- 「アカウント」の「メールとアカウント」画面が表示されます。”このPCで本人確認を行う必要があります。”メッセージの[確認する]をクリックします。
※Windows 10 Anniversary Update(Windows 10 バージョン 1607)以降をお使いの場合は、「アカウント」の「ユーザーの情報」画面が表示されます。
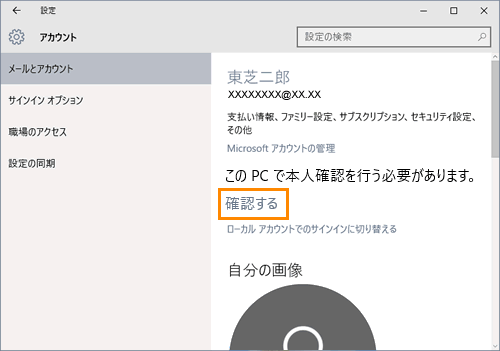 (図5)
(図5)
- 「情報の保護にご協力ください」画面が表示されます。「情報の保護にご協力ください」画面の“コードの受け取り方法”に[(お使いのMicrosoftアカウント作成時に登録したメールアドレスの一部)にメールを送信]が表示されます。
※メールアドレスが一部****で伏字となっています。
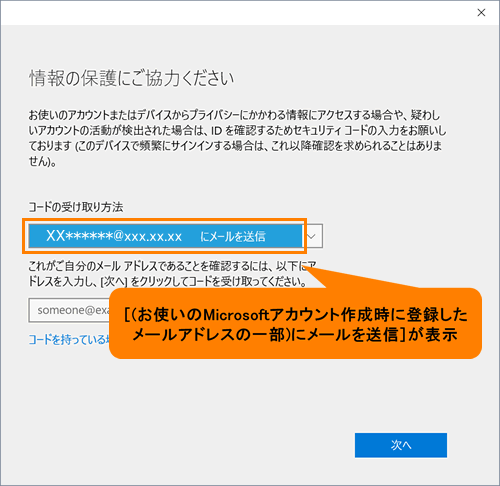 (図6)
(図6)
- その下の“これがご自分のメールアドレスであることを確認するには、以下にアドレスを入力し、[次へ]をクリックしてコードを受け取ってください。”欄にお使いのMicrosoftアカウント作成時に登録したメールアドレスを入力し、[次へ]ボタンをクリックします。
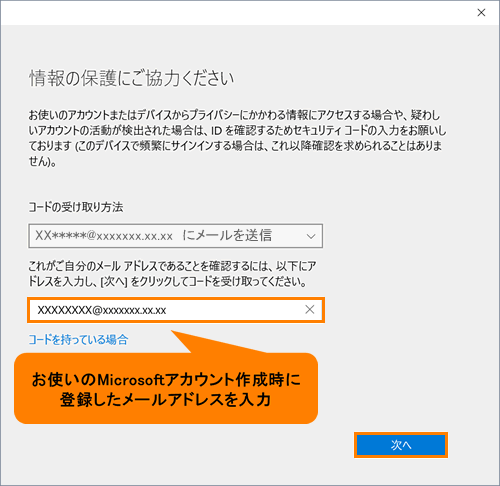 (図7)
(図7)
- 「受け取ったコードを入力してください」画面が表示されます。入力したメールアドレス宛てにMicrosoftアカウントチームから「Microsoftアカウントのセキュリティコード」というメールが届きます。メールのメッセージ内に記載されている“セキュリティコード”(数字7桁)を“コード”欄に入力し、[次へ]ボタンをクリックします。
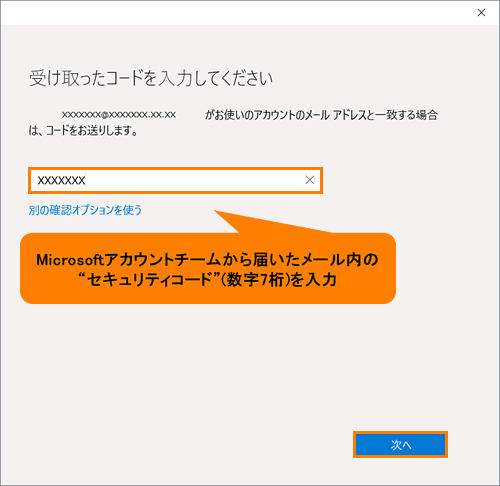 (図8)
(図8)
- 本人確認が終了すると「アカウント」の「メールとアカウント」画面に戻ります。”このPCで本人確認を行う必要があります。”メッセージが消えていることを確認してください。
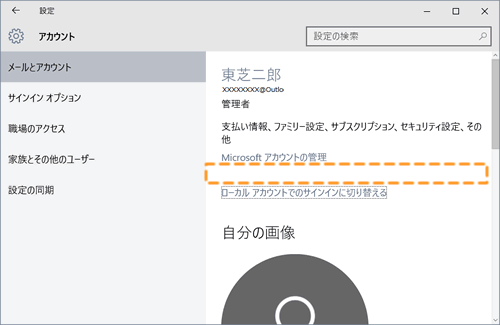 (図9)
(図9)
- 確認後、右上の[×]ボタンをクリックして閉じます。
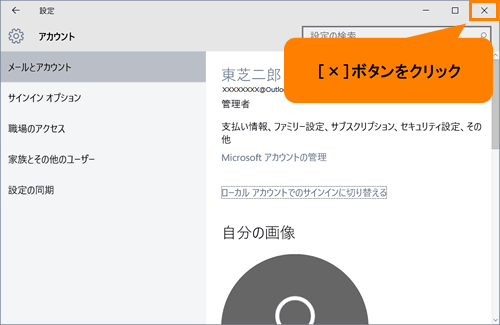 (図10)
(図10)
本人確認の操作は以上です。
以上
 (図1)
(図1)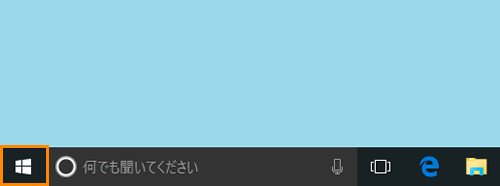 (図2)
(図2) 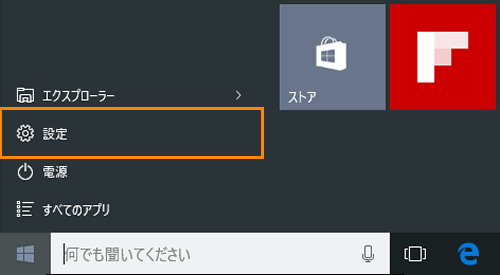 (図3)
(図3)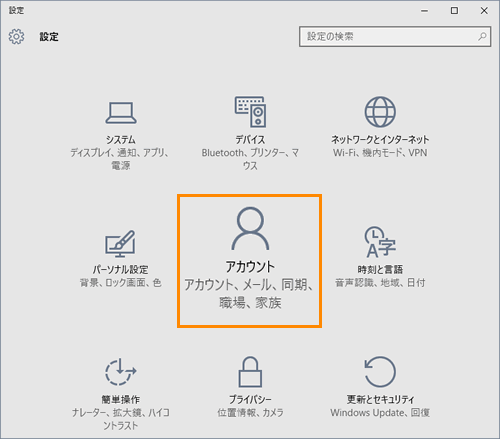 (図4)
(図4) 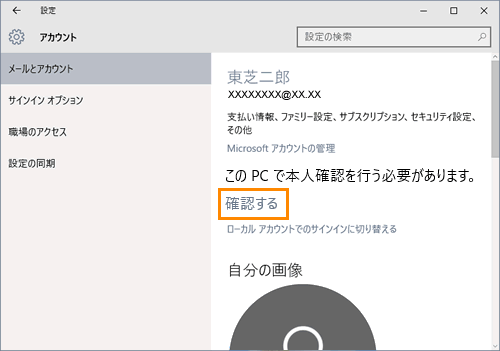 (図5)
(図5) 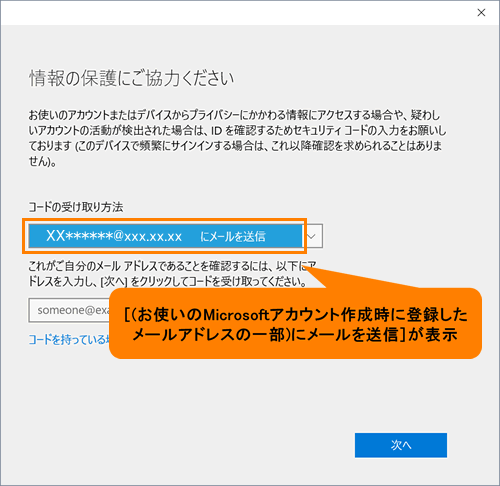 (図6)
(図6)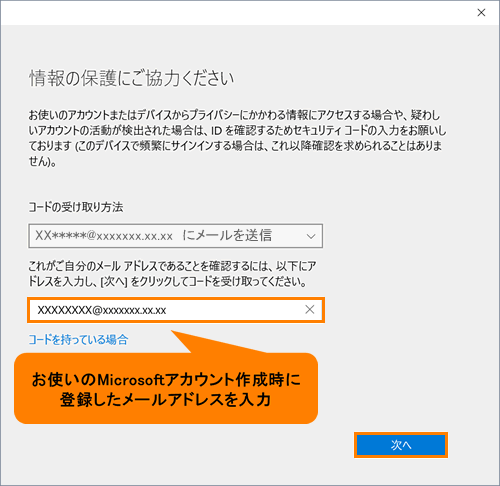 (図7)
(図7)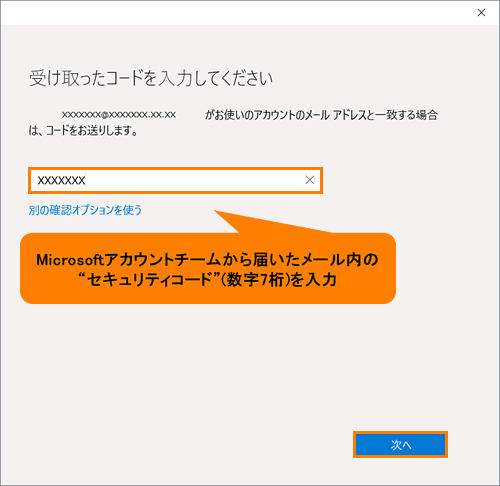 (図8)
(図8)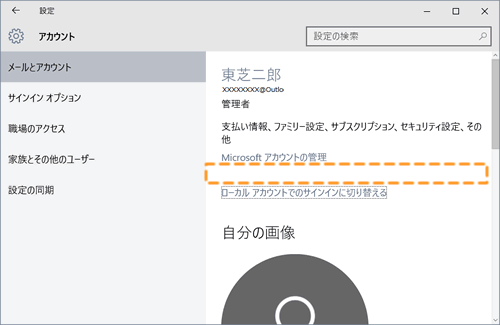 (図9)
(図9)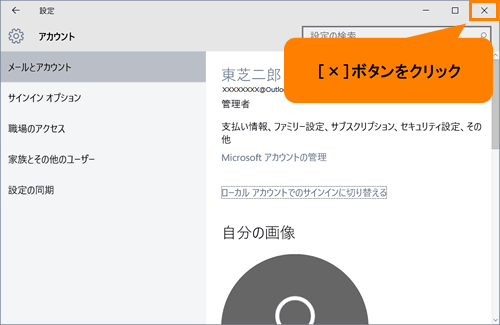 (図10)
(図10)