情報番号:016829 【更新日:2023.12.26】
ロック画面の背景を自動的に変更する方法(Windowsスポットライト)<Windows 10>
対応機器・対象OSとカテゴリ
| 対応機種 |
|
| 対象OS |
Windows 10 |
| カテゴリ |
Windowsの操作/設定、セキュリティ情報、Windowsの便利な使いかた、セキュリティ予防/対策 |
回答・対処方法
はじめに
Windows スポットライトとは、ユーザーの好みを学習してロック画面の背景をオススメの画像に自動で変更してくれる機能です。
※ロック画面の背景は、アカウントごとに個別に設定することができます。
ここでは、ロック画面の背景を自動的に変更する方法(Windows スポットライト)について説明します。
- Windows スポットライトのロック画面表示例
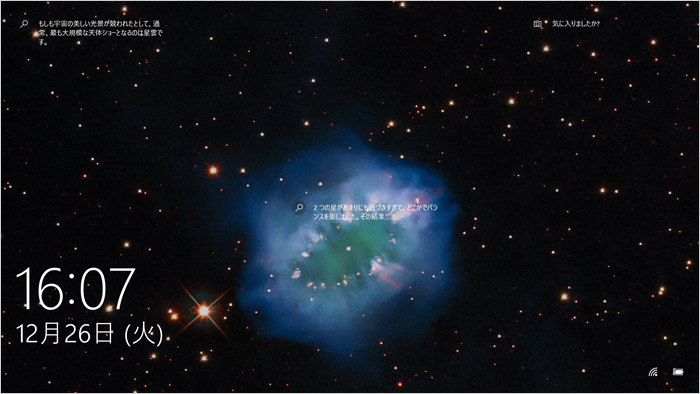 (図1)
(図1)
操作手順
※本手順は、Windows 10 2022 Update(Windows 10 バージョン 22H2)を元に作成しています。バージョンが異なると若干手順や画面が異なる場合があります。ご了承ください。お使いのパソコンのWindows 10バージョンを確認するには、[017041:Windowsのバージョンとビルド番号を確認する方法<Windows 10>]を参照してください。
- タスクバーの[スタート]ボタンをクリックします。
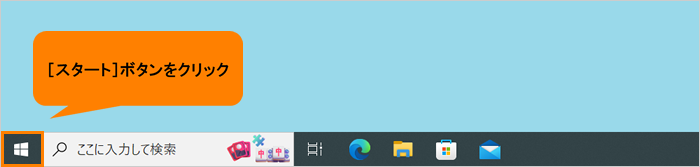 (図2)
(図2)
- [スタート]メニューが表示されます。[設定]をクリックします。
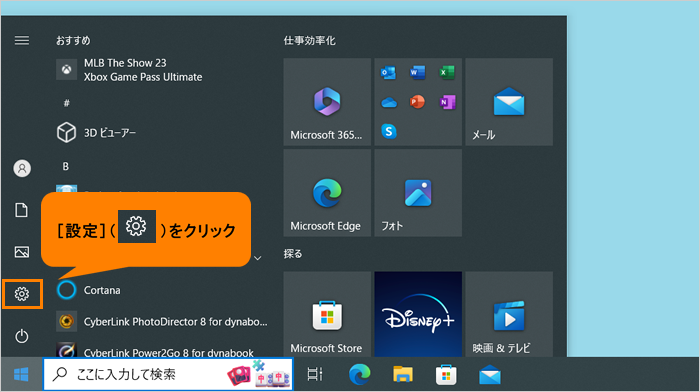 (図3)
(図3)
- 「設定」画面が表示されます。[個人用設定]をクリックします。
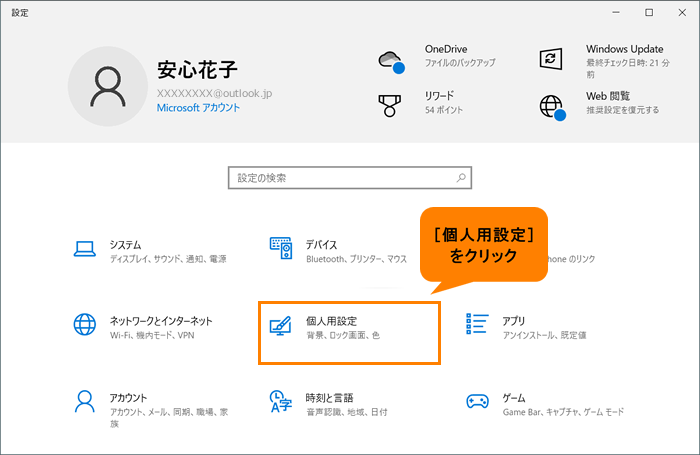 (図4)
(図4)
- 「個人用設定」画面が表示されます。[ロック画面]をクリックします。
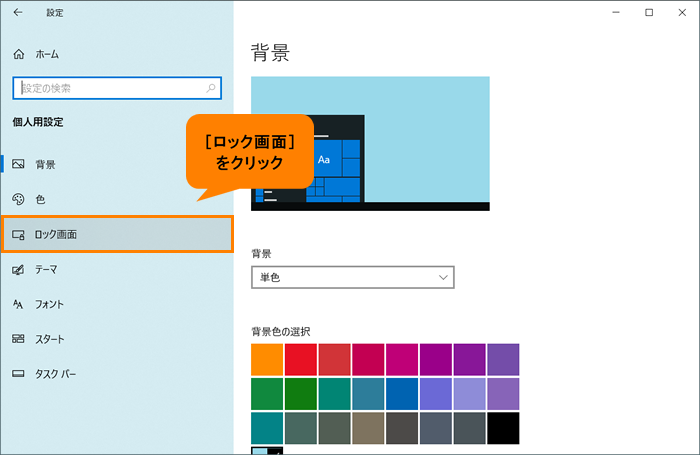 (図5)
(図5)
- 「ロック画面」画面が表示されます。“背景”の[▼]をクリックします。
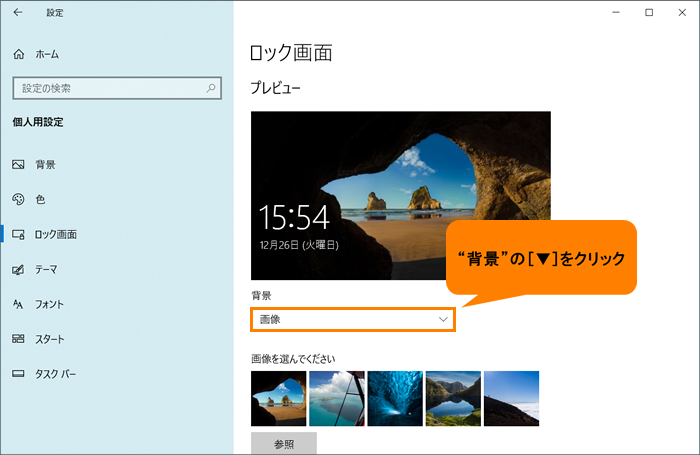 (図6)
(図6)
- 一覧が表示されます。[Windows スポットライト]をクリックします。
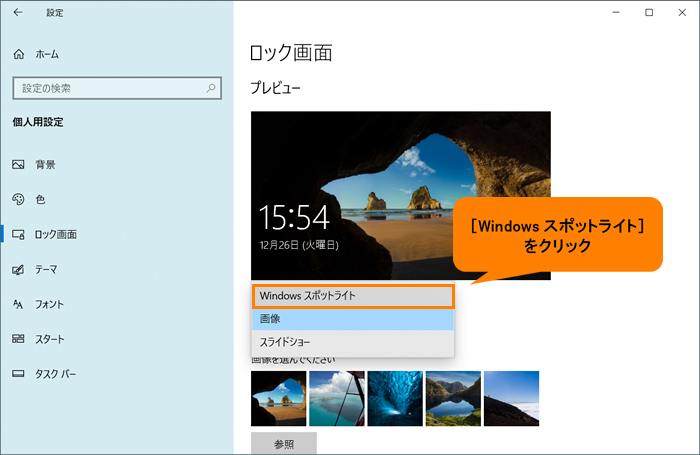 (図7)
(図7)
- 右上の[×]をクリックして「ロック画面」画面を閉じます。
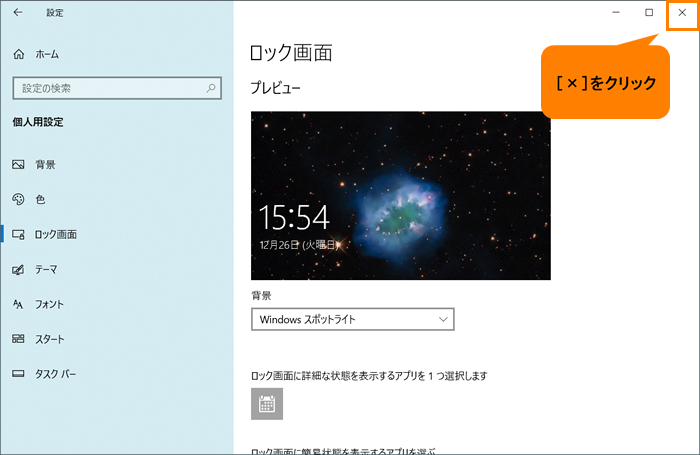 (図8)
(図8)
設定は以上です。
補足:Windows スポットライトに好みを学習させる方法
- ロック画面を表示させます。
※ロック画面を表示する方法については、[016716:ロックする方法<Windows 10>]を参照してください。 - Windows スポットライトのロック画面右上に[気に入りましたか?]が表示されます。
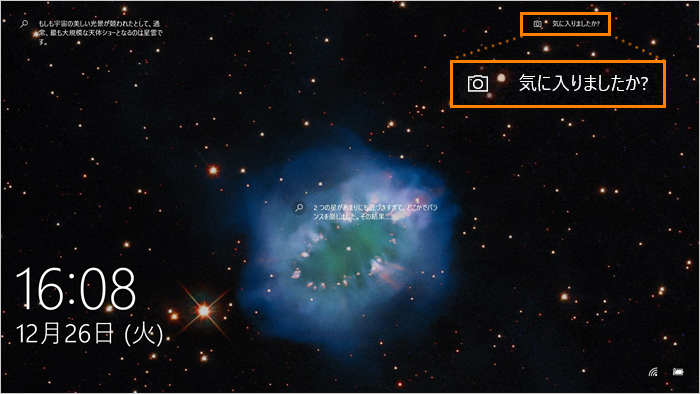 (図9)
(図9)
- [気に入りましたか?]にマウスポインターを合わせると、ロック画面の説明と[気に入りました][好みではありません。]の選択項目が表示されます。どちらかをクリックします。
◆[気に入りました]を選択した場合
このような画像を今後も表示していきます。
◆[好みではありません。]を選択した場合
新しい画像に変更します。
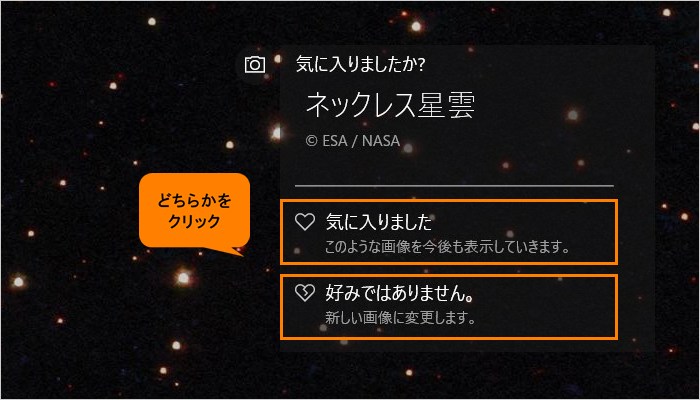 (図10)
(図10)
操作は以上です。
関連情報
以上
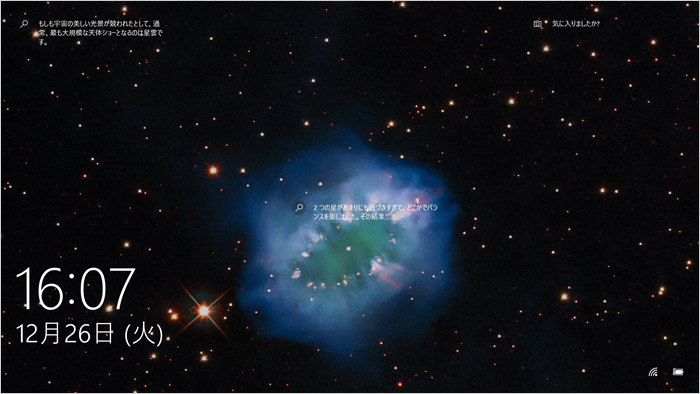 (図1)
(図1)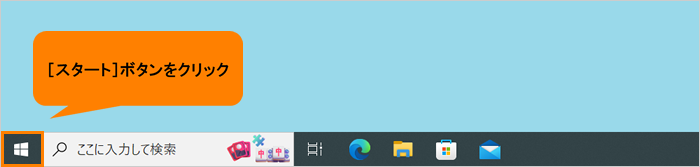 (図2)
(図2)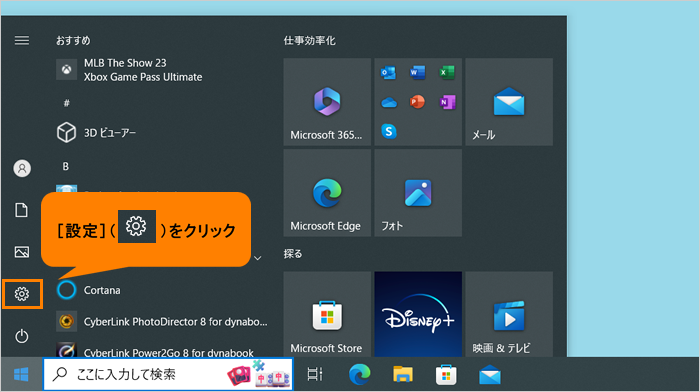 (図3)
(図3)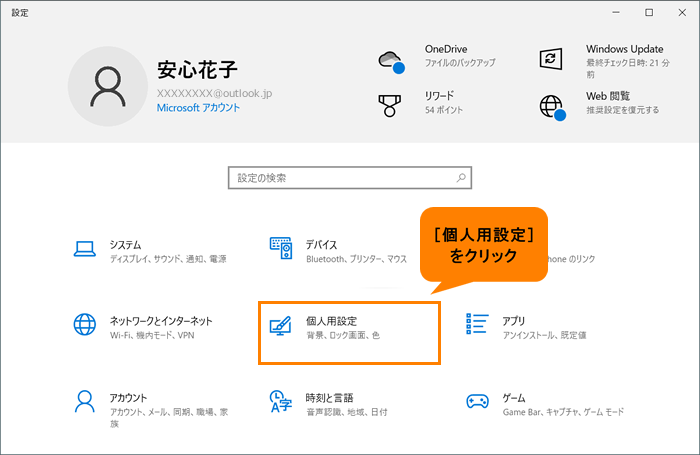 (図4)
(図4)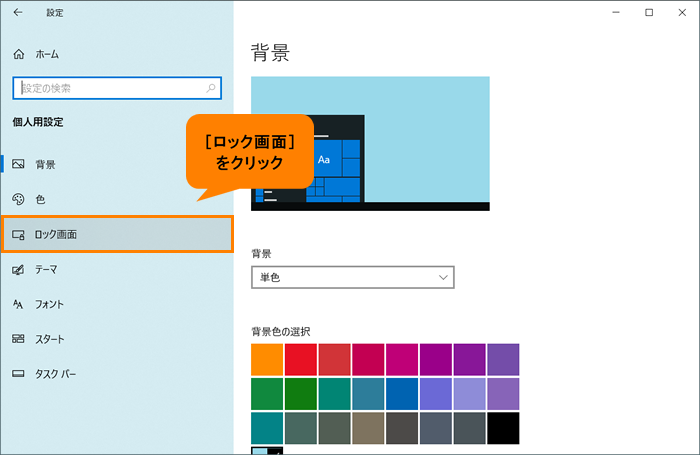 (図5)
(図5)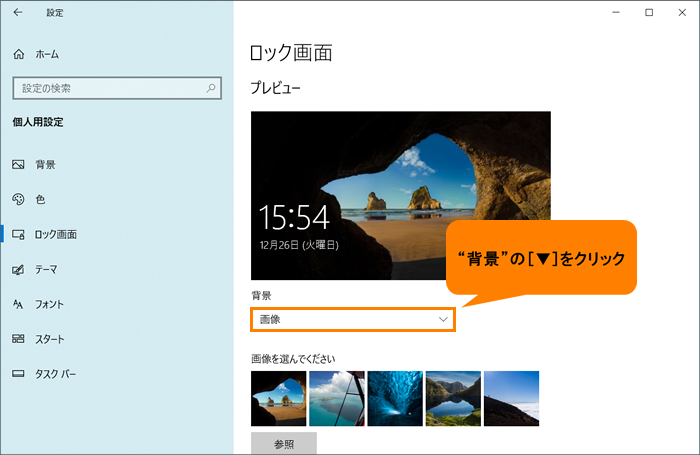 (図6)
(図6)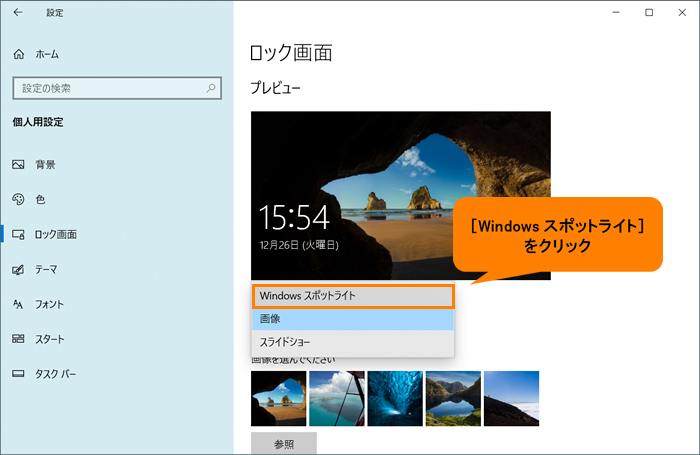 (図7)
(図7)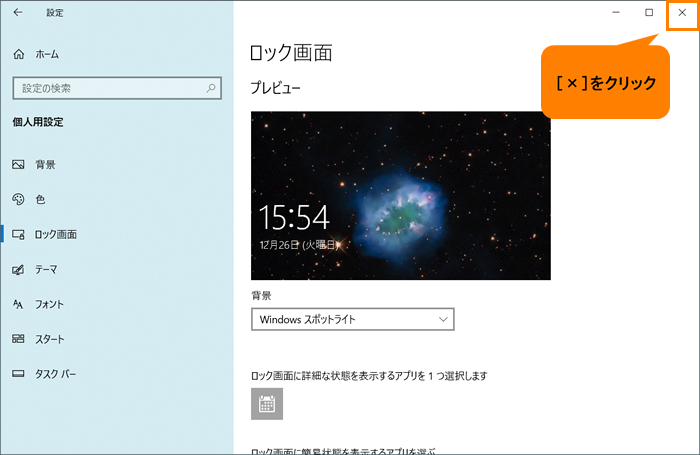 (図8)
(図8)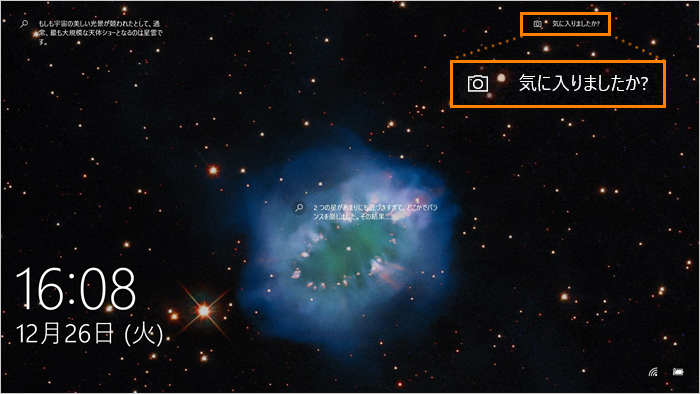 (図9)
(図9)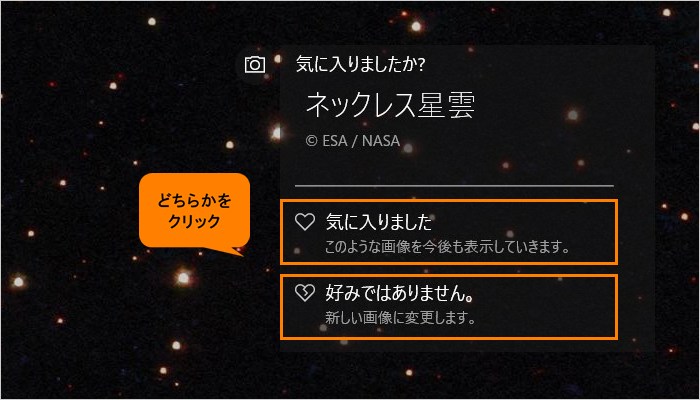 (図10)
(図10)