情報番号:016863 【更新日:2025.01.07】
サウンドドライバーを再インストールする方法<Windows 10>
対応機器・対象OSとカテゴリ
| 対応機種 |
|
| 対象OS |
Windows 10 |
| カテゴリ |
Windowsのトラブル、使用中のトラブル、サウンド(音)、音が出ない、アプリケーションとドライバー、再インストール |
回答・対処方法
はじめに
ここでは、サウンドドライバーを再インストールする方法について説明します。
※音がでない、サウンドが機能しない場合は、本操作を行う前に、まず以下のリンクを参照して設定に誤りがないか確認してください。
[016864:トラブルシューティングツールを使用してサウンドの再生に関する問題を解決する方法<Windows 10>]
操作手順
※本手順は、Windows 10 2022 Update(Windows 10 バージョン 22H2)を元に作成しています。バージョンが異なると若干手順や画面が異なる場合があります。ご了承ください。お使いのパソコンのWindows 10バージョンを確認するには、[017041:Windowsのバージョンとビルド番号を確認する方法<Windows 10>]を参照してください。
※本操作を行うには、管理者アカウントでサインインしてください。
- タスクバーの[スタート]ボタンをマウスの右ボタンでクリックします。
 (図1)
(図1)
- クイックリンクメニューが表示されます。[デバイスマネージャー(M)]をクリックします。
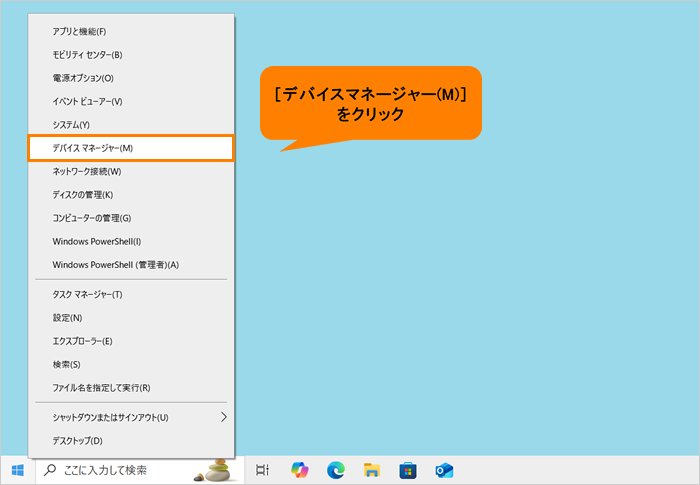 (図2)
(図2)
- 「デバイスマネージャー」画面が表示されます。[サウンド、ビデオ、およびゲームコントローラー]をダブルクリックします。
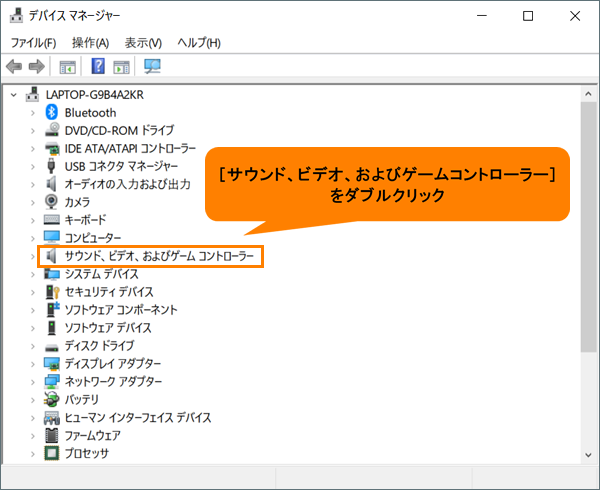 (図3)
(図3)
- [サウンド、ビデオ、およびゲームコントローラー]の階層下にインストールされているサウンドドライバー名が表示されます。再インストールしたいサウンドドライバーをマウスの右ボタンでクリックします。
※お使いのモデルによって搭載されているサウンドドライバー名が異なります。ここでは例として[Realtek(R) Audio]を再インストールする手順で説明します。そのほかのサウンドドライバーの場合は、操作が異なる場合があります。画面の指示にしたがってください。
 (図4)
(図4)
- 表示されるメニューの[デバイスのアンインストール(U)]をクリックします。
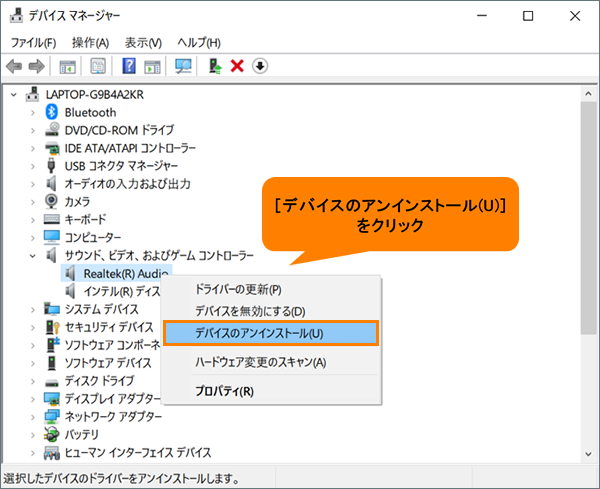 (図5)
(図5)
- 「デバイスのアンインストール」画面が表示されます。[アンインストール]をクリックします。
※[□ このデバイスのドライバーソフトウェアを削除します。]にチェックを付けないでください。
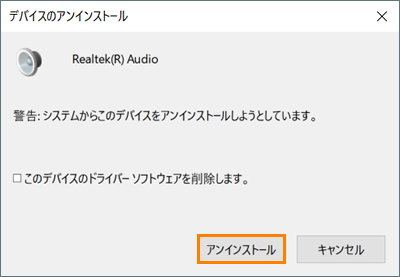 (図6)
(図6)
- アンインストールが完了すると、[サウンド、ビデオ、およびゲームコントローラー]の階層下に表示されていたサウンドドライバー名が削除されます。メニューバーの[操作(A)]をクリックします。
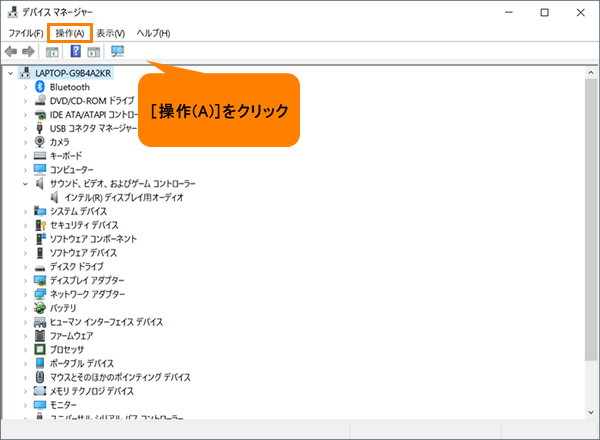 (図7)
(図7)
- 操作メニューが表示されます。[ハードウェア変更のスキャン(A)]をクリックします。
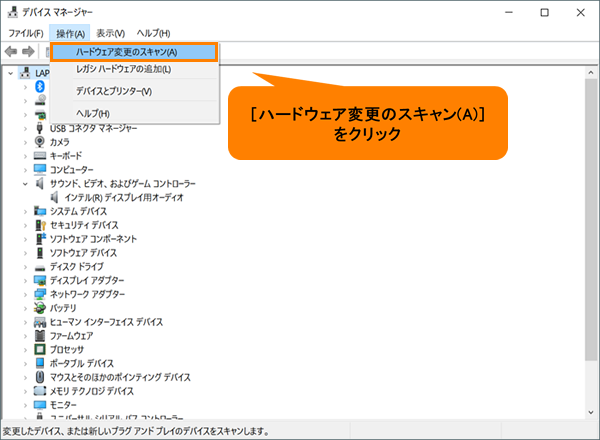 (図8)
(図8)
- プラグアンドプレイに準拠したハードウェアをスキャンし、サウンドドライバーが再インストールされます。[サウンド、ビデオ、およびゲームコントローラー]の階層下にサウンドドライバー名が表示されていることを確認してください。
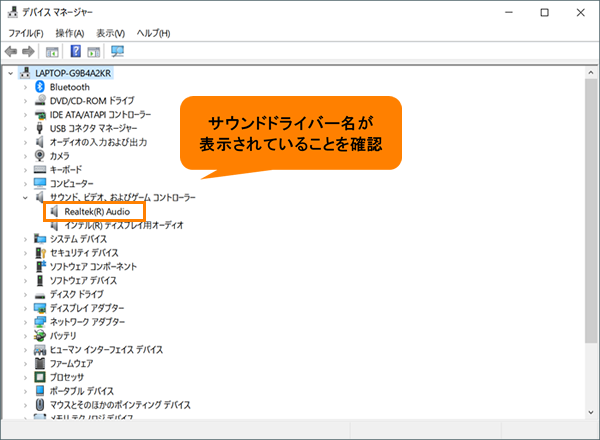 (図9)
(図9)
- 右上の[×]をクリックして閉じます。
操作は以上です。
音やサウンドがでるようになったか確認してください。
関連情報
以上
 (図1)
(図1)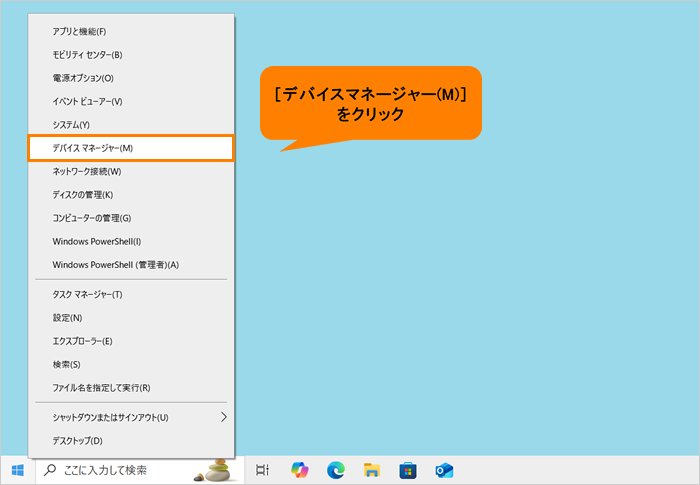 (図2)
(図2)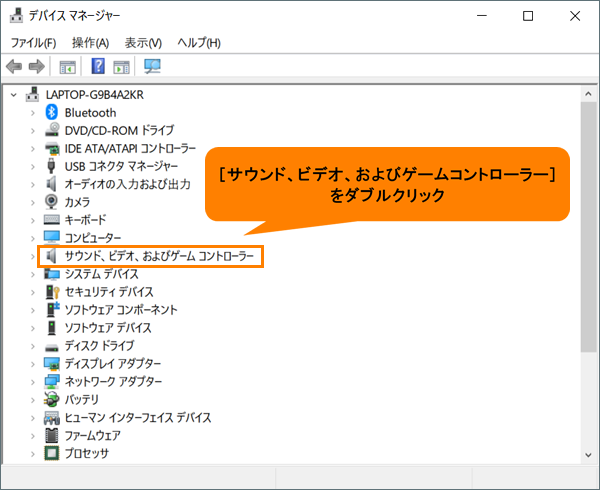 (図3)
(図3) (図4)
(図4)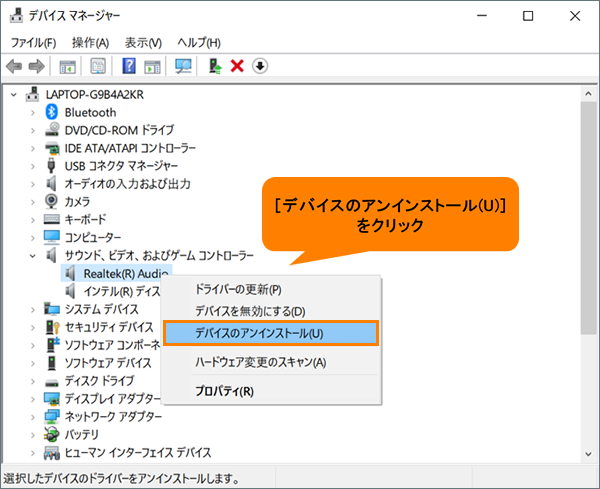 (図5)
(図5)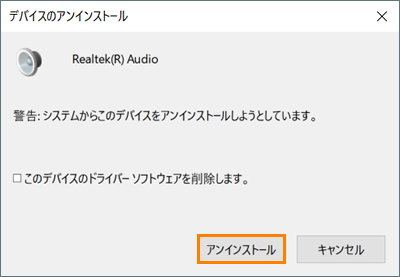 (図6)
(図6)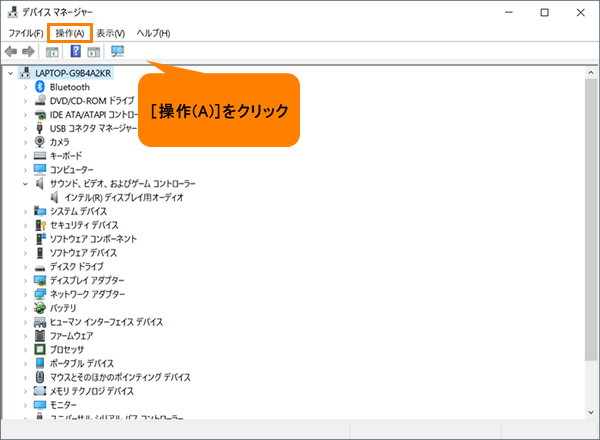 (図7)
(図7)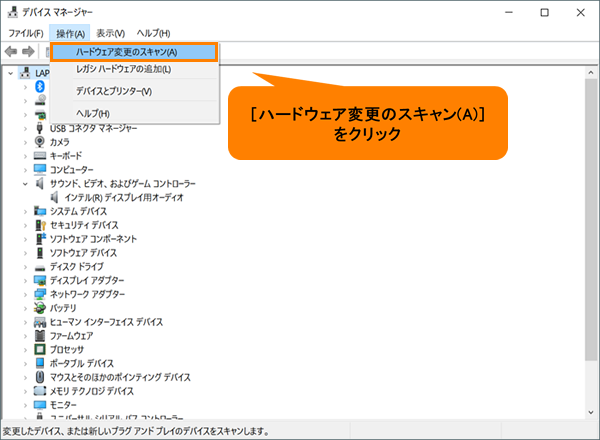 (図8)
(図8)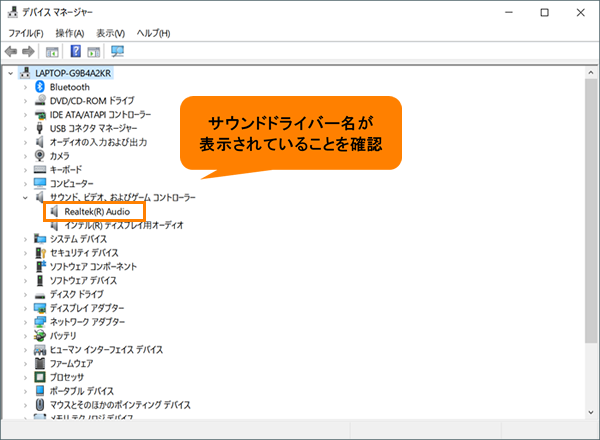 (図9)
(図9)