情報番号:016871 【更新日:2023.12.15】
デスクトップアイコン(コンピューター、ユーザーのファイル、ネットワーク、ごみ箱、コントロールパネル)を表示させる方法<Windows 10>
対応機器・対象OSとカテゴリ
| 対応機種 |
|
| 対象OS |
Windows 10 |
| カテゴリ |
Windowsの操作/設定、Windowsの便利な使いかた |
回答・対処方法
はじめに
ここでは、デスクトップアイコン(コンピューター、ユーザーのファイル、ネットワーク、ごみ箱、コントロールパネル)を表示させる方法について説明します。
- 表示例
※[ごみ箱]、[コンピューター(PC)]、[ネットワーク]、[ユーザーのファイル(ユーザー名)]、[コントロールパネル]がデスクトップアイコンになります。
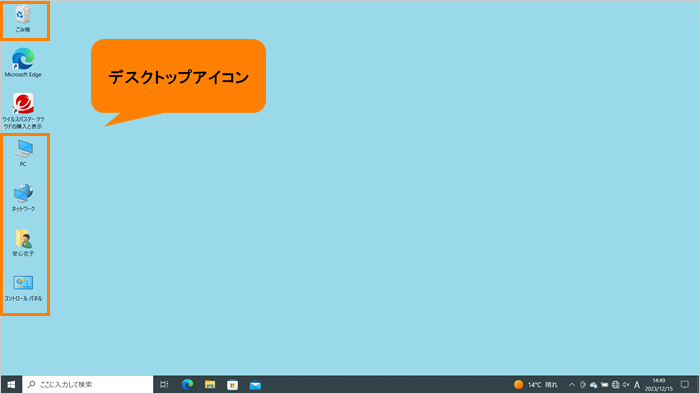 (図1)
(図1)
※デスクトップ上にアイコンが何も表示されていない場合は、非表示に設定されている可能性があります。[016870:デスクトップ上にアイコンを表示させる方法<Windows 10>]を参照し、デスクトップ上にアイコンが表示される設定に変更してください。
操作手順
※本手順は、Windows 10 2022 Update(Windows 10 バージョン 22H2)を元に作成しています。バージョンが異なると若干手順や画面が異なる場合があります。ご了承ください。お使いのパソコンのWindows 10バージョンを確認するには、[017041:Windowsのバージョンとビルド番号を確認する方法<Windows 10>]を参照してください。
- タスクバーの[スタート]ボタンをクリックします。
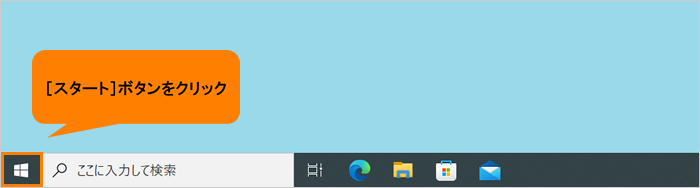 (図2)
(図2)
- [スタート]メニューが表示されます。[設定]をクリックします。
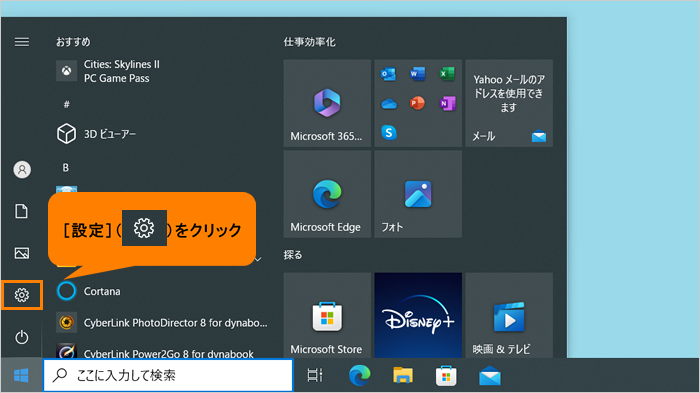 (図3)
(図3)
- 「設定」画面が表示されます。[個人用設定]をクリックします。
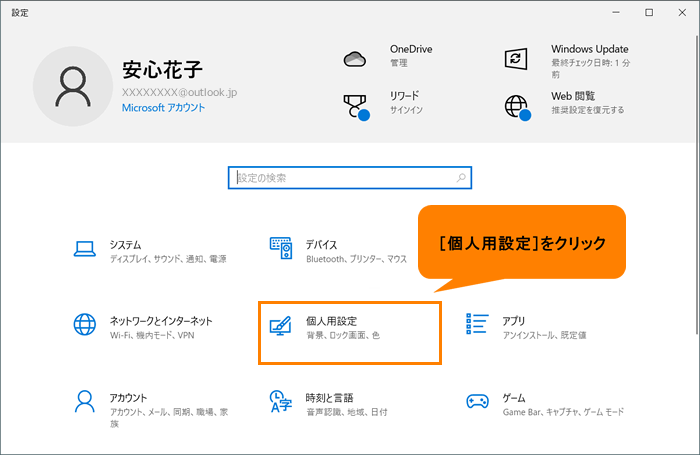 (図4)
(図4)
- 「個人用設定」画面が表示されます。[テーマ]をクリックします。
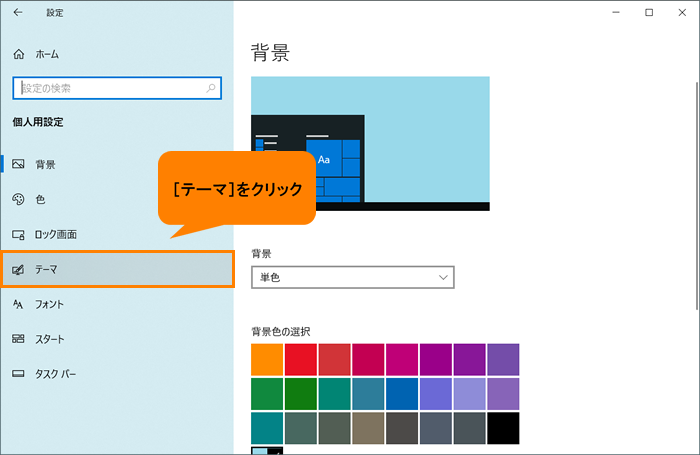 (図5)
(図5)
- 「テーマ」画面が表示されます。画面をスクロールして“関連設定”に移動します。
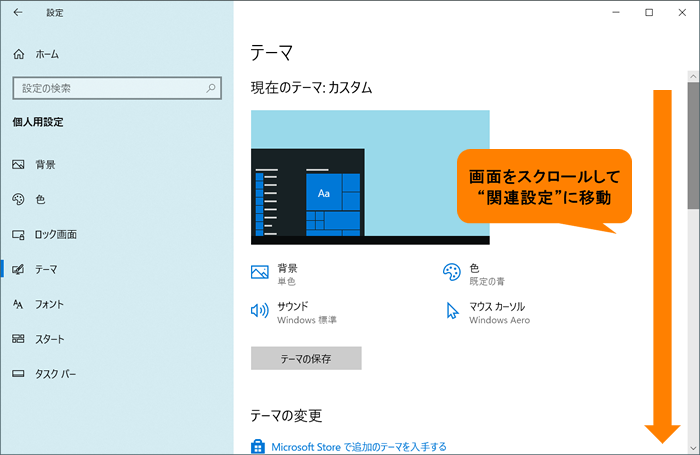 (図6)
(図6)
- “関連設定”の[デスクトップアイコンの設定]をクリックします。
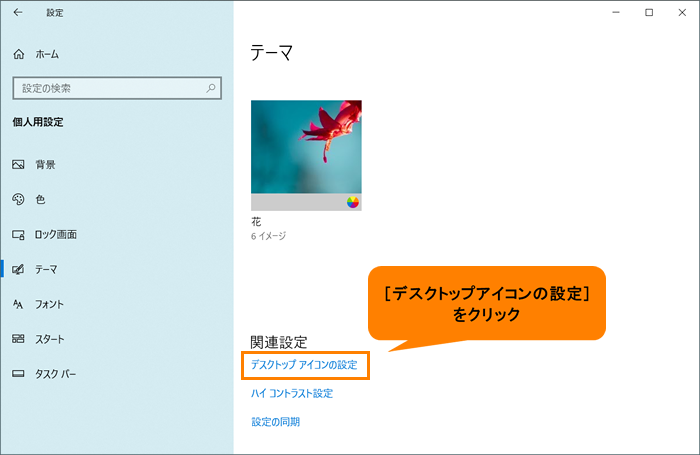 (図7)
(図7)
- 「デスクトップアイコンの設定」画面が表示されます。“デスクトップアイコン”から表示させたいアイコンのチェックボックスをクリックしてチェックを付けてください。
※表示できるデスクトップアイコンは、[□ コンピューター(M)]、[□ ユーザーのファイル(U)]、[□ ネットワーク(N)]、[□ ごみ箱(R)]、[□ コントロールパネル(O)]です。
※既定では、[□ ごみ箱(R)]のみチェックが付いています。以下図は、例としてすべてのデスクトップアイコンにチェックを付けています。
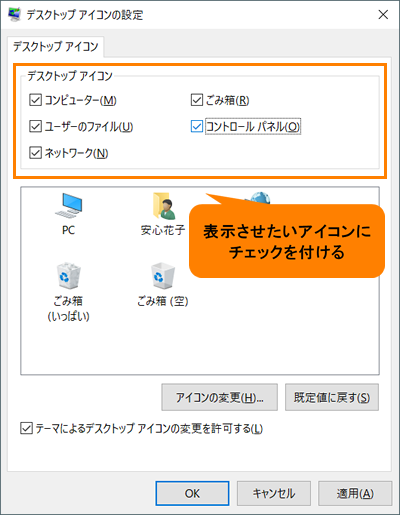 (図8)
(図8)
- [OK]をクリックします。
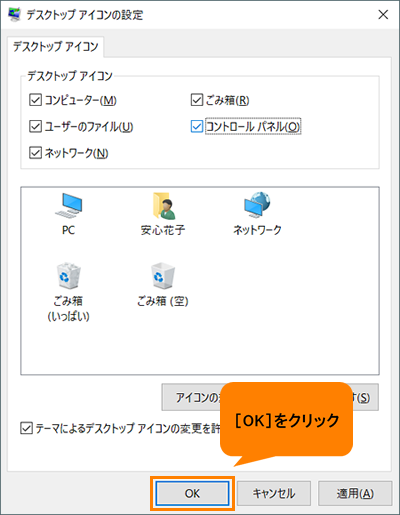 (図9)
(図9)
- 「テーマ」画面に戻ります。右上の[×]をクリックして閉じます。
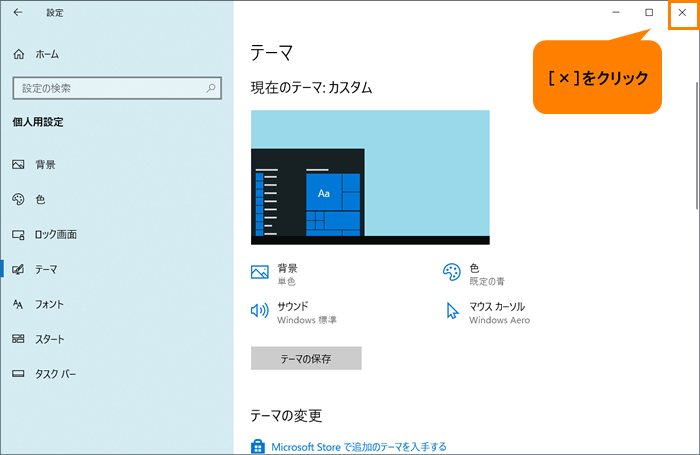 (図10)
(図10)
設定は以上です。
デスクトップ上に指定したデスクトップアイコンが表示されていることを確認してください。
<補足>
デスクトップアイコンを非表示にしたい場合は、同様の操作を行ない、手順7で非表示にしたいアイコンのチェックボックスをクリックしてチェックをはずしてください。
関連情報
以上
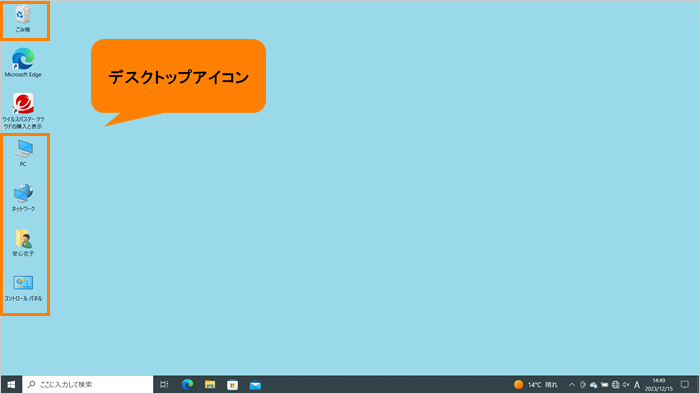 (図1)
(図1) 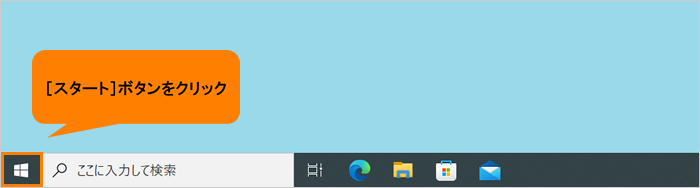 (図2)
(図2) 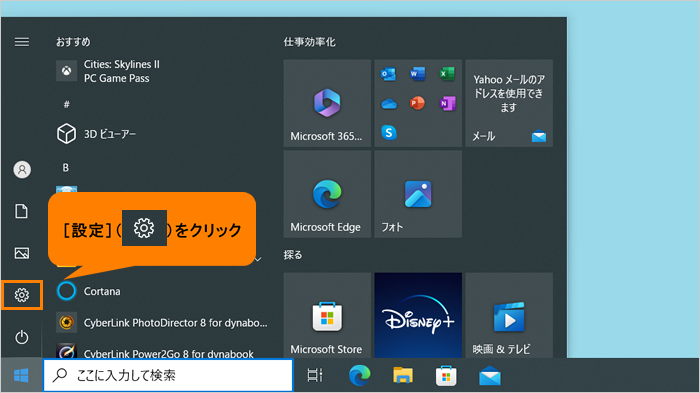 (図3)
(図3)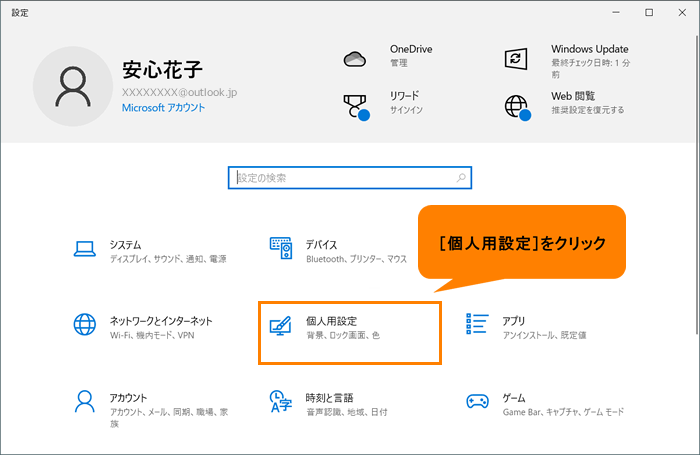 (図4)
(図4)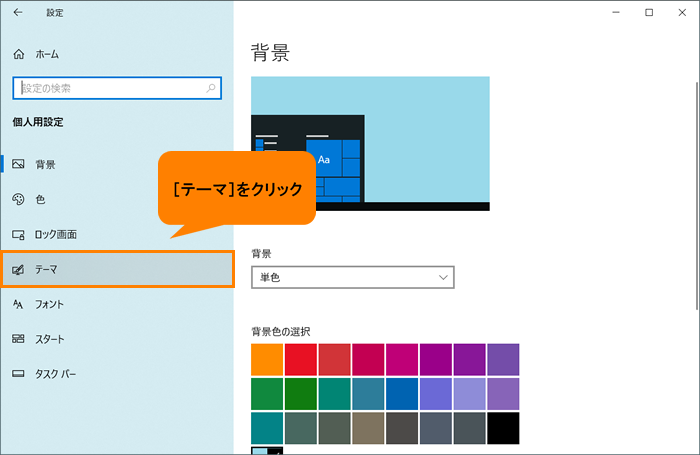 (図5)
(図5)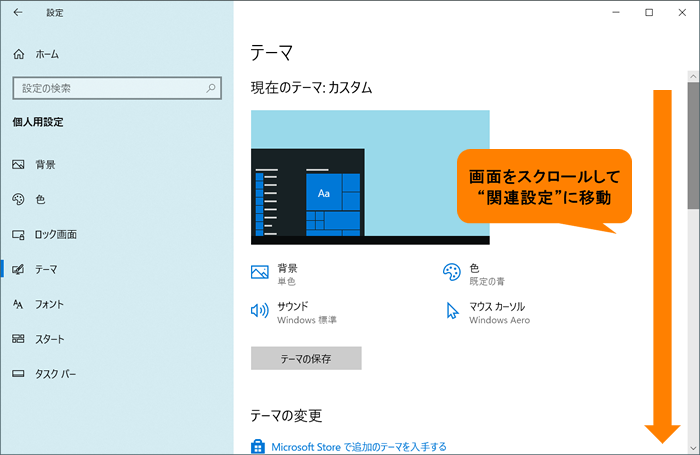 (図6)
(図6)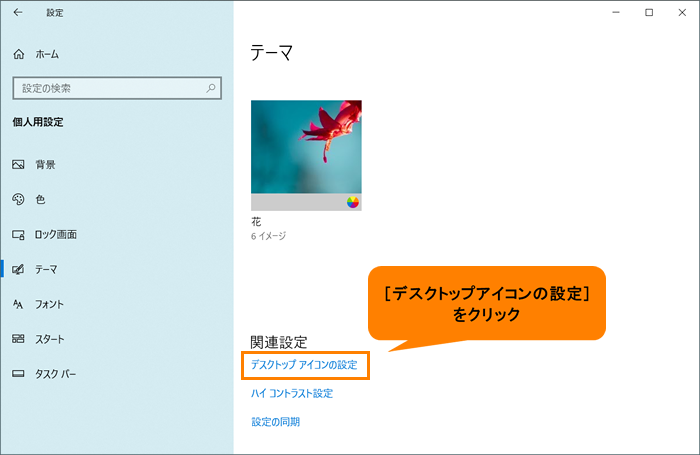 (図7)
(図7)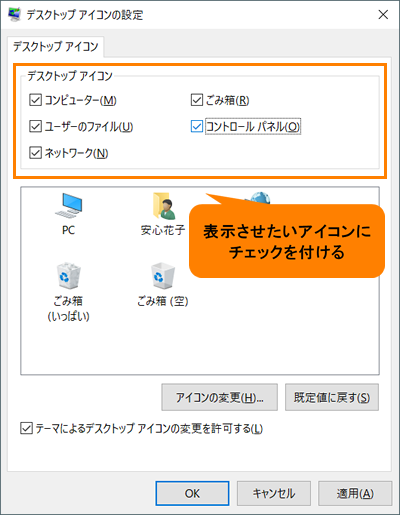 (図8)
(図8)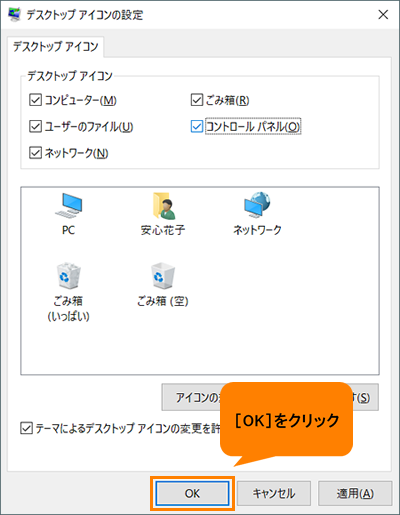 (図9)
(図9)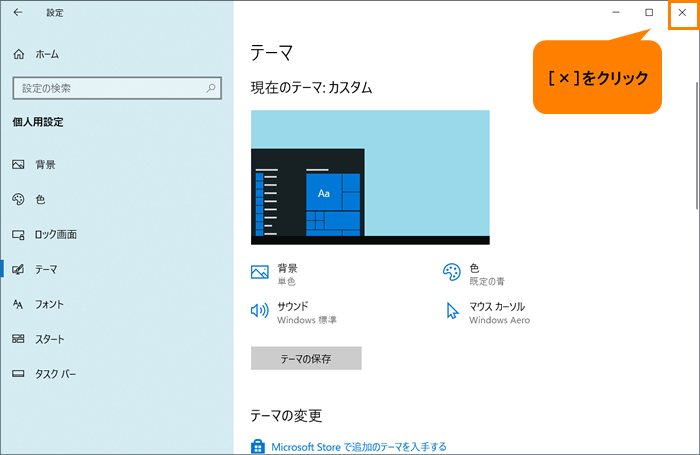 (図10)
(図10)