情報番号:016896 【更新日:2017.10.31】
「東芝PCシステム情報」メモリの容量を確認する方法<Windows 10>
対応機器・対象OSとカテゴリ
| 対応機種 |
|
| 対象OS |
Windows 10 |
| カテゴリ |
その他のプレインストールソフト、メモリ/BIOS、PCサポートソフト |
回答・対処方法
はじめに
「東芝PCシステム情報」を使用して今現在のメモリの容量を調べる方法について説明します。
操作手順
※本情報は、Windows 10バージョン10.0の環境で操作しています。バージョンが異なると若干手順や画面が異なる場合があります。ご了承ください。お使いのPCのWindows10バージョンを確認するには、[017041:Windowsのバージョンとビルド番号を確認する方法<Windows 10>]を参照してください。
- デスクトップ画面上に表示されている、[東芝PCシステム情報]アイコンをダブルクリックします。
◆「東芝PCシステム情報」アイコンが表示されていない場合
モデルによって起動方法が異なります。タスクバーの検索ボックスに”PCシステム情報”または”PCヘルスモニタ”と入力して検索してください。「PCヘルスモニタ」搭載モデルの場合は、「PCヘルスモニタ」を起動し、左側のメニューから[PCシステム情報]を起動してください。検索の方法については、[016802:タスクバーの検索ボックスを使用して目的のアプリ/ファイル/設定/Webサイトなどを見つける方法<Windows 10>]を参照してください。
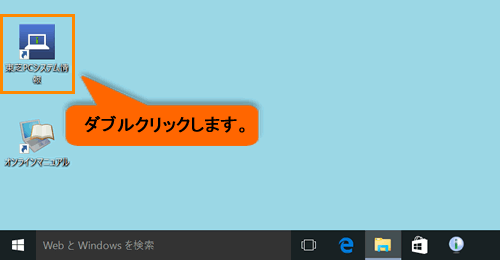 (図1)
(図1)
- 「PCシステム情報」が起動します。”物理メモリ”の数値を確認します。
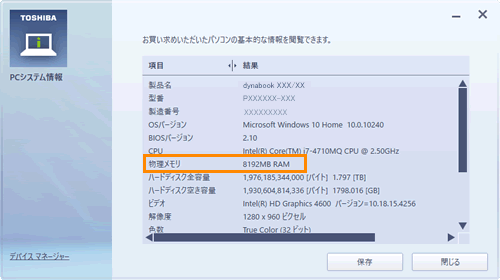 (図2)
(図2)
- 確認後、画面の右上の[×]をクリックします。
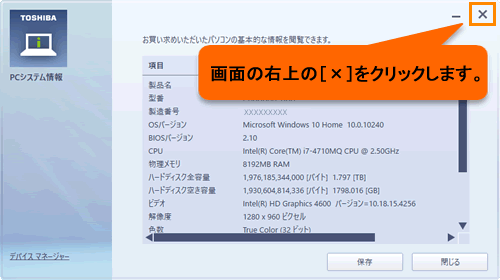 (図3)
(図3)
メモリの容量を確認する方法は以上です。
以上
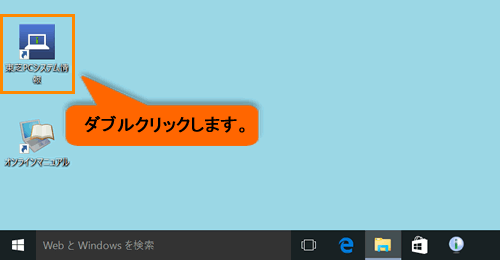 (図1)
(図1)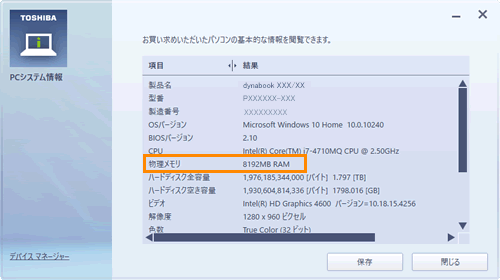 (図2)
(図2)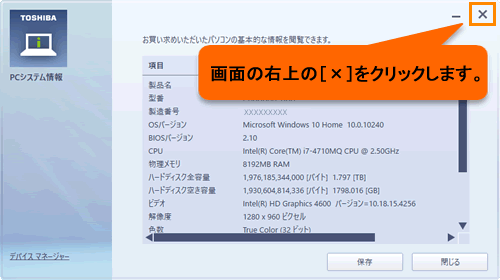 (図3)
(図3)