情報番号:016902 【更新日:2015.11.05】
「マップ」表示を拡大/縮小する方法<Windows 10>
対応機器・対象OSとカテゴリ
| 対応機種 |
|
| 対象OS |
Windows 10 |
| カテゴリ |
Windowsソフトウェア、ストアアプリ |
回答・対処方法
はじめに
Windows 10の「マップ」アプリでは、地図を閲覧するだけでなく、現在地の表示や、目的地やルート案内の検索も行なうことができます。
ここでは、「マップ」の表示を拡大/縮小する方法について、説明します。
※本情報は、「マップ」のバージョン「4.1510.3000.0」を元に作成しています。バージョンが異なる場合は若干画面、操作が異なる場合があります。ご了承ください。
「マップ」アプリの詳細やバージョンを確認する方法は、[016899:「マップ」アプリについて<Windows 10>]を参照してください。
タッチ操作について| ※本操作は、マウスまたはタッチパッドを使っての操作手順となります。タッチパネル搭載モデルでタッチ操作を行ないたい場合は、[016766:タッチパネルの使いかた<Windows 10>]を参考にし、クリックを”タップ”、ダブルクリックを”ダブルタップ”、右クリックを”長押し(ロングタップ)”に読み替えて操作してください。 |
操作手順
※ここでは「マップ」を起動して地図が表示されている状態であることを前提としています。「マップ」の起動方法については、[016924:「マップ」アプリを起動する方法<Windows 10>]を参照してください。
- 地図で拡大または縮小したい場所を表示します。
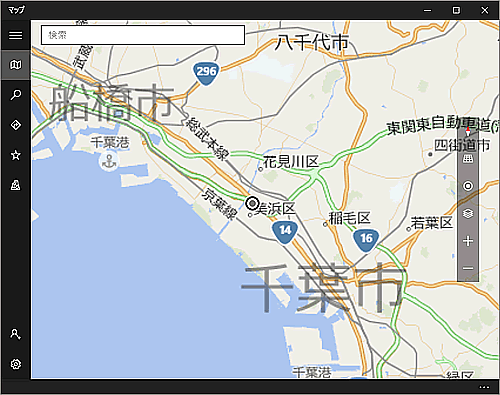 (図1)
(図1)
- 画面右側の[+]ボタンまたは[-]ボタンをクリックします。
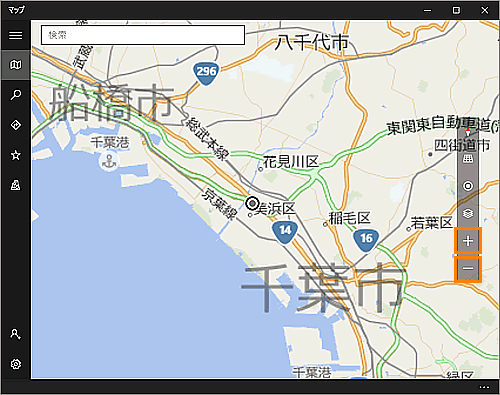 (図2)
(図2)
◆表示を拡大したい場合
画面右側の[+]ボタンをクリックするごとに表示が拡大します。
※またはキーボードの[CTRL]と[+]を同時に押すごとに表示が拡大します。
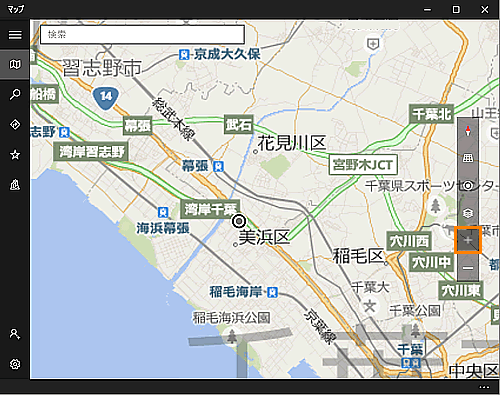 (図3)
(図3)
◆表示を縮小したい場合
画面右側の[-]ボタンをクリックするごとに表示が縮小します。
※またはキーボードの[CTRL]と[-]を同時に押すごとに表示が縮小します。
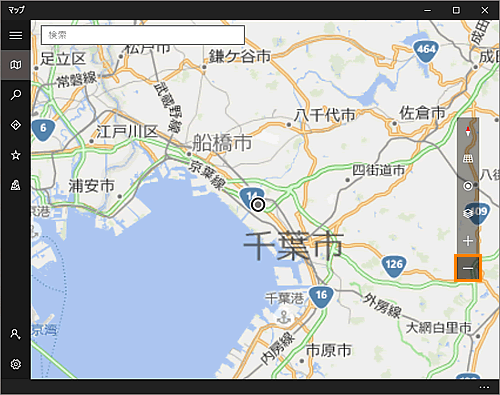 (図4)
(図4)
表示を拡大/縮小する操作は以上です。
以上
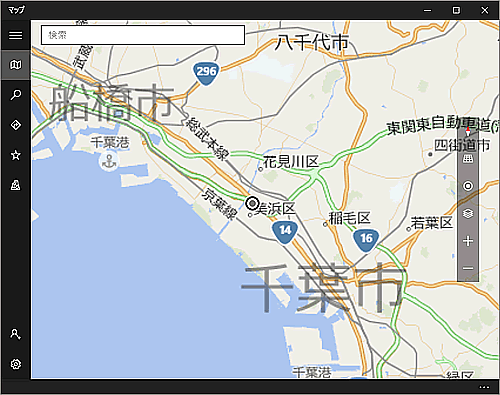 (図1)
(図1) 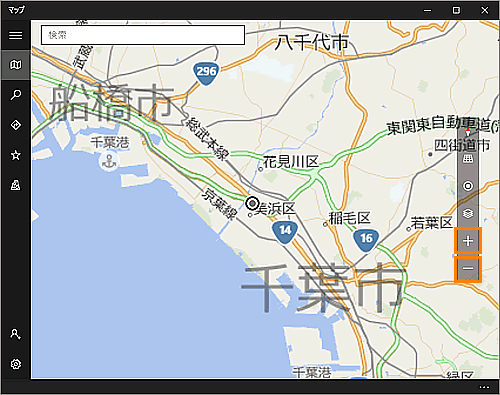 (図2)
(図2) 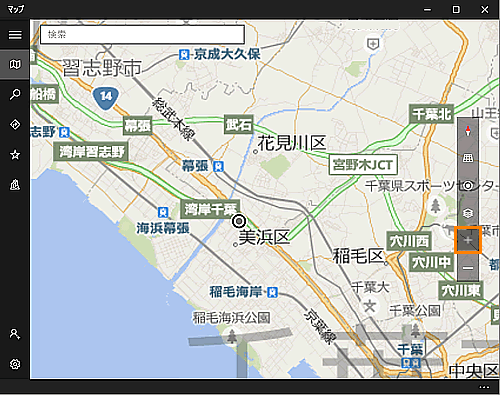 (図3)
(図3) 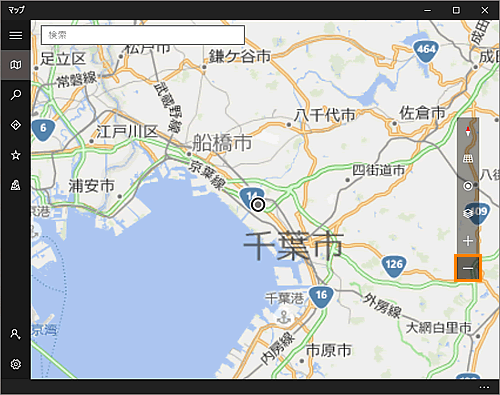 (図4)
(図4) 