情報番号:016905 【更新日:2015.11.05】
「マップ」登録したお気に入りの場所を削除する方法<Windows 10>
対応機器・対象OSとカテゴリ
| 対応機種 |
|
| 対象OS |
Windows 10 |
| カテゴリ |
Windowsソフトウェア、ストアアプリ |
 ](お気に入り)ボタンをクリックします。
](お気に入り)ボタンをクリックします。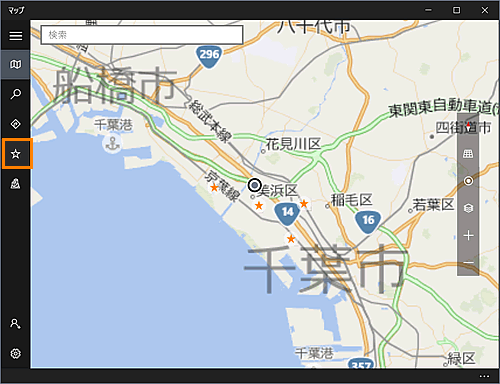 (図1)
(図1)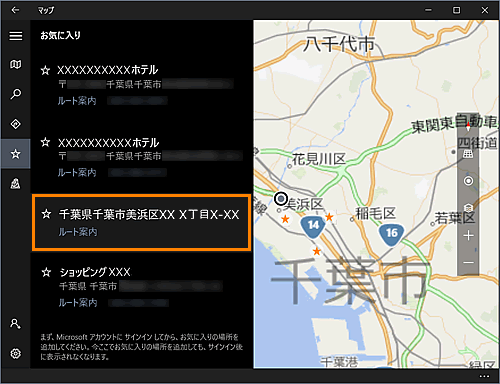 (図2)
(図2)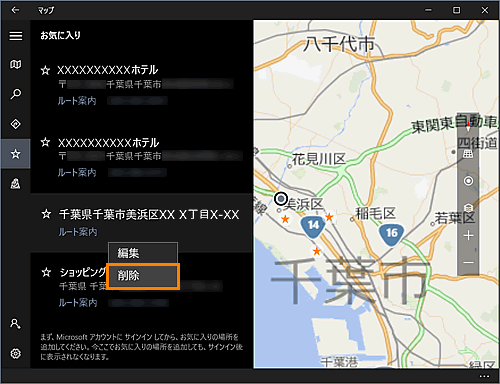 (図3)
(図3) ]マークも削除されます。
]マークも削除されます。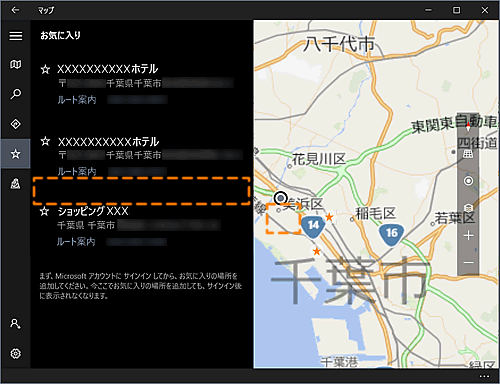 (図4)
(図4) ]マークをクリックします。
]マークをクリックします。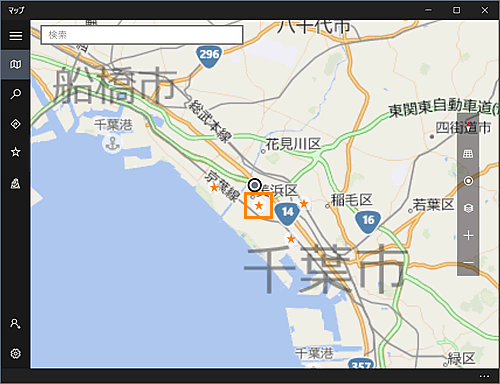 (図5)
(図5) ](お気に入りの編集または削除)ボタンをクリックします。
](お気に入りの編集または削除)ボタンをクリックします。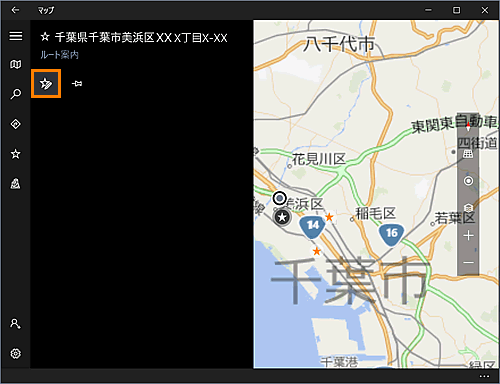 (図6)
(図6)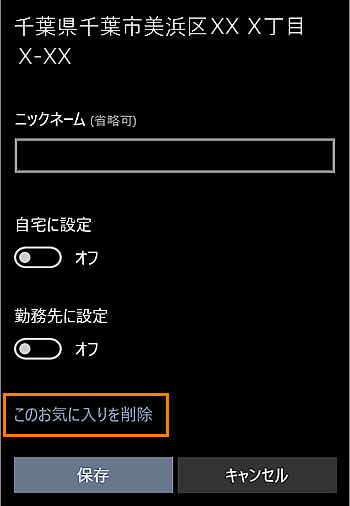 (図7)
(図7) ]マークが削除されます。
]マークが削除されます。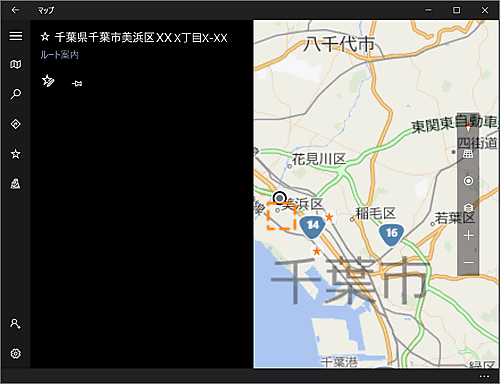 (図8)
(図8)