情報番号:016927 【更新日:
「マップ」Microsoftアカウントにサインインする方法<Windows 10>
対応機器・対象OSとカテゴリ
対応機種
dynabook AB15/NW dynabook AB15/PW dynabook AB15/RW dynabook AB25/NW dynabook AB25/PW dynabook AB25/RW dynabook AB35/NW dynabook AB35/PW dynabook AB35/RW dynabook AB45/NB dynabook AB45/NG dynabook AB45/NR dynabook AB45/NW dynabook AB45/PB dynabook AB45/PG dynabook AB45/PR dynabook AB45/PW dynabook AB45/RB dynabook AB45/RG dynabook AB45/RR dynabook AB45/RW dynabook AB55/NB dynabook AB55/NG dynabook AB55/NR dynabook AB55/NW dynabook AB55/PB dynabook AB55/PG dynabook AB55/PR dynabook AB55/PW dynabook AB55/RB dynabook AB55/RG dynabook AB55/RGSD dynabook AB55/RR dynabook AB55/RW dynabook AB55/RWSD dynabook AB65/NB dynabook AB65/NG dynabook AB65/NR dynabook AB65/NW dynabook AB65/PB dynabook AB65/PG dynabook AB65/PR dynabook AB65/PW dynabook AB65/RB dynabook AB65/RG dynabook AB65/RGSD dynabook AB65/RR dynabook AB65/RW dynabook AB65/RWSD dynabook AB75/NB dynabook AB75/NR dynabook AB75/NW dynabook AB75/PB dynabook AB75/PR dynabook AB75/PW dynabook AB75/RG dynabook AB75/RGSD dynabook AB95/RG dynabook AX/11NW dynabook AX/13NW dynabook AX/17NW dynabook AX/371KG dynabook AX/371KW dynabook AZ05/TB dynabook AZ15/AB dynabook AZ15/TB dynabook AZ15/TW dynabook AZ15/UB dynabook AZ15/UW dynabook AZ15/VB dynabook AZ15/VW dynabook AZ25/AW dynabook AZ25/TB dynabook AZ25/TW dynabook AZ25/UB dynabook AZ25/UW dynabook AZ25/VB dynabook AZ25/VW dynabook AZ27/TB dynabook AZ27/UB dynabook AZ27/VB dynabook AZ35/AB dynabook AZ35/TB dynabook AZ35/TW dynabook AZ35/UB dynabook AZ35/UW dynabook AZ35/VB dynabook AZ35/VW dynabook AZ45/AB dynabook AZ45/AG dynabook AZ45/AW dynabook AZ45/TB dynabook AZ45/TG dynabook AZ45/TR dynabook AZ45/TW dynabook AZ45/UG dynabook AZ45/UW dynabook AZ45/VG dynabook AZ45/VW dynabook AZ47/TG dynabook AZ47/UG dynabook AZ47/VG dynabook AZ55/AB dynabook AZ55/TB dynabook AZ55/TG dynabook AZ55/TGSD dynabook AZ55/TR dynabook AZ55/TW dynabook AZ55/TWSD dynabook AZ55/UB dynabook AZ55/UG dynabook AZ55/UR dynabook AZ55/UW dynabook AZ55/VB dynabook AZ55/VG dynabook AZ55/VGSD dynabook AZ55/VR dynabook AZ55/VW dynabook AZ55/VWSD dynabook AZ65/AB dynabook AZ65/ABSD dynabook AZ65/AG dynabook AZ65/AGSD dynabook AZ65/AW dynabook AZ65/AWSD dynabook AZ65/TB dynabook AZ65/TG dynabook AZ65/TGSD dynabook AZ65/TR dynabook AZ65/TW dynabook AZ65/TWSD dynabook AZ65/UB dynabook AZ65/UG dynabook AZ65/UR dynabook AZ65/UW dynabook AZ65/VB dynabook AZ65/VG dynabook AZ65/VGSD dynabook AZ65/VR dynabook AZ65/VW dynabook AZ65/VWSD dynabook AZ67/TG dynabook AZ67/UG dynabook AZ67/VG dynabook AZ75/TG dynabook AZ75/TGSD dynabook AZ75/UG dynabook AZ75/VG dynabook AZ75/VGSD dynabook AZ77/TG dynabook AZ85/TG dynabook AZ85/TGSD dynabook AZ85/UG dynabook AZ85/VG dynabook AZ85/VGSD dynabook AZ87/TG dynabook AZ95/TG dynabook AZ95/UG dynabook AZ95/VG dynabook B24/23TB dynabook B25/11MB dynabook B25/22NB dynabook B25/22PB dynabook B25/22TB dynabook B25/23TB dynabook B25/24TB dynabook B25/32MB dynabook B25/33MB dynabook B25/33NB dynabook B25/33TB dynabook B25/34TB dynabook B25/35TB dynabook B25/36TB dynabook B25/44NB dynabook B25/55NB dynabook B25/55PB dynabook B25/66NB dynabook B25/66PB dynabook B35/W dynabook B45/A dynabook B454/U dynabook B54/A dynabook B54/T dynabook B54/U dynabook B55/A dynabook B554/U dynabook B65/A dynabook B65/W dynabook B654/U dynabook B75/A dynabook B75/W dynabook BB15/MB dynabook BB15/NB dynabook BB15/PB dynabook BB15/RB dynabook BB25/MB dynabook BB25/NB dynabook BB25/PB dynabook BB25/RB dynabook BB35/MB dynabook BB35/NB dynabook BB35/PB dynabook BB35/RB dynabook BX/32RB dynabook BX/33RB dynabook BX/353KW dynabook BX/35MB dynabook BX/35NB dynabook BX/37MB dynabook BX/571KG dynabook BX/571KW dynabook BX/57AB dynabook BX/57AG dynabook BX/57AW dynabook BX/57MB dynabook BX/57MG dynabook BX/57MR dynabook BX/57MW dynabook BX/57NB dynabook BX/57NG dynabook BX/57NR dynabook BX/57NW dynabook BX/57PB dynabook BX/57PG dynabook BX/57PR dynabook BX/57PW dynabook BX/57RB dynabook BX/57RG dynabook BX/57RR dynabook BX/57RW dynabook BX/57TB dynabook BX/57TG dynabook BX/57TR dynabook BX/57TW dynabook BX/57UB dynabook BX/57UG dynabook BX/57UR dynabook BX/57UW dynabook BX/67TG dynabook BX/67VG dynabook BX/77TB dynabook BX/77TG dynabook BX/77TR dynabook BX/77TW dynabook BX/77UB dynabook BX/77UG dynabook BX/77UR dynabook BX/77UW dynabook BZ25/RB dynabook BZ25/VB dynabook BZ27/UB dynabook BZ27/VB dynabook BZ35/RB dynabook BZ35/VB dynabook BZ73/WB dynabook BZ83/WB dynabook EX/17TG dynabook EX/353KW dynabook EX/353LW dynabook EX/35AW dynabook EX/35MW dynabook EX/35RG dynabook EX/35RR dynabook EX/35RW dynabook EX/35TW dynabook EX/36MW dynabook EX/36NW dynabook EX/36PW dynabook EX/36TW dynabook EX/37MG dynabook EX/37MR dynabook EX/37MW dynabook EX/37RG dynabook EX/37RR dynabook EX/37RW dynabook EX/39MG dynabook EX/39RG dynabook EX/45AW dynabook EX/46AW dynabook EX/46UG dynabook EX/56AG dynabook EX/56AW dynabook EX/56PW dynabook EX/56RW dynabook EX/65AW dynabook EX/65UW dynabook EX/85AG dynabook EX87/TG dynabook KIRA L93/39M dynabook KIRA L93/PG dynabook KIRA L93/TG dynabook KIRA L93/W9M dynabook KIRA LZ93/TG dynabook KIRA V63/27M dynabook KIRA V63/28M dynabook KIRA V63/PS dynabook KIRA V63/TS dynabook KIRA V63/W4M dynabook KIRA V63/W6M dynabook KIRA V63/W7M dynabook KIRA V634/27KS dynabook KIRA V634/28KS dynabook KIRA V634/W6K dynabook KIRA V634/W7K dynabook KIRA V73/PS dynabook KIRA V73/TS dynabook KIRA V83/29M dynabook KIRA V83/PS dynabook KIRA V83/TS dynabook KIRA V83/W8M dynabook KIRA V834/29KS dynabook KIRA V834/W8K dynabook KIRA VB73/RS dynabook KIRA VB83/RS dynabook KIRA VZ63/TS dynabook KIRA VZ73/TS dynabook KIRA VZ83/TS dynabook N29/TG dynabook N31/NG dynabook N40/TG dynabook N41/22NG dynabook N41/NG dynabook N51/25M dynabook N51/NG dynabook N51/NG46E dynabook N51/RG dynabook N51/TG dynabook N51/TGE dynabook N51/VG dynabook N514/25L dynabook N61/NG dynabook N61/TG dynabook NB51/RG dynabook NZ40/TG dynabook NZ41/TG dynabook NZ51/TG dynabook NZ51/VG dynabook NZ61/TG dynabook NZ61/VG dynabook P54/27M dynabook P75/28M dynabook P75/W8M dynabook Qosmio T974/97K dynabook R63/A dynabook R63/P dynabook R63/PS dynabook R63/PS06E dynabook R63/PS08E dynabook R63/PS16E dynabook R63/PS36E dynabook R63/T dynabook R63/U dynabook R63/W dynabook R63/W1M dynabook R63/W4M dynabook R634/E27K dynabook R634/K dynabook R634/L dynabook R634/M dynabook R634/W4K dynabook R64/A dynabook R64/P dynabook R64/T dynabook R64/U dynabook R64/W5K dynabook R644/K dynabook R644/M dynabook R644/W5K dynabook R654/K dynabook R654/M dynabook R654/W6K dynabook R73/37MB dynabook R73/37MW dynabook R73/38MB dynabook R73/38MW dynabook R73/A dynabook R73/NB21E dynabook R73/NB34E dynabook R73/NB54E dynabook R73/NR34E dynabook R73/NR54E dynabook R73/NR56E dynabook R73/NR58E dynabook R73/NW56E dynabook R73/NW58E dynabook R73/PB dynabook R73/PW dynabook R73/PWQ dynabook R73/T dynabook R73/U dynabook R73/W dynabook R73/W2M dynabook R73/W3M dynabook R73/W4M dynabook R73/W5M dynabook R73/W6M dynabook R733/E24KB dynabook R733/E24KR dynabook R734/37KB dynabook R734/37KW dynabook R734/38KB dynabook R734/38KW dynabook R734/E22KB dynabook R734/E23KB dynabook R734/E24KB dynabook R734/E24KR dynabook R734/E24KW dynabook R734/E25KB dynabook R734/E26KB dynabook R734/E26KR dynabook R734/E26KW dynabook R734/E28KB dynabook R734/E36KR dynabook R734/E36KW dynabook R734/E38KR dynabook R734/E38KW dynabook R734/K dynabook R734/M dynabook R734/W2K dynabook R734/W3K dynabook R734/W4K dynabook R734/W5K dynabook R82/A dynabook R82/NB54E dynabook R82/NG54E dynabook R82/P dynabook R82/PG dynabook R82/PGP dynabook R82/PGQ dynabook R82/T dynabook R82/U dynabook R83/PB dynabook R83/PW dynabook R93/PB dynabook RX63/TSE dynabook RX73/TBA dynabook RX73/TBE dynabook RX73/TRA dynabook RX73/TWA dynabook RX73/TWP dynabook RX73/TWQ dynabook RX73/VBP dynabook RX73/VBQ dynabook RX73/VBR dynabook RX73/VWP dynabook RX73/VWQ dynabook RX73/VWR dynabook RX82/ABP dynabook RX82/TBP dynabook RX82/TGA dynabook RZ63/AS dynabook RZ63/US dynabook RZ63/VS dynabook RZ73/TB dynabook RZ73/TW dynabook RZ73/UB dynabook RZ73/VB dynabook RZ82/AB dynabook RZ82/TB dynabook RZ83/TB dynabook RZ83/UB dynabook RZ83/VB dynabook RZ83/VW dynabook S29/TG dynabook S40/TG dynabook T253/31K dynabook T253/32K dynabook T253/33K dynabook T353/31JBB dynabook T353/31JBM dynabook T353/31JBS dynabook T353/31K dynabook T353/41JB dynabook T45/33MG dynabook T45/33MGD dynabook T45/33MGJ dynabook T45/33MGL dynabook T45/33MGM dynabook T45/33MGN dynabook T45/33MGS dynabook T45/33MGY dynabook T45/33MR dynabook T45/33MRD dynabook T45/33MRJ dynabook T45/33MRM dynabook T45/33MRS dynabook T45/33MRY dynabook T45/AB dynabook T45/ABD dynabook T45/ABS dynabook T45/ABX dynabook T45/AG dynabook T45/AGD dynabook T45/AGL dynabook T45/AGS dynabook T45/AGX dynabook T45/AW dynabook T45/AWD dynabook T45/AWS dynabook T45/AWX dynabook T45/NG dynabook T45/NGD dynabook T45/NGM dynabook T45/NGS dynabook T45/NGY dynabook T45/NR dynabook T45/NRD dynabook T45/NRM dynabook T45/NRS dynabook T45/NRY dynabook T45/NW dynabook T45/NWD dynabook T45/NWM dynabook T45/NWS dynabook T45/NWY dynabook T45/PG dynabook T45/PGD dynabook T45/PGL dynabook T45/PGM dynabook T45/PGS dynabook T45/PGY dynabook T45/PR dynabook T45/PRD dynabook T45/PRM dynabook T45/PRS dynabook T45/PRY dynabook T45/PW dynabook T45/PWD dynabook T45/PWM dynabook T45/PWS dynabook T45/PWY dynabook T45/RG dynabook T45/RGD dynabook T45/RGS dynabook T45/RGX dynabook T45/RGY dynabook T45/RR dynabook T45/RRD dynabook T45/RRS dynabook T45/RRX dynabook T45/RRY dynabook T45/RW dynabook T45/RWD dynabook T45/RWS dynabook T45/RWX dynabook T45/RWY dynabook T45/TG dynabook T45/TGD dynabook T45/TGL dynabook T45/TGS dynabook T45/TGX dynabook T45/TGY dynabook T45/TR dynabook T45/TRD dynabook T45/TRS dynabook T45/TRX dynabook T45/TRY dynabook T45/TW dynabook T45/TWD dynabook T45/TWS dynabook T45/TWX dynabook T45/TWY dynabook T45/UG dynabook T45/UGD dynabook T45/UGS dynabook T45/UGX dynabook T45/UGY dynabook T45/UR dynabook T45/URD dynabook T45/URS dynabook T45/URX dynabook T45/URY dynabook T45/UW dynabook T45/UWD dynabook T45/UWS dynabook T45/UWX dynabook T45/UWY dynabook T45/VG dynabook T45/VGD dynabook T45/VGL dynabook T45/VGS dynabook T45/VGX dynabook T45/VGY dynabook T45/VR dynabook T45/VRD dynabook T45/VRS dynabook T45/VRX dynabook T45/VRY dynabook T45/VW dynabook T45/VWD dynabook T45/VWS dynabook T45/VWX dynabook T45/VWY dynabook T453/33KW dynabook T453/33KWD dynabook T453/33KWJ dynabook T453/33KWS dynabook T453/33KWY dynabook T453/33LW dynabook T453/33LWD dynabook T453/33LWJ dynabook T453/33LWM dynabook T453/33LWS dynabook T453/33LWY dynabook T54/TW dynabook T54/TWS dynabook T55/45M13B dynabook T55/45M13G dynabook T55/45M13R dynabook T55/45M13W dynabook T55/45M53B dynabook T55/45M53G dynabook T55/45M53R dynabook T55/45M53W dynabook T55/45MB dynabook T55/45MB3D dynabook T55/45MB5D dynabook T55/45MBJ dynabook T55/45MG dynabook T55/45MG3D dynabook T55/45MG5D dynabook T55/45MGJ dynabook T55/45MR dynabook T55/45MR3D dynabook T55/45MR5D dynabook T55/45MRJ dynabook T55/45MW dynabook T55/45MW3D dynabook T55/45MW5D dynabook T55/45MWJ dynabook T55/56MBD dynabook T55/56MBJ dynabook T55/56MG dynabook T55/56MGD dynabook T55/56MGJ dynabook T55/56MR dynabook T55/56MRD dynabook T55/56MRJ dynabook T55/56MWD dynabook T55/56MWJ dynabook T55/76MB dynabook T55/76MBS dynabook T55/76MG dynabook T55/76MGS dynabook T55/76MR dynabook T55/76MRS dynabook T55/76MW dynabook T55/76MWS dynabook T55/AB dynabook T55/ABD dynabook T55/ABS dynabook T55/AG dynabook T55/AGD dynabook T55/AGS dynabook T55/AW dynabook T55/AWD dynabook T55/AWS dynabook T55/NG dynabook T55/NGD dynabook T55/NR dynabook T55/NRD dynabook T55/NW dynabook T55/NWD dynabook T55/PG dynabook T55/PGD dynabook T55/PR dynabook T55/PRD dynabook T55/PW dynabook T55/PWD dynabook T55/RG dynabook T55/RGD dynabook T55/RGS dynabook T55/RR dynabook T55/RRD dynabook T55/RRS dynabook T55/RW dynabook T55/RWD dynabook T55/RWS dynabook T55/TG dynabook T55/TGD dynabook T55/TGS dynabook T55/TR dynabook T55/TRD dynabook T55/TRS dynabook T55/TW dynabook T55/TWD dynabook T55/TWE dynabook T55/TWS dynabook T55/UG dynabook T55/UGD dynabook T55/UGS dynabook T55/UR dynabook T55/URD dynabook T55/URS dynabook T55/UW dynabook T55/UWD dynabook T55/UWS dynabook T55/VG dynabook T55/VGD dynabook T55/VGS dynabook T55/VR dynabook T55/VRD dynabook T55/VRS dynabook T55/VW dynabook T55/VWD dynabook T55/VWS dynabook T554/45K13B dynabook T554/45K13G dynabook T554/45K13R dynabook T554/45K13W dynabook T554/45K53B dynabook T554/45K53G dynabook T554/45K53R dynabook T554/45K53W dynabook T554/45KB dynabook T554/45KB3D dynabook T554/45KB5D dynabook T554/45KG dynabook T554/45KG3D dynabook T554/45KG5D dynabook T554/45KR dynabook T554/45KR3D dynabook T554/45KR5D dynabook T554/45KW dynabook T554/45KW3D dynabook T554/45KW5D dynabook T554/45LB dynabook T554/45LB3D dynabook T554/45LB5D dynabook T554/45LBS dynabook T554/45LG dynabook T554/45LG3D dynabook T554/45LG5D dynabook T554/45LGS dynabook T554/45LR dynabook T554/45LR3D dynabook T554/45LR5D dynabook T554/45LRS dynabook T554/45LW dynabook T554/45LW3D dynabook T554/45LW5D dynabook T554/45LWS dynabook T554/56KB dynabook T554/56KR dynabook T554/56KW dynabook T554/56LB dynabook T554/56LBD dynabook T554/56LBJ dynabook T554/56LBS dynabook T554/56LGD dynabook T554/56LGJ dynabook T554/56LRD dynabook T554/56LRJ dynabook T554/56LW dynabook T554/56LWD dynabook T554/56LWJ dynabook T554/56LWS dynabook T554/67KB dynabook T554/67KBJ dynabook T554/67KBS dynabook T554/67KG dynabook T554/67KGJ dynabook T554/67KGS dynabook T554/67KR dynabook T554/67KRJ dynabook T554/67KRS dynabook T554/67KW dynabook T554/67KWJ dynabook T554/67KWS dynabook T554/76LB dynabook T554/76LBS dynabook T554/76LG dynabook T554/76LGS dynabook T554/76LR dynabook T554/76LRS dynabook T554/76LW dynabook T554/76LWS dynabook T554/E56KW dynabook T57/43M dynabook T65/NBD dynabook T65/NG dynabook T65/NGD dynabook T65/NGJ dynabook T65/NGS dynabook T65/NR dynabook T65/NRD dynabook T65/NRJ dynabook T65/NRS dynabook T65/NWD dynabook T65/NWS dynabook T65/PBD dynabook T65/PG dynabook T65/PGD dynabook T65/PGJ dynabook T65/PGS dynabook T65/PGX dynabook T65/PR dynabook T65/PRD dynabook T65/PRJ dynabook T65/PRS dynabook T65/PRX dynabook T65/PW46E dynabook T65/PWD dynabook T65/PWS dynabook T65/PWX dynabook T654/57KB dynabook T654/57KR dynabook T654/57KW dynabook T654/68KB dynabook T654/68KBS dynabook T654/68KR dynabook T654/68KRS dynabook T654/68KW dynabook T654/68KWS dynabook T654/78LB dynabook T654/78LBS dynabook T654/78LR dynabook T654/78LRS dynabook T654/78LW dynabook T654/78LWS dynabook T67/41MGF dynabook T67/42MG dynabook T67/TG dynabook T67/TGL dynabook T67/UG dynabook T67/VG dynabook T67/VGL dynabook T75/78MB dynabook T75/78MBS dynabook T75/78MR dynabook T75/78MRS dynabook T75/78MW dynabook T75/78MWS dynabook T75/AB dynabook T75/ABD dynabook T75/ABS dynabook T75/AG dynabook T75/AGD dynabook T75/AGS dynabook T75/AW dynabook T75/AWD dynabook T75/AWS dynabook T75/NB dynabook T75/NBS dynabook T75/NG dynabook T75/NGL dynabook T75/NGS dynabook T75/NR dynabook T75/NRS dynabook T75/NW dynabook T75/NWS dynabook T75/PB dynabook T75/PBS dynabook T75/PG dynabook T75/PGS dynabook T75/PR dynabook T75/PRS dynabook T75/PW dynabook T75/PWS dynabook T75/RB dynabook T75/RBD dynabook T75/RBS1 dynabook T75/RBS2 dynabook T75/RG dynabook T75/RGD dynabook T75/RGL dynabook T75/RGS1 dynabook T75/RGS2 dynabook T75/RR dynabook T75/RRD dynabook T75/RRS2 dynabook T75/RW dynabook T75/RWD dynabook T75/RWS2 dynabook T75/TB dynabook T75/TBD dynabook T75/TBS2 dynabook T75/TG dynabook T75/TGD dynabook T75/TGS1 dynabook T75/TGS2 dynabook T75/TR dynabook T75/TRD dynabook T75/TRS2 dynabook T75/TW dynabook T75/TWD dynabook T75/TWS2 dynabook T75/UB dynabook T75/UBD dynabook T75/UBS2 dynabook T75/UG dynabook T75/UGD dynabook T75/UGS1 dynabook T75/UGS2 dynabook T75/UR dynabook T75/URD dynabook T75/URS2 dynabook T75/UW dynabook T75/UWD dynabook T75/UWS2 dynabook T75/VB dynabook T75/VBD dynabook T75/VBS2 dynabook T75/VG dynabook T75/VGD dynabook T75/VGS2 dynabook T75/VR dynabook T75/VRD dynabook T75/VRS2 dynabook T75/VW dynabook T75/VWD dynabook T75/VWS2 dynabook T85/AB dynabook T85/AG dynabook T85/NB dynabook T85/NBS dynabook T85/NR dynabook T85/NRS dynabook T85/NW dynabook T85/NWS dynabook T85/PB dynabook T85/PBS dynabook T85/PR dynabook T85/PRS dynabook T85/PW dynabook T85/PWS dynabook T95/NG dynabook T95/RG dynabook T95/TG dynabook T95/VG dynabook T954/89L dynabook Tab S38/22M dynabook Tab S38/23M dynabook Tab S38/26M dynabook Tab S38/M dynabook Tab S38/PG dynabook Tab S38/W3M dynabook Tab S38/W6M dynabook Tab S50/22M dynabook Tab S50/23M dynabook Tab S50/26M dynabook Tab S50/32M dynabook Tab S50/36M dynabook Tab S50/M dynabook Tab S50/PG dynabook Tab S50/W3M dynabook Tab S50/W6M dynabook Tab S50/W8M dynabook Tab S60/S dynabook Tab S68/N dynabook Tab S68/NG dynabook Tab S80/A dynabook Tab S80/N dynabook Tab S80/NG dynabook Tab S80/TG dynabook Tab S90/NG dynabook Tab S90/TG dynabook Tab SZ80/TG dynabook Tab SZ90/TG dynabook Tab VT484/22K dynabook Tab VT484/23K dynabook Tab VT484/26K dynabook Tab VT484/K dynabook TB47/RB dynabook TB57/NB dynabook TB57/PB dynabook TB57/RG dynabook TB67/NG dynabook TB67/PG dynabook TB67/RG dynabook TB77/NG dynabook TB77/PG dynabook TB85/NG dynabook TB87/NG dynabook TB87/PG dynabook TB95/NG dynabook TB97/NG dynabook TB97/PG dynabook TX/573KB dynabook TX/573KG dynabook TX/573KR dynabook TX/573KW dynabook V714/27K dynabook V714/28K dynabook V714/K dynabook V714/W1K dynaPad N72/TG dynaPad N72/VGP dynaPad N72/VGQ dynaPad NZ72/TG dynaPad NZ72/VG dynaPad S92/A dynaPad S92/T RT82/P RT82/PB dynabook Satellite B25/21MB dynabook Satellite B25/23MB dynabook Satellite B25/25MB dynabook Satellite B254/K dynabook Satellite B35/31MW dynabook Satellite B35/33MW dynabook Satellite B35/35MW dynabook Satellite B35/37MB dynabook Satellite B35/37MW dynabook Satellite B35/R dynabook Satellite B353/21KB dynabook Satellite B353/21KW dynabook Satellite B354/23KB dynabook Satellite B354/23KW dynabook Satellite B354/25KB dynabook Satellite B354/25KW dynabook Satellite B354/27KB dynabook Satellite B354/27KW dynabook Satellite B37/M dynabook Satellite B37/P dynabook Satellite B37/R dynabook Satellite B374/K dynabook Satellite B45/55MB dynabook Satellite B45/55MG dynabook Satellite B45/55MR dynabook Satellite B45/55MW dynabook Satellite B45/66MB dynabook Satellite B45/66MG dynabook Satellite B45/66MR dynabook Satellite B45/66MW dynabook Satellite B45/88MB dynabook Satellite B45/88MG dynabook Satellite B45/88MR dynabook Satellite B45/88MW dynabook Satellite B453/L dynabook Satellite B453/M dynabook Satellite B454/M dynabook Satellite B55/98MB dynabook Satellite B55/98MR dynabook Satellite B55/98MW dynabook Satellite B553/L dynabook Satellite B554/L dynabook Satellite B554/M dynabook Satellite B65/R dynabook Satellite B654/L dynabook Satellite B654/M dynabook Satellite B75/R dynabook Satellite B754/55L dynabook Satellite B754/56KB dynabook Satellite B754/56KG dynabook Satellite B754/56KR dynabook Satellite B754/56KW dynabook Satellite B754/66LB dynabook Satellite B754/66LG dynabook Satellite B754/66LR dynabook Satellite B754/66LW dynabook Satellite B754/78KB dynabook Satellite B754/78KG dynabook Satellite B754/78KR dynabook Satellite B754/78KW dynabook Satellite B754/88KB dynabook Satellite B754/88KR dynabook Satellite B754/88KW dynabook Satellite B754/88LB dynabook Satellite B754/88LG dynabook Satellite B754/88LR dynabook Satellite B754/88LW dynabook Satellite B754/89KB dynabook Satellite B754/89KR dynabook Satellite B754/89KW dynabook Satellite B754/98LB dynabook Satellite B754/98LR dynabook Satellite B754/98LW dynabook Satellite P54/W7M dynabook Satellite R35/M dynabook Satellite R35/P dynabook Satellite T57/45M dynabook Satellite T574/45K dynabook Satellite T574/55K dynabook Satellite T67/55M dynabook Satellite T85/98M dynabook Satellite T854/98K dynabook Satellite T87/77M dynabook Satellite T87/87M dynabook Satellite T874/77K dynabook Satellite T874/77L dynabook Satellite T874/87K dynabook Satellite T874/87L dynabook Satellite T954/98L dynabook Satellite T97/97M dynabook Satellite WS754/M VT714/K PB25MBAD482JD7X PB25MNAD482JD7X PP54MBAA443JD7X dynabook D21/PBT dynabook D21/PWT dynabook D31/PBT dynabook D31/PWT dynabook D31/TBT dynabook D31/TWT dynabook D41/NB dynabook D41/NBS dynabook D41/NW dynabook D41/NWS dynabook D41/RB dynabook D41/RW dynabook D41/TB dynabook D41/TWS dynabook D41/UB dynabook D41/UWS dynabook D51/32MB dynabook D51/32MBS dynabook D51/32MW dynabook D51/32MWS dynabook D51/PB dynabook D51/PBS dynabook D51/PW dynabook D51/PWS dynabook D51/RB dynabook D51/RW dynabook D51/TW dynabook D51/UW dynabook D513/32KB dynabook D513/32KBS dynabook D513/32KW dynabook D513/32KWS dynabook D513/32LB dynabook D513/32LBS dynabook D513/32LW dynabook D513/32LWS dynabook D513/W3KB dynabook D61/54MB dynabook D61/54MBS dynabook D61/54MW dynabook D61/54MWS dynabook D61/NB dynabook D61/NBS dynabook D61/NW dynabook D61/NWS dynabook D61/PB dynabook D61/PBS dynabook D61/PW dynabook D61/PWS dynabook D61/TB dynabook D614/54LB dynabook D614/54LBS dynabook D614/54LW dynabook D614/54LWS dynabook D63/W8MB dynabook D634/W8LB dynabook D71/PB dynabook D71/PW dynabook D71/RB dynabook D71/RW dynabook D71/TB dynabook D71/TBS dynabook D71/UB dynabook D71/UBS dynabook D81/PB dynabook D81/SB dynabook D81/TB dynabook DB21/SB dynabook DB31/NB dynabook DB31/PB dynabook DB31/SB dynabook DB41/PB dynabook DB41/RB dynabook DB41/RW dynabook DB51/PB dynabook DB51/SB dynabook DZ41/TW dynabook DZ61/TW dynabook DZ61/UW dynabook DZ71/TW dynabook REGZA PC D31/NB dynabook REGZA PC D31/NW dynabook REGZA PC D51/NB dynabook REGZA PC D51/NW dynabook REGZA PC D71/NB dynabook REGZA PC D71/NW dynabook REGZA PC D71/T2MB dynabook REGZA PC D71/T2MW dynabook REGZA PC D71/T3MB dynabook REGZA PC D71/T3MW dynabook REGZA PC D71/T7MB dynabook REGZA PC D71/T7MW dynabook REGZA PC D71/W6MB dynabook REGZA PC D713/T2KB dynabook REGZA PC D713/T2KW dynabook REGZA PC D713/T3KB dynabook REGZA PC D713/T3KW dynabook REGZA PC D713/T3LB dynabook REGZA PC D713/T3LW dynabook REGZA PC D714/T7KB dynabook REGZA PC D714/T7KW dynabook REGZA PC D714/T7LB dynabook REGZA PC D714/T7LW dynabook REGZA PC D714/W6KB dynabook REGZA PC D714/W6LB dynabook REGZA PC D81/NB dynabook REGZA PC D81/T9MB dynabook REGZA PC D81/T9MW dynabook REGZA PC D81/W6MB dynabook REGZA PC D814/T9KB dynabook REGZA PC D814/T9KW dynabook REGZA PC D814/W6LB dynabook REGZA PC D83/W8MB dynabook REGZA PC D834/T9LB dynabook REGZA PC D834/T9LW dynabook REGZA PC D834/W8KB dynabook REGZA PC D834/W8LB dynabook REGZA PC DB41/NB dynabook REGZA PC DB51/NB EQUIUM 4030 EQUIUM 4040 EQUIUM 4050 EQUIUM S7300 EQUIUM S7400
対象OS
Windows 10
カテゴリ
Windowsソフトウェア、ストアアプリ
 ](アカウント)ボタンをクリックします。
](アカウント)ボタンをクリックします。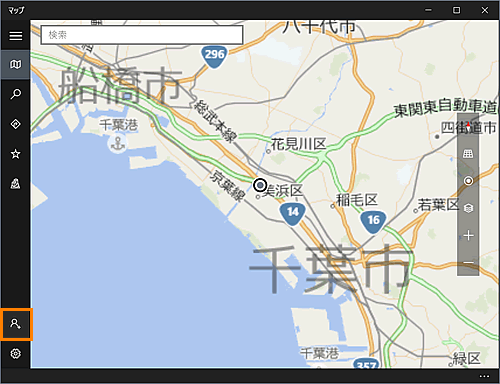 (図1)
(図1)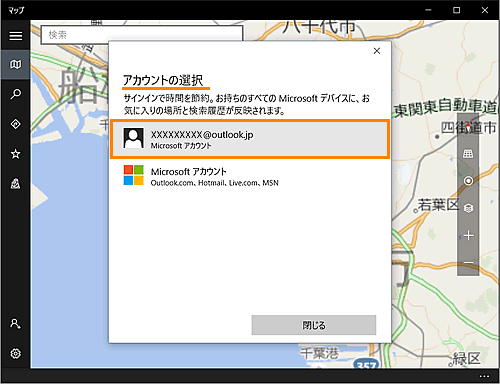 (図2)
(図2)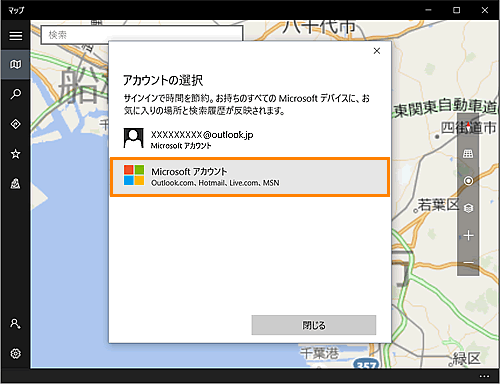 (図3)
(図3)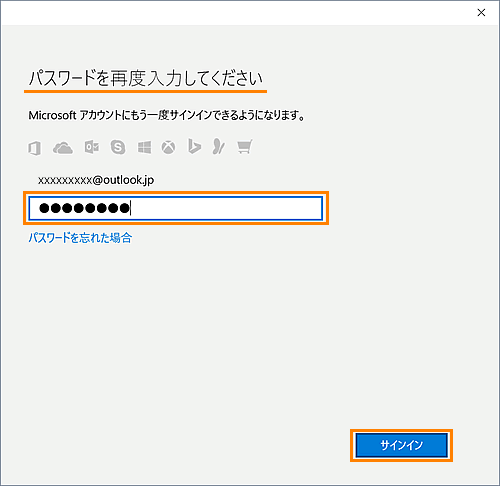 (図4)
(図4)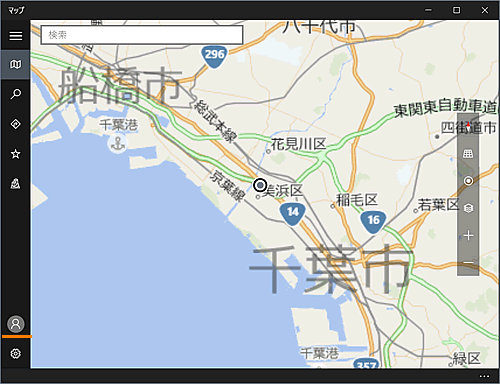 (図5)
(図5)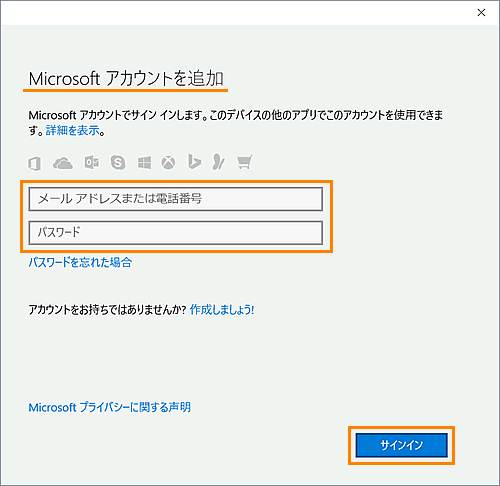 (図6)
(図6)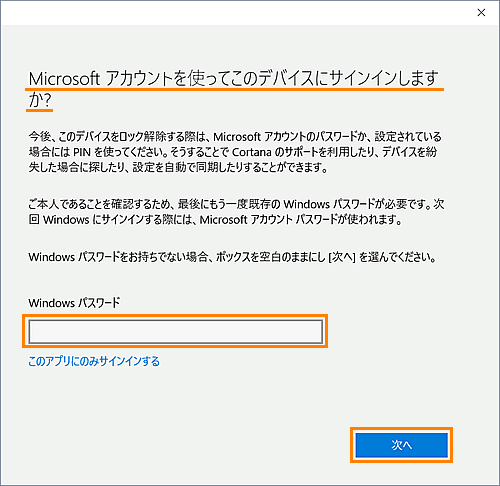 (図7)
(図7)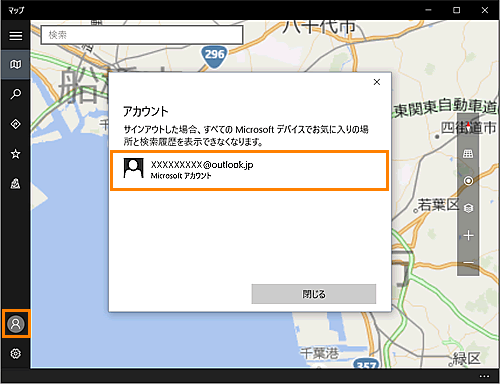 (図8)
(図8)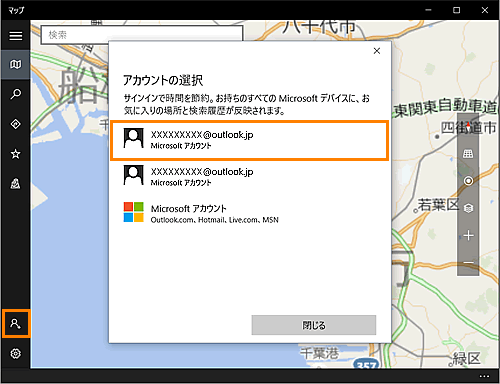 (図9)
(図9) ](アカウント)ボタンをクリックします。
](アカウント)ボタンをクリックします。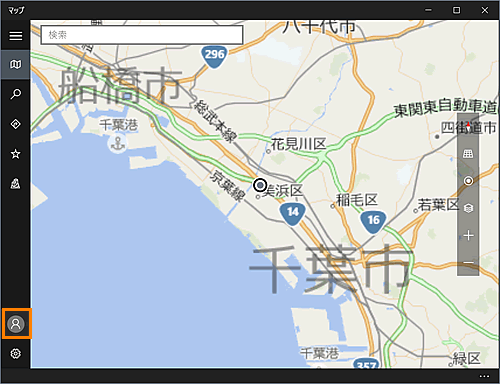 (図10)
(図10)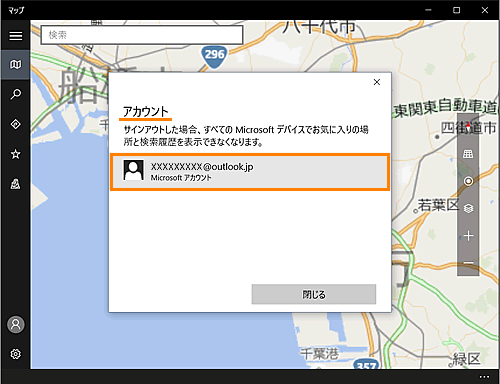 (図11)
(図11)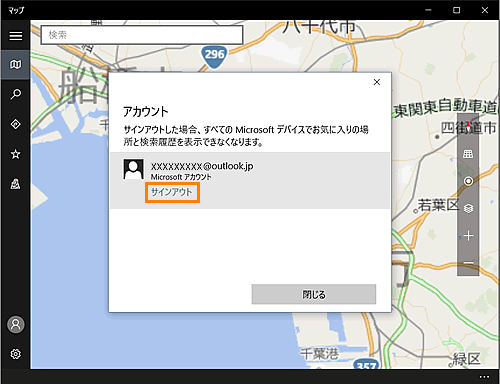 (図12)
(図12)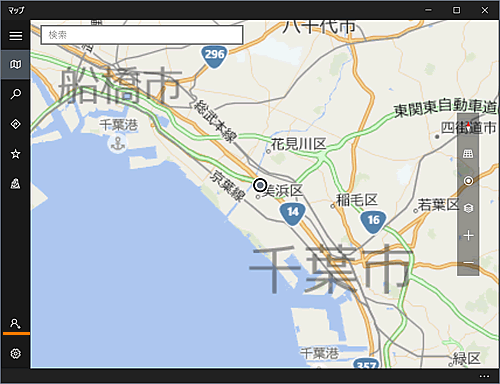 (図13)
(図13)