情報番号:016928 【更新日:2015.11.05】
「マップ」表示を回転する方法<Windows 10>
対応機器・対象OSとカテゴリ
| 対応機種 |
|
| 対象OS |
Windows 10 |
| カテゴリ |
Windowsソフトウェア、ストアアプリ |
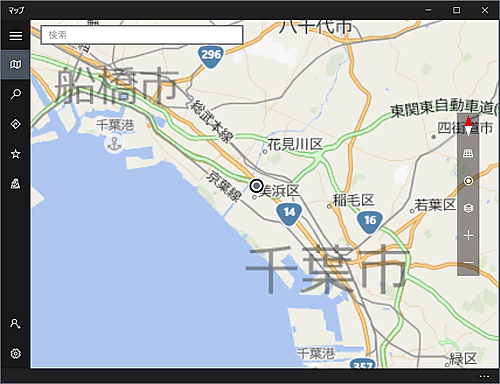 (図1)
(図1)  ](北が上になるように地図を回転)ボタンにマウスポインターを合わせます。
](北が上になるように地図を回転)ボタンにマウスポインターを合わせます。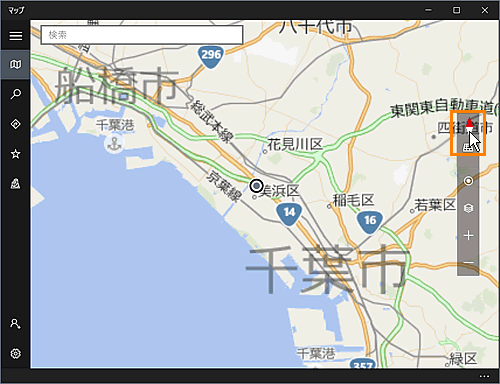 (図2)
(図2)  ]ボタンと[
]ボタンと[ ]ボタンが表示されます。
]ボタンが表示されます。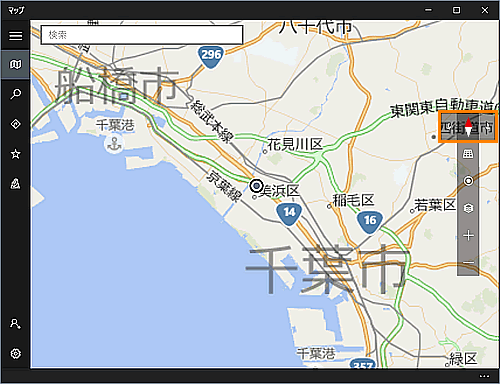 (図3)
(図3)  ]ボタンをクリックするごとに、表示が反時計回りに回転します。
]ボタンをクリックするごとに、表示が反時計回りに回転します。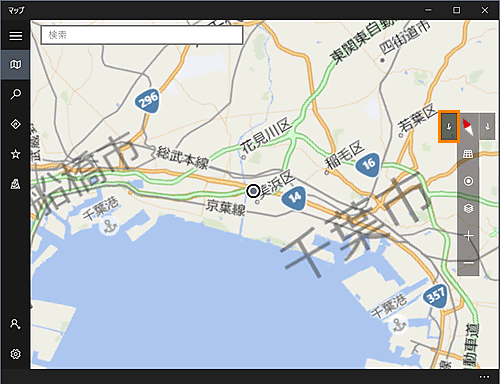 (図4)
(図4)  ]ボタンをクリックするごとに、表示が時計回りに回転します。
]ボタンをクリックするごとに、表示が時計回りに回転します。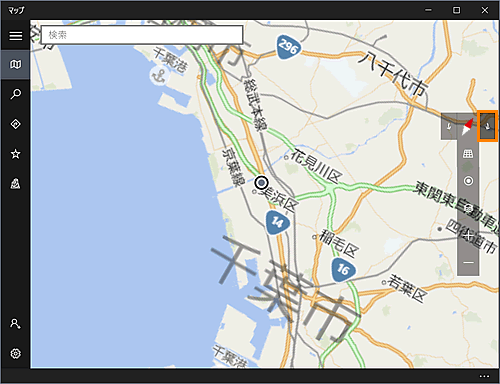 (図5)
(図5)  ](北が上になるように地図を回転)ボタンをクリックします。
](北が上になるように地図を回転)ボタンをクリックします。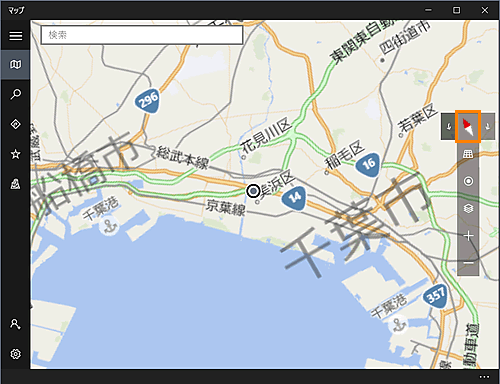 (図6)
(図6) 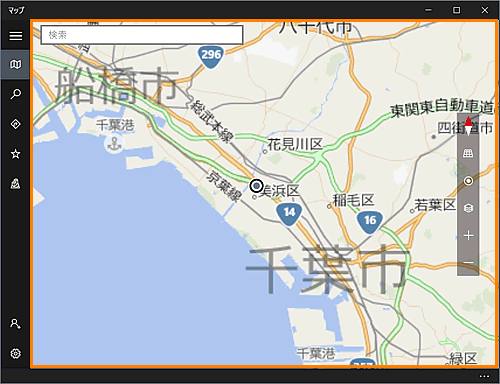 (図7)
(図7) 