情報番号:016933 【更新日:2017.02.15】
「Word Mobile」「Excel Mobile」「PowerPoint Mobile」を起動する方法(キーボードを接続して操作)
| 対応機種 | |
|---|---|
| 対象OS | Windows 10 |
| カテゴリ | Microsoft Office、Word/Excel/Outlook |
回答・対処方法
はじめに
ここでは、本製品にキーボードを接続した状態(タブレットモードがオフ)で操作しているときに「Word Mobile」「Excel Mobile」「PowerPoint Mobile」を起動する方法について説明します。
※dynabook N29/N40/NZ40/S29/S40は付属のキーボードドック、dynabook Tab シリーズはBluetoothキーボード(付属またはオプション)を接続し、搭載されているクリックパッドを使って操作していることを前提としています。
※「Word Mobile」「Excel Mobile」「PowerPoint Mobile」は、「Office Mobile」製品です。「Office Moblie」のサポートは、日本マイクロソフト株式会社で承っております。詳しくは、[016931:「Microsoft(R)Office Mobile」について]を参照してください。
操作手順
※ここでは例として、「Word Mobile」を起動する方法で説明します。「Excel Mobile」または「PowerPoint Mobile」を起動したい場合も同様の操作を行ないます。それぞれのアプリ名に置き換えて操作してください。
- [スタート]ボタンの右側に表示されている検索ボックス(WebとWindowsを検索)をクリックします。
 (図1)
(図1)
- キーボードから word と入力します。
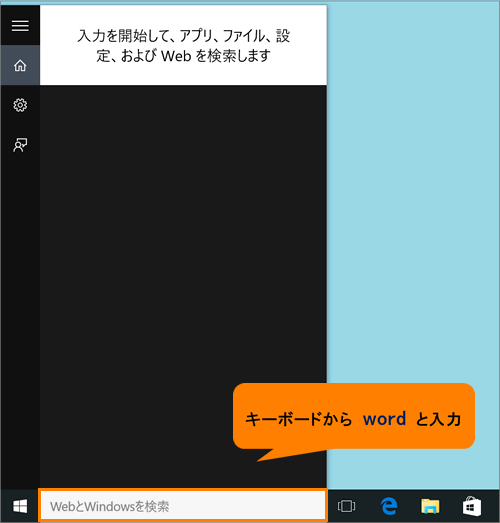 (図2)
(図2)
- 検索結果から[Word Mobile]をクリックします。
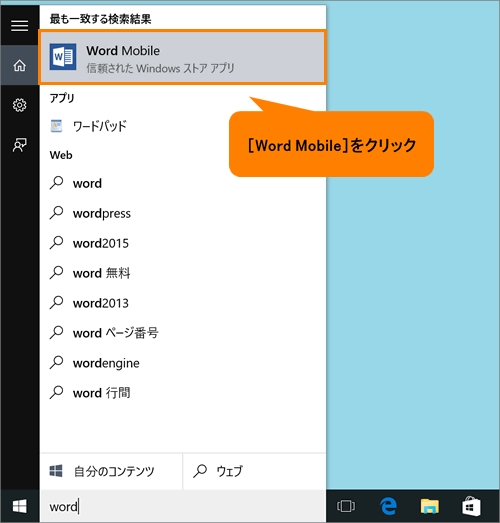 (図3)
(図3)
<初回起動時>
各アプリの説明とサインインに使うアカウントを設定する画面が表示されます。
a.”画像を正しい位置に配置します”説明画面が表示されます。内容を確認し、[>]をクリックします。
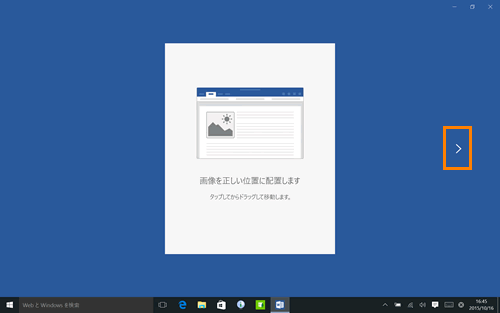 (図4)
(図4)
b.”電子書籍などのドキュメントを閲覧”説明画面が表示されます。内容を確認し、[>]をクリックします。
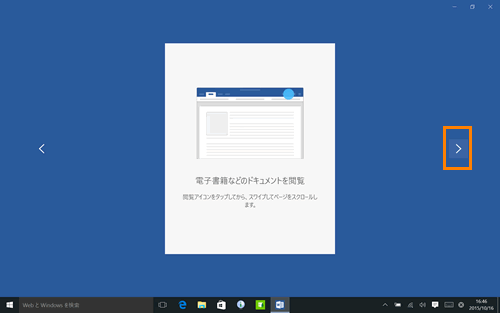 (図5)
(図5)
◆インターネットに接続済みで、すでにMicrosoftアカウントでサインインしている場合
”XXさん、準備ができました!”画面が表示されます(XXには現在サインインしているMicrosoftアカウントのアカウント名が表示されます)。[Wordの使用を開始]をクリックします。
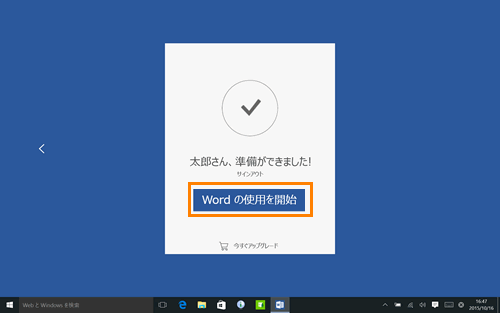 (図6)
(図6)
◆Microsoftアカウントをお持ちでない(ローカルアカウントでサインイン)場合、またはインターネットに接続されていない場合
”サインインに使うアカウントをお選びください”画面が表示されます。[後でサインインする]をクリックします。
※この場合は、編集機能をご利用いただけません。ファイル内容表示のみのご利用となります。後日、Microsoftアカウントでサインインを行ないますと編集機能をご利用いただけます。
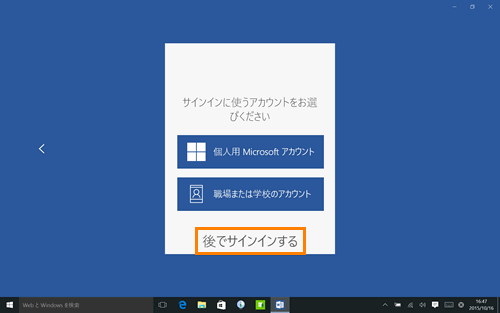 (図7)
(図7)
”すべて完了しました。”画面が表示されます。[Wordの使用を開始(読み取り専用)]をクリックします。
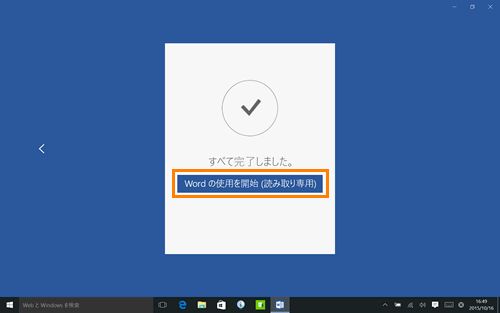 (図8)
(図8)
- 「Word Mobile」が起動します。
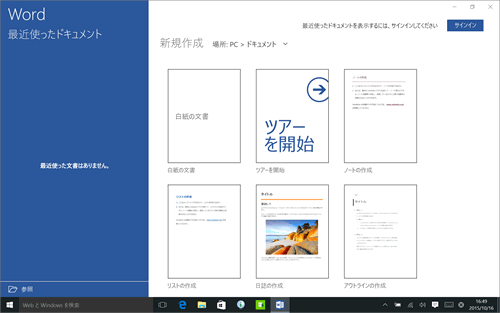 (図9)
(図9)
操作は以上です。
関連情報
- タブレットで操作している状態(タブレットモードがオフ)で「Word Mobile」「Excel Mobile」「PowerPoint Mobile」を起動する方法については、以下のリンクを参照してください。
※dynabook N29/N40/NZ40/S29/S40は付属のキーボードドックを取りはずした状態
[016932:「Word Mobile」「Excel Mobile」「PowerPoint Mobile」を起動する方法(タブレットで操作)]
以上
