情報番号:017224 【更新日:2016.02.02】
Bluetooth(R)マウスがうまく動作しない場合の対処方法<Windows 10>
| 対応機種 | |
|---|---|
| 対象OS | Windows 10 |
| カテゴリ | マウス/タッチパッド、マウス/タッチパッドの設定、マウス/タッチパッドのトラブル、ネットワーク、Bluetooth |
回答・対処方法
はじめに
上記対応機種には、Bluetoothマウスが付属しています。Bluetoothマウスをはじめて使うときは、ペアリングの設定が必要です。[017220:ノートPCに付属のBluetooth(R)マウスを使用するための準備<Windows 10>]を参照し、Bluetoothマウスとパソコン本体をBluetooth通信で接続してください。
ここでは、Bluetooth通信で接続してもBluetoothマウスがうまく動作しない場合の対処方法について説明します。
【Bluetoothマウス使用時の環境について】
- Bluetoothマウスは、電子レンジなどの産業・科学・医療機器などと同じ周波数帯を使用しているため、周辺の電波環境によっては干渉して一時的にうまく動作しなくなる場合があります。
- 2.4GHz帯の無線LANまたはWiMAXが近距離で使用されていると通信速度の低下または通信エラーが発生する可能性があります。
- 無線通信距離は、周辺の電波環境、障害物、設置環境、ソフトウェアなどにより影響を受ける場合があります。
操作手順
以下の方法を行なって、Buetoothマウスが正常に操作できるか確認してください。
※現在Bluetoothマウスが動作しない場合は、ノートPCに搭載されているクリックパッド(タッチパッド)を使って操作してください。
- 手順1:Bluetoothマウスの電源を一度、OFFにして再度ONにする
- 手順2:PC本体のBluetoothのオン/オフを切り替える
- 手順3:PC本体で[CAPS LOCK]のON/OFFを切り替える
- 手順4:PC本体をスリープさせて復帰させる
- 手順5:Bluetoothマウスの設定をやり直す
- 手順6:省電力モードを解除する
手順1:Bluetoothマウスの電源を一度、OFFにして再度ONにする
- Bluetoothマウスの裏側にある電源スイッチをOFF(オフ)側にスライドします。
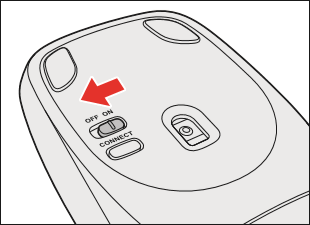 (図1)
(図1)
- 数秒後、Bluetoothマウスの裏側にある電源スイッチをON(オン)側にスライドします。
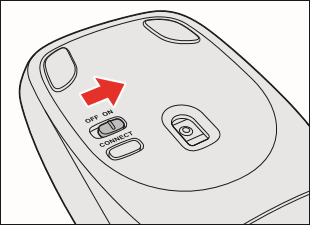 (図2)
(図2)
- 電源を入れると、Bluetoothマウスの表側にあるバッテリーLED が約2秒間青色に点灯します。
 (図3)
(図3)
Bluetoothマウスが、正常に操作できるか確認してください。
※Bluetoothマウスの表側にあるバッテリーLED が赤色に点滅している場合は、電池の残量が少なくなっています。[017221:ノートPCに付属のBluetooth(R)マウスの電池を交換する方法<Windows 10>]を参照し、新しい乾電池に交換してください。
改善されない場合は、次の手順に進んでください。
手順2:PC本体のBluetoothのオン/オフを切り替える
- タスクバーの[スタート]ボタンをクリックします。
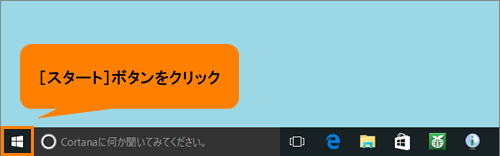 (図4)
(図4)
- [スタート]メニューが表示されます。[設定]をクリックします。
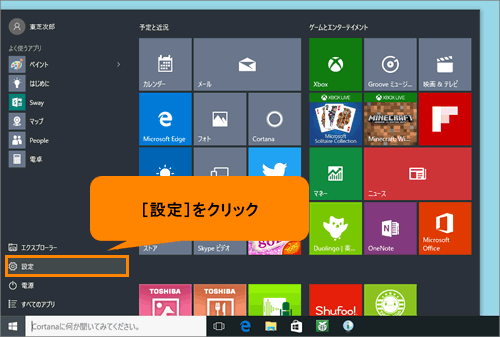 (図5)
(図5)
- 「設定」画面が表示されます。[デバイス]をクリックします。
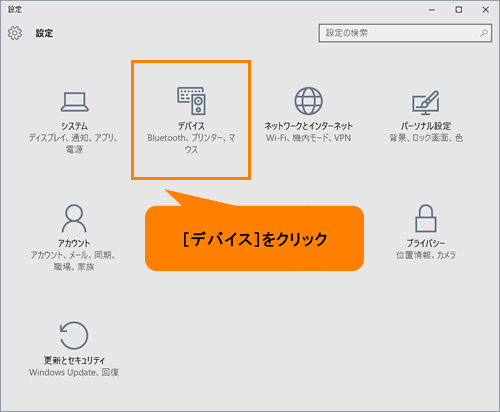 (図6)
(図6)
- 「デバイス」画面が表示されます。[Bluetooth]をクリックします。
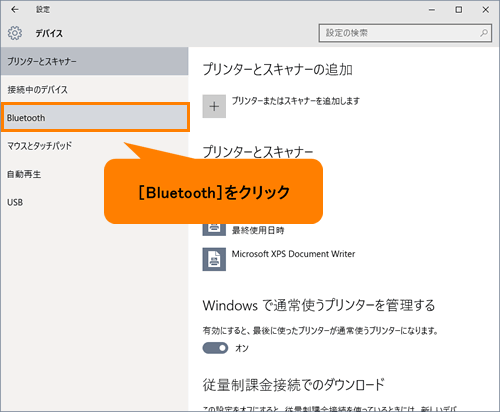 (図7)
(図7)
- 右画面に「Bluetoothデバイスの管理」画面が表示されます。“Bluetooth”のスイッチをクリックしていったん“オフ”にし、再度クリックして“オン”にします。
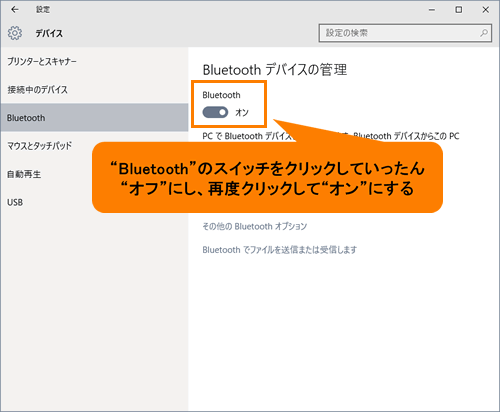 (図8)
(図8)
- 「Bluetoothデバイスの管理」画面に“Bluetooth Mouse ペアリング済み”または“Bluetooth Mouse 接続済み”と表示されていることを確認してください。
※「Bluetoothデバイスの管理」画面に“Bluetooth Mouse”の項目が表示されていない場合は、[017220:ノートPCに付属のBluetooth(R)マウスを使用するための準備<Windows 10>]の<手順2:BluetoothマウスをBluetoothで接続する>を参照してペアリング設定をやり直してください。
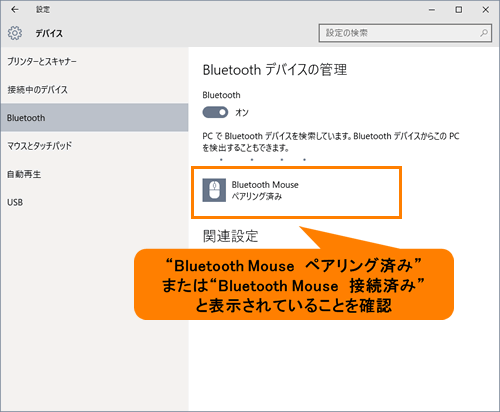 (図9)
(図9)
- 右上の[×]ボタンをクリックして、「Bluetoothデバイスの管理」画面を閉じます。
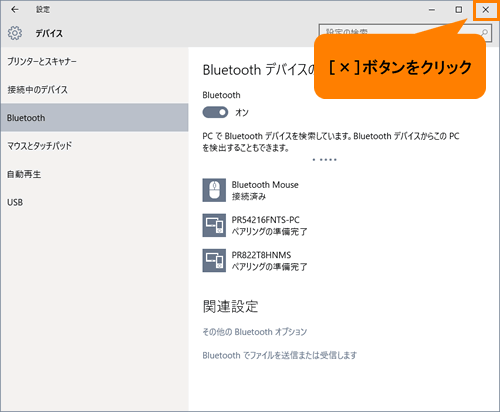 (図10)
(図10)
Bluetoothマウスが、正常に操作できるか確認してください。
改善されない場合は、次の手順に進んでください。
手順3:PC本体で[CAPS LOCK]のON/OFFを切り替える
※[CAPS LOCK]がONの場合は半角英数入力時に大文字になり、OFFの場合は小文字になります。
- キーボードの[SHIFT]キーを押しながら[CAPS LOCK]キーを押して、[CAPS LOCK]のON/OFFを切り替えます。
※以下図はキーボードレイアウトの一例です。
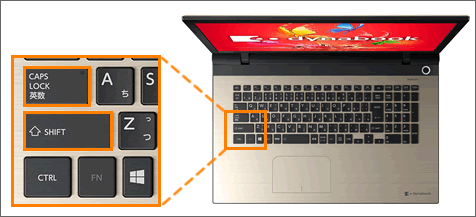 (図11)
(図11)
Bluetoothマウスが、正常に操作できるか確認してください。
改善されない場合は、次の手順に進んでください。
手順4:PC本体をスリープさせて復帰させる
- [016709:スリープ状態でパソコンの使用を中断する方法<Windows 10>]を参照して、PCをスリープにします。
- 数秒後、パソコン本体の電源ボタンを押して、スリープを解除します。
- お使いのアカウントでサインインします。
Bluetoothマウスが、正常に操作できるか確認してください。
改善されない場合は、次の手順に進んでください。
手順5:Bluetoothマウスの設定をやり直す
- [017226:Bluetooth(R)マウスのペアリングを解除する方法<Windows 10>]を参照し、Bluetoothマウスのペアリングを解除します。
- [017220:ノートPCに付属のBluetooth(R)マウスを使用するための準備<Windows 10>]の<手順2:BluetoothマウスをBluetoothで接続する>を参照し、再度ペアリング設定を行ないます。
Bluetoothマウスが、正常に操作できるか確認してください。
改善されない場合は、次の手順に進んでください。
手順6:省電力モードを解除する
Bluetoothマウスは動作するが、Bluetoothマウスをしばらく使わないで放置していると動作しなくなる場合は、[017223:ノートPCに付属のBluetooth(R)マウスを常時使用する方法<Windows 10>]を参照し、省電力モードを解除してください。
Bluetoothマウスが、正常に操作できるか確認してください。
補足:Bluetoothマウスの動作が不安定
光の反射が正しく認識されていない可能性があります
反射しにくい素材の上で使うと正しくセンサーが働かず、ポインターがうまく動きません。次のような場所では動作が不安定になる場合があります。
- 光沢のある表面(ガラス、研磨した金属、ラミネート、光沢紙、プラスチックなど)
- 画像パターンの変化が非常に少ない表面(人工大理石、新品のオフィスデスクなど)
- 画像パターンの方向性が強い表面(正目の木材、立体映像の入ったマウスパッドなど)
明るめの色のマウスパッドや紙など、光の反射を認識しやすい素材を使ったものの上で使用してください。
Bluetoothマウスに対応したマウスパッドの使用を推奨します。
Bluetoothマウスに対応していないものやマウスパッドの模様によっては、正常に動作しない場合があります。
平らな場所でマウスを操作しているか確認してください。
マウスは、平らな場所で操作してください。マウスの下にゴミなどがある場合は取り除いてください。
Bluetoothマウスとパソコン本体の間に不要物がある可能性があります。
Bluetoothマウスをパソコン本体に近づけて使用してください。
金属がBluetoothマウスとパソコン本体の間にあったり、机がスチールデスクだったりすると、Bluetoothマウスの感度が著しく低下する場合があります。
以上
