情報番号:017302 【更新日:2023.07.13】
オリジナルの電源プランを作成する方法<Windows 10>
対応機器・対象OSとカテゴリ
| 対応機種 |
|
| 対象OS |
Windows 10 |
| カテゴリ |
Windowsの操作/設定、省電力 |
回答・対処方法
はじめに
OS標準の電源プランは、以下の3つとなります。
- バランス
自動的にパフォーマンスと電力消費のバランスを取ります。(ハードウェアでサポートされている場合)
- 省電力
電力の消費を抑えますが、パフォーマンスは低下します。
- 高パフォーマンス
パフォーマンスを優先しますが、電力の消費が増える可能性があります。
これらの既存の電源プランを基にして、オリジナルの電源プランを作成することができます。
ここでは、オリジナルの電源プランを作成する方法について説明します。
※あらかじめ用意されている電源プランの設定を変更することもできます。設定方法については、[017300:電源プランの設定を変更する方法<Windows 10>]を参照してください。
操作手順
※本手順は、Windows 10 2022 Update(Windows 10 バージョン 22H2)を元に作成しています。バージョンが異なると若干手順や画面が異なる場合があります。ご了承ください。お使いのパソコンのWindows 10バージョンを確認するには、[017041:Windowsのバージョンとビルド番号を確認する方法<Windows 10>]を参照してください。
- タスクバーの[スタート]ボタンをマウスの右ボタンでクリックします。
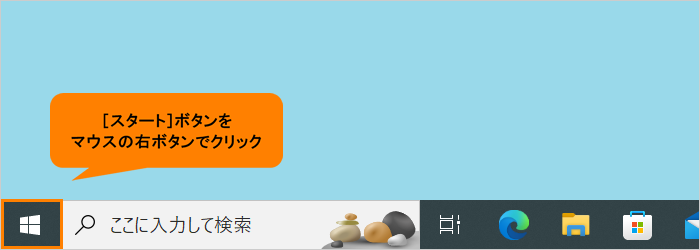 (図1)
(図1)
- クイックリンクメニューが表示されます。[電源オプション(O)]をクリックします。
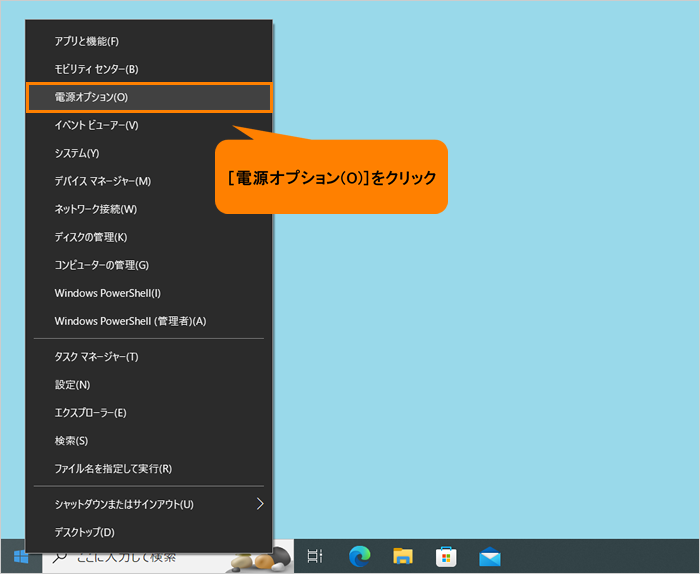 (図2)
(図2)
- 「電源とスリープ」画面が表示されます。“関連設定”の[電源の追加設定]をクリックします。
※“関連設定”項目が表示されていない場合は、画面をスクロールしてください。
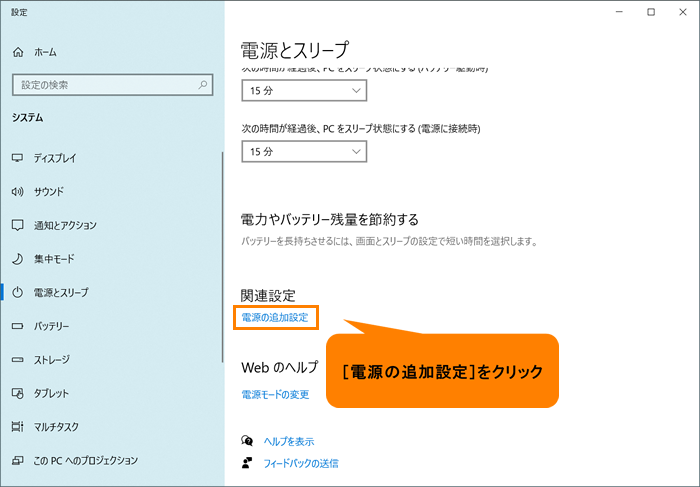 (図3)
(図3)
- 「電源オプション」画面が表示されます。[電源プランの作成]をクリックします。
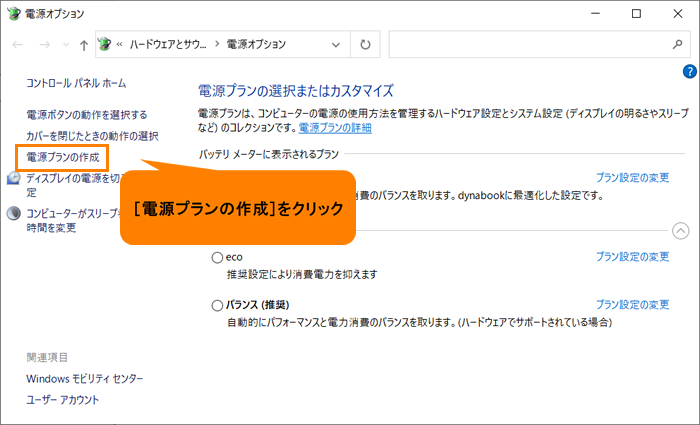 (図4)
(図4)
- 「電源プランの作成」画面が表示されます。[◎ バランス(推奨)]、[◎ 省電力]、[◎ 高パフォーマンス]から基となる電源プランをクリックして選択します。
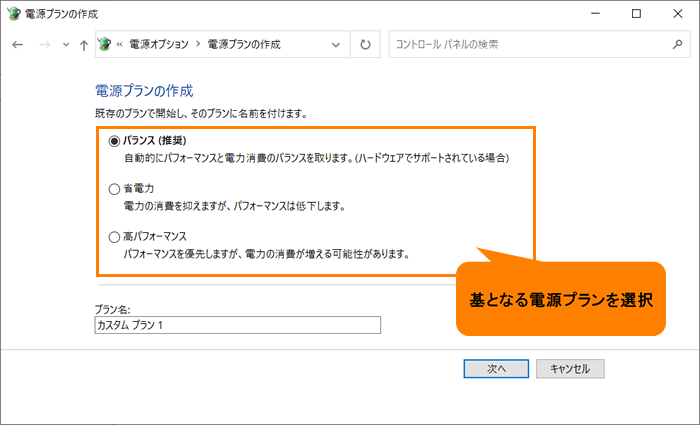 (図5)
(図5)
- “プラン名:”欄にオリジナルで作成する電源プランの名前を入力します。
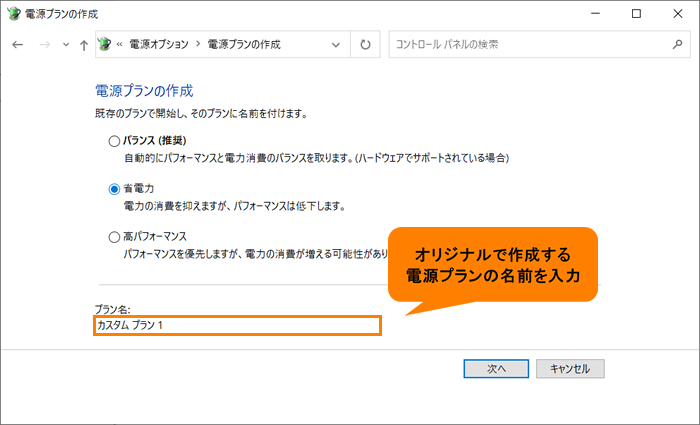 (図6)
(図6)
- [次へ]をクリックします。
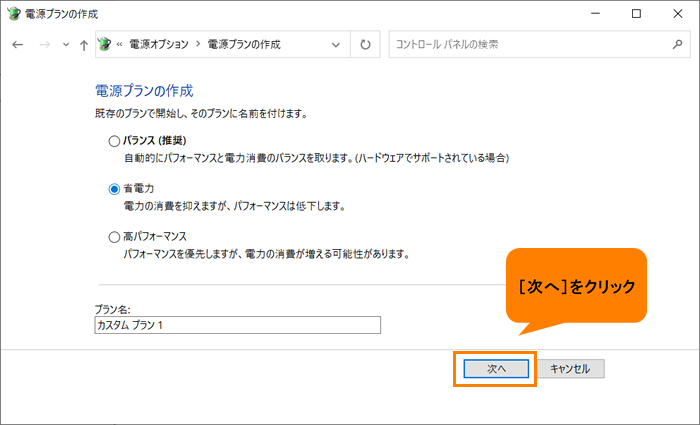 (図7)
(図7)
- 「プラン設定の編集」画面が表示されます。各設定項目の[▼]をクリックして、スリープ状態やその他のディスプレイ設定をお使いのコンピューターに適用するまでの時間を指定します。
※バッテリー搭載モデルは、バッテリーで使用している場合(“バッテリ駆動”)とACアダプターを接続して使用している場合(“電源に接続”)と状況によって異なる動作を設定することができます。バッテリーを搭載していないモデルは、各設定項目は1つずつになります。
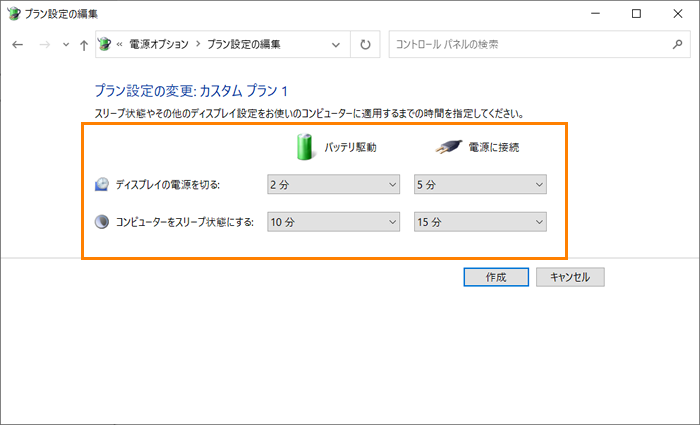 (図8)
(図8)
- 設定が終わりましたら、[作成]をクリックします。
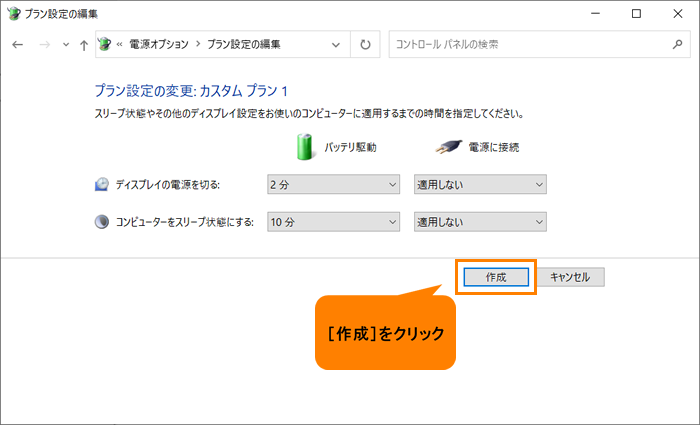 (図9)
(図9)
- 「電源オプション」画面に戻ります。電源プランの一覧に作成した電源プラン名が表示され、現在の電源プランとして設定されます。
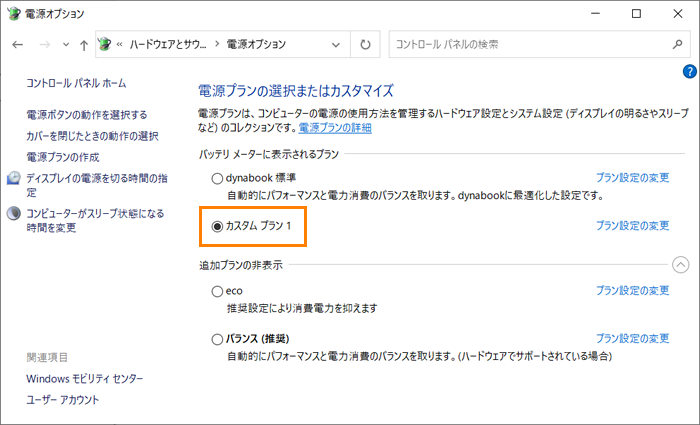 (図10)
(図10)
- 開いている画面は、すべて右上の[×]をクリックして閉じます。
操作は以上です。
作成した電源プランの設定どおりに動作するか確認してください。
関連情報
以上
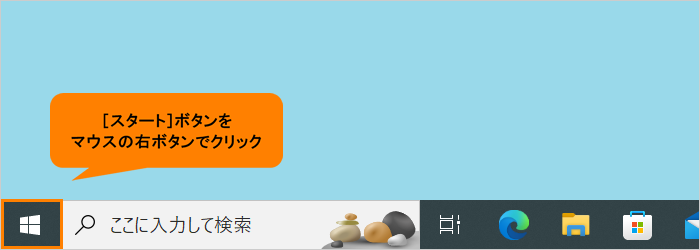 (図1)
(図1)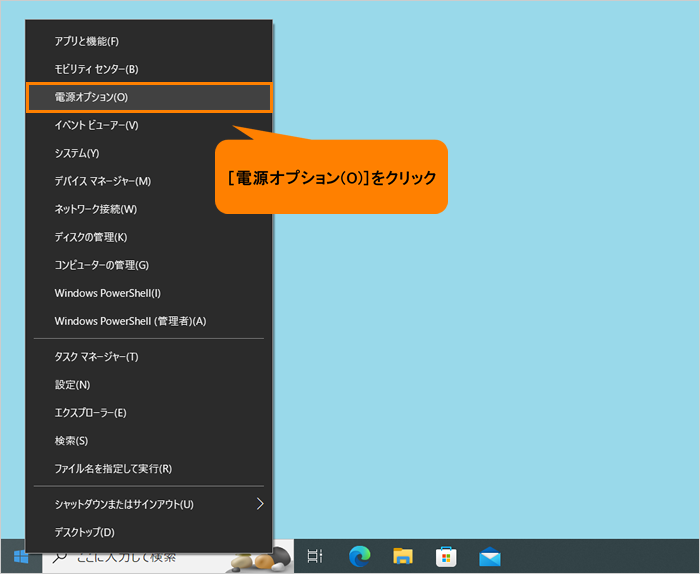 (図2)
(図2)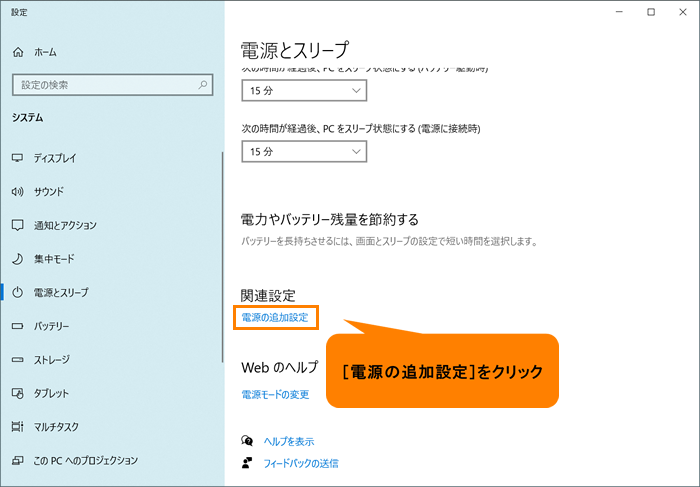 (図3)
(図3)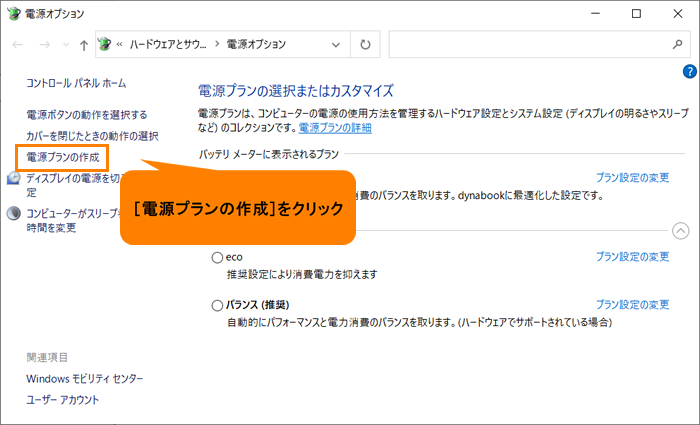 (図4)
(図4)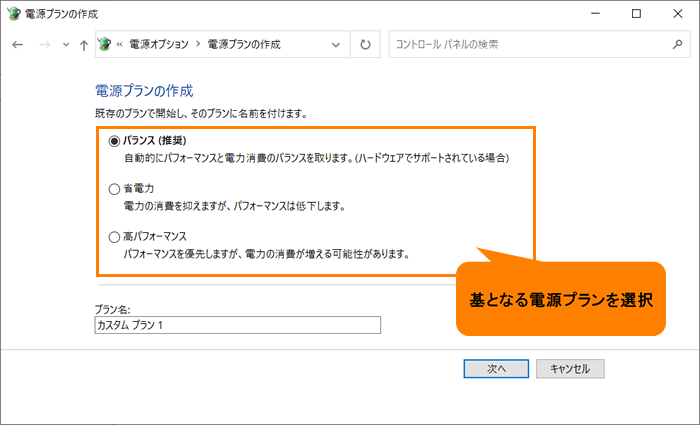 (図5)
(図5)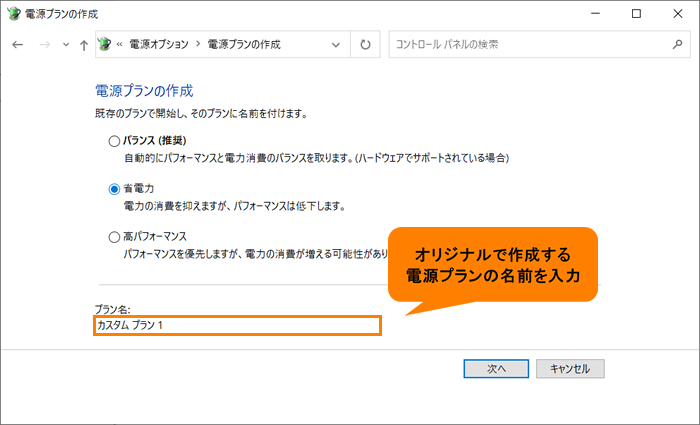 (図6)
(図6)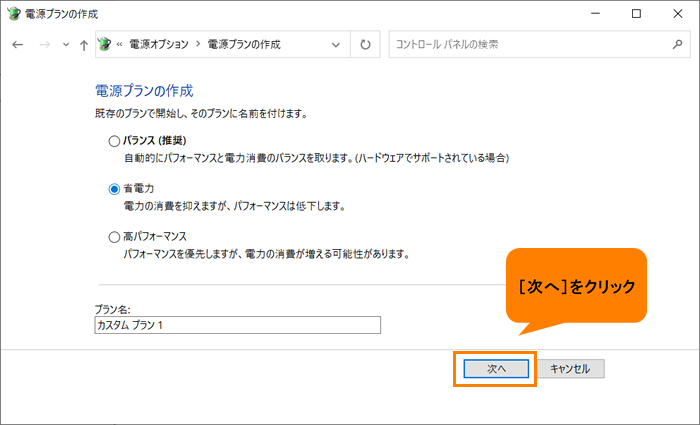 (図7)
(図7)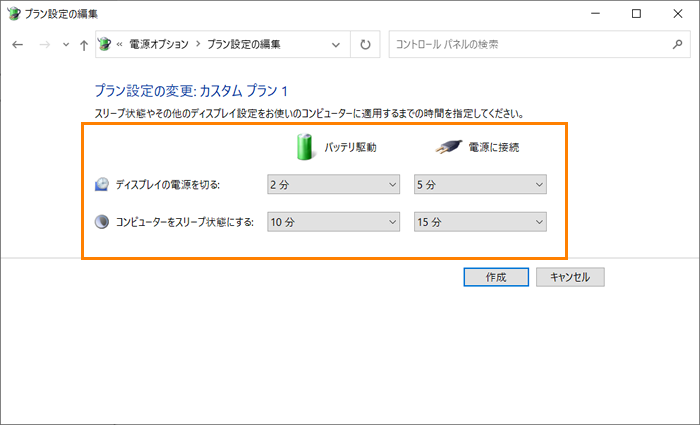 (図8)
(図8)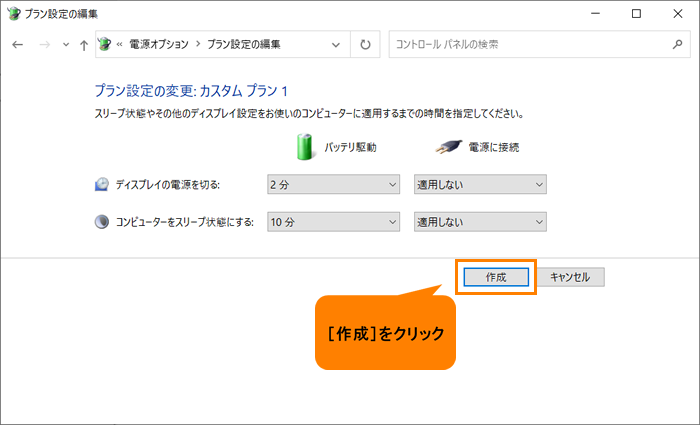 (図9)
(図9)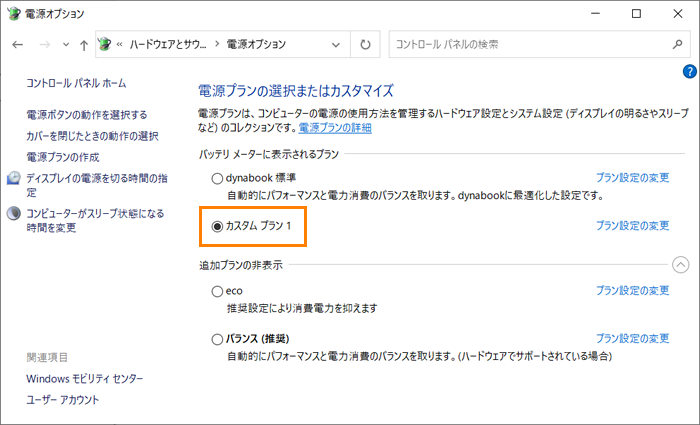 (図10)
(図10)