情報番号:017310 【更新日:2023.07.11】
「アクションセンター」のクイックアクションから画面の明るさを調整する方法<Windows 10>
対応機器・対象OSとカテゴリ
| 対応機種 |
|
| 対象OS |
Windows 10 |
| カテゴリ |
Windowsの操作/設定、ディスプレイ、画面の明るさ(輝度) |
回答・対処方法
はじめに
画面が明るすぎてまぶしい場合は暗く、画面が暗くて文字が見づらい場合は明るくディスプレイの輝度を調整することができます。
ここでは、「アクションセンター」のクイックアクションから画面の明るさを調整する方法について説明します。
※バッテリー駆動でご使用の場合、輝度を上げる(明るくする)とバッテリーの消費量が上がり、駆動時間が短くなりますのでご注意ください。
操作手順
※本手順は、Windows 10 2022 Update(Windows 10 バージョン 22H2)を元に作成しています。バージョンが異なると若干手順や画面が異なる場合があります。ご了承ください。お使いのパソコンのWindows 10バージョンを確認するには、[017041:Windowsのバージョンとビルド番号を確認する方法<Windows 10>]を参照してください。
- 右下の[アクションセンター]アイコンをクリックします。
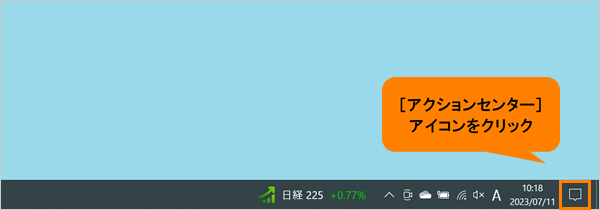 (図1)
(図1)
- アクションセンターが表示されます。クイックアクションが折りたたまれている場合は、[展開]をクリックします。
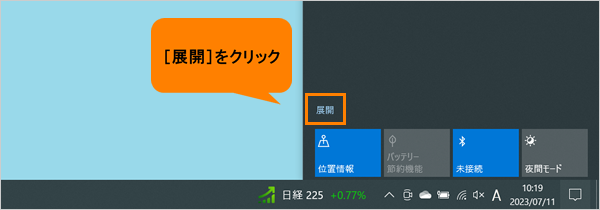 (図2)
(図2)
- クイックアクションの明るさレベルを調整するスライダーのつまみをマウスの左ボタンでクリックして左右に動かします。右に動かすと明るく、左に動かすと暗くなります。
※明るさレベルを調整するスライダーが表示されない場合は、[017705:「アクションセンター」クイックアクションに表示するアイコンを追加または削除する方法<Windows 10>]を参照し、クイックアクションに[明るさ]を追加してください。[明るさ]が追加できない場合は、[017669:画面の明るさのレベルが調整できない<Windows 10>]を参照してください。
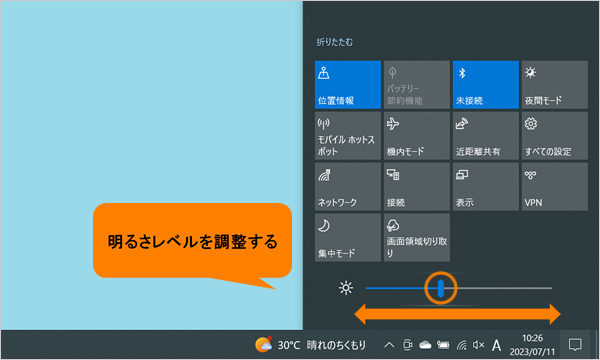 (図3)
(図3)
- 明るさの調整が終わりましたら、アクションセンター以外のデスクトップ画面上をクリックすると、アクションセンターが閉じます。
設定は以上です。
ディスプレイの明るさがお好みの明るさに調整されていることを確認してください。
関連情報
以上
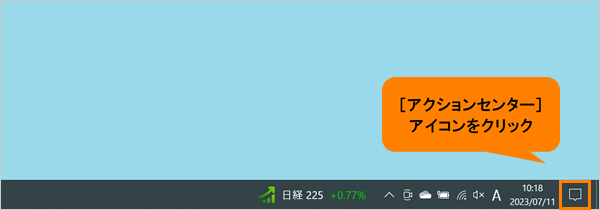 (図1)
(図1)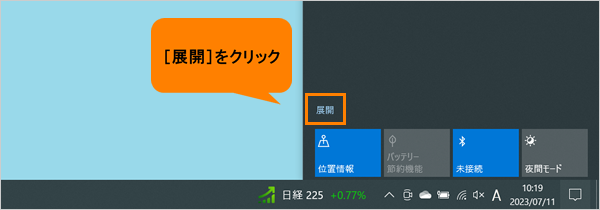 (図2)
(図2)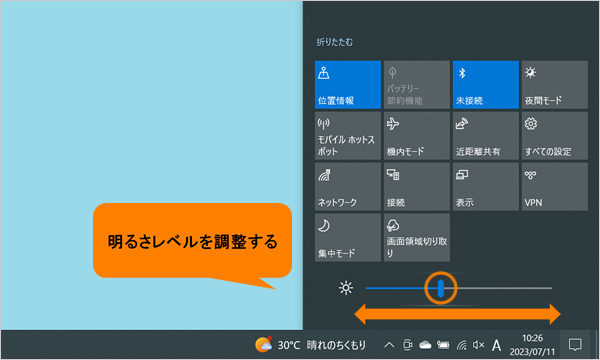 (図3)
(図3)