情報番号:017359 【更新日:2017.03.07】
「システムの復元」すべての復元ポイントを削除する方法<Windows 10>
対応機器・対象OSとカテゴリ
| 対応機種 |
|
| 対象OS |
Windows 10 |
| カテゴリ |
Windowsの操作/設定、Windowsのトラブル、起動時のトラブル、使用中のトラブル |
回答・対処方法
はじめに
「システムの復元」は、コンピューターの実行速度の低下やコンピューターが応答しなくなるなどの問題を修正する場合に役立ちます。
「システムの復元」では、システムの保護機能を使用して、コンピューター上に復元ポイントが定期的に作成されて保存されます。復元ポイントは、プログラムやデバイスドライバーのインストールなど、重要なシステムイベントの直前に作成されます。また、復元ポイントが作成されずに7日間が経過した場合は、7日ごとに自動作成されます。ただし、復元ポイントは、いつでも手動で作成できます。
ここでは、「システムの復元」のすべての復元ポイントを削除する方法について説明します。
※「システムの復元」の詳細と注意事項については、[017356:「システムの復元」について<Windows 10>]を参照してください。
タッチ操作について | ※本操作は、マウスまたはクリックパッド(タッチパッド)を使っての操作手順となります。タッチパネル搭載モデルでタッチ操作を行ないたい場合は、[016766:タッチパネルの使いかた<Windows 10>]を参考にし、クリックを”タップ”、ダブルクリックを”ダブルタップ”、右クリックを”長押し(ロングタップ)”に読み替えて操作してください。 |
操作手順
※本操作を行なうには、管理者アカウントでサインインする必要があります。
※本情報は、Windows 10バージョン1511の環境で操作しています。バージョンが異なると若干手順や画面が異なる場合があります。ご了承ください。お使いのPCのWindows10バージョンを確認するには、[017041:Windowsのバージョンとビルド番号を確認する方法<Windows 10>]を参照してください。
- タスクバーの[スタート]ボタンをマウスの右ボタンでクリックします。
 (図1)
(図1)
- クイックリンクメニューが表示されます。[システム(Y)]をクリックします。
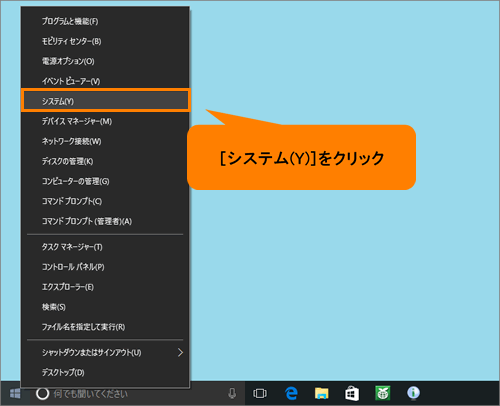 (図2)
(図2)
- 「システム」画面が表示されます。[システムの保護]をクリックします。
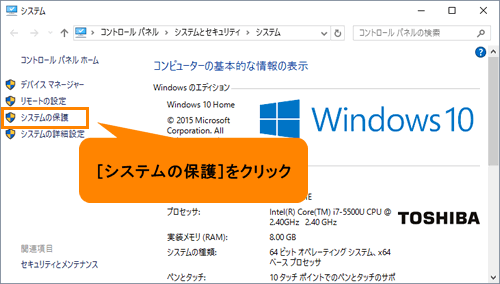 (図3)
(図3)
- 「システムのプロパティ」の「システムの保護」タブ画面が表示されます。“保護設定”項目の“利用できるドライブ”からCドライブをクリックします。
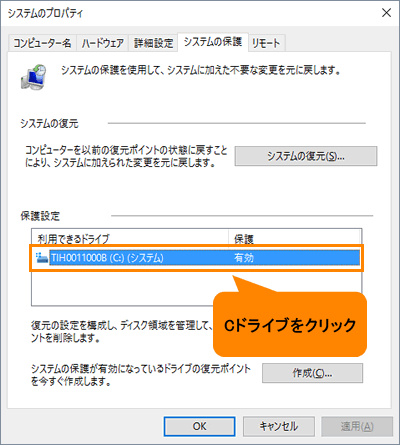 (図4)
(図4)
- [構成(O)...]ボタンをクリックします。
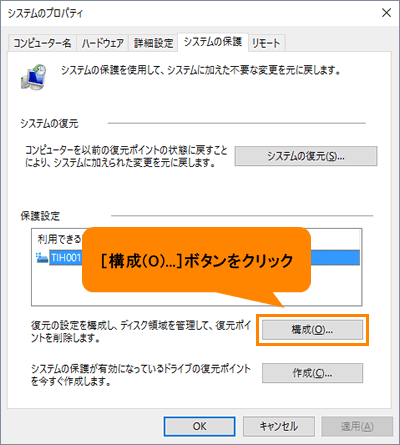 (図5)
(図5)
- 「システム保護対象 XXXXXXXXXXX(C:)」(XXXには英数字が入ります)画面が表示されます。“設定の復元”項目で[◎ システムの保護を有効にする]が設定されていることを確認します。
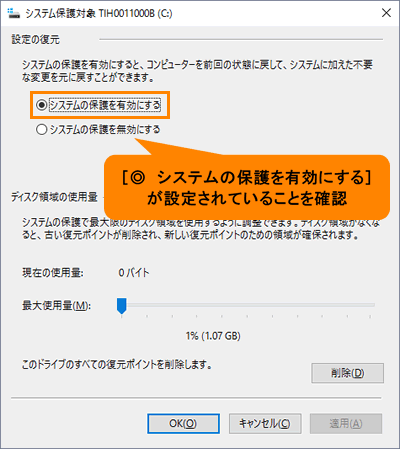 (図6)
(図6)
- “ディスク領域の使用量”項目の[削除(D)]ボタンをクリックします。
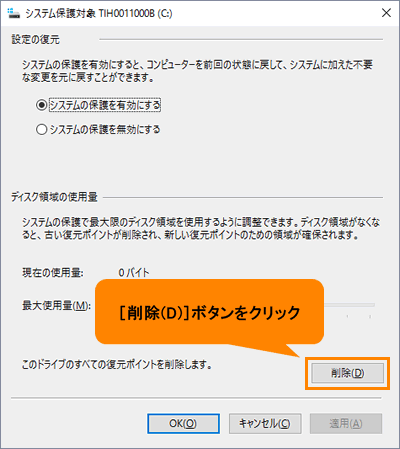 (図7)
(図7)
- “このドライブで、システムに加えた不要な変更を元に戻すことはできなくなります。続行しますか?”メッセージ画面が表示されます。[続行(C)]ボタンをクリックします。
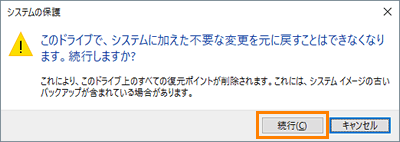 (図8)
(図8)
- “復元ポイントは削除されました。”メッセージ画面が表示されます。[閉じる(O)]ボタンをクリックします。
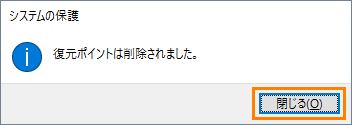 (図9)
(図9)
- 「システム保護対象 XXXXXXXXXXX(C:)」画面に戻ります。[OK(O)]ボタンをクリックします。
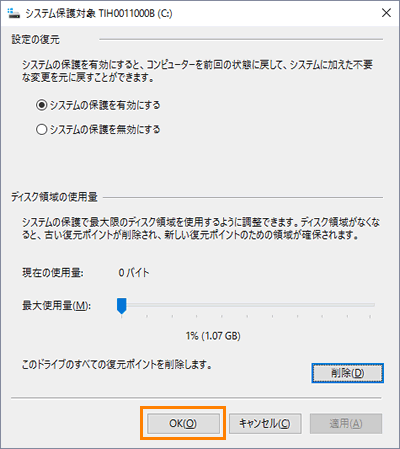 (図10)
(図10)
- 「システムのプロパティ」の「システムの保護」タブ画面に戻ります。[OK]ボタンをクリックします。
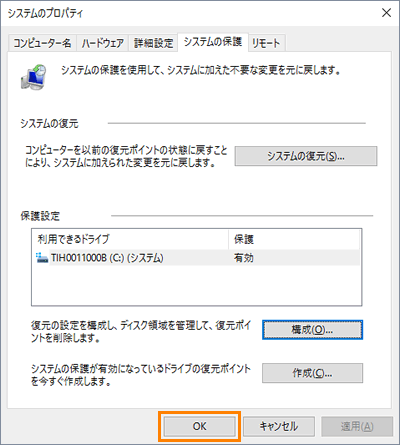 (図11)
(図11)
- 「システム」画面に戻ります。右上の[×]ボタンをクリックして閉じます。
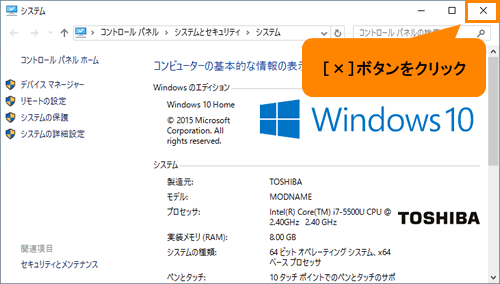 (図12)
(図12)
「システムの復元」のすべての復元ポイントを削除する操作は以上です。
※システムの保護機能が有効になっているので、定期的に復元ポイントは自動で保存されます。手動で復元ポイントを作成したい場合は、[017358:「システムの復元」復元ポイントを手動で作成する方法<Windows 10>]を参照してください。
以上
 (図1)
(図1)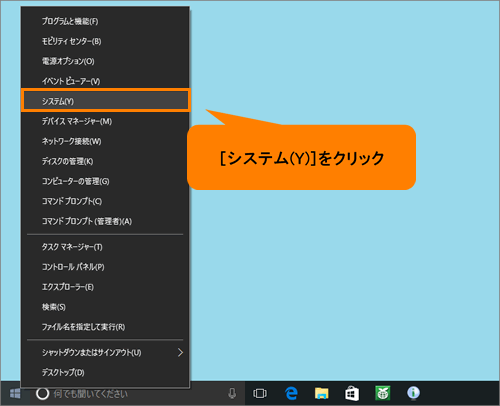 (図2)
(図2)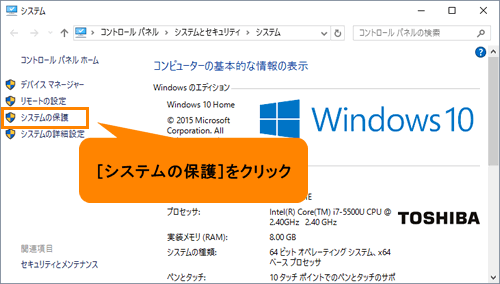 (図3)
(図3)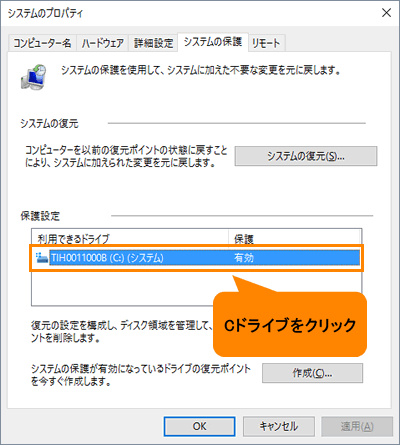 (図4)
(図4)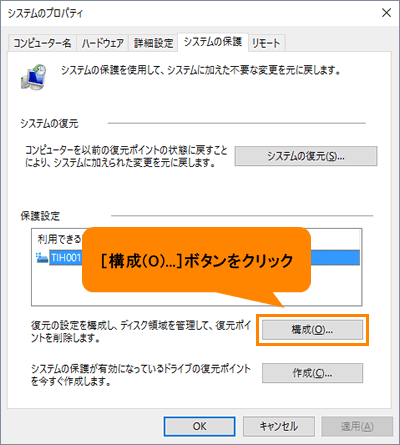 (図5)
(図5)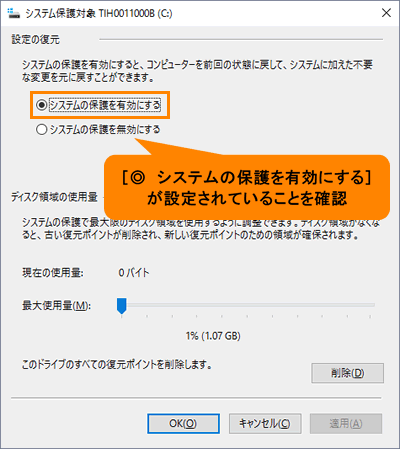 (図6)
(図6)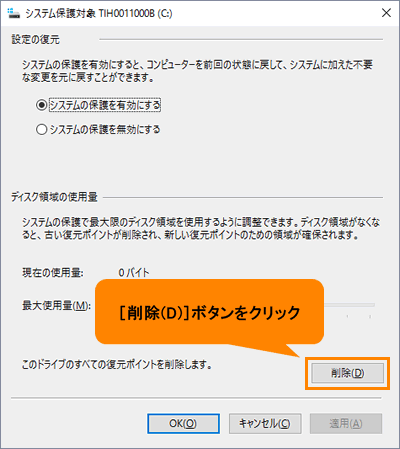 (図7)
(図7)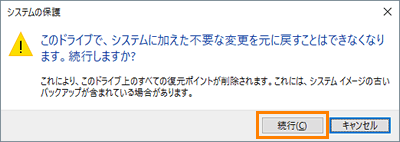 (図8)
(図8)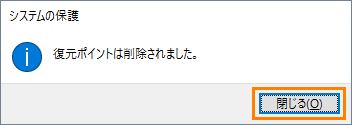 (図9)
(図9)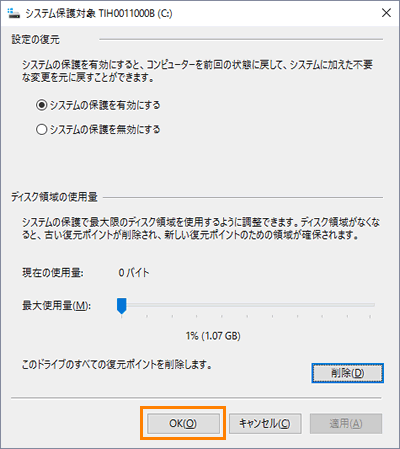 (図10)
(図10)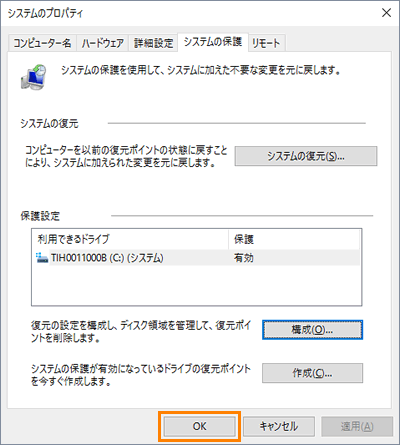 (図11)
(図11)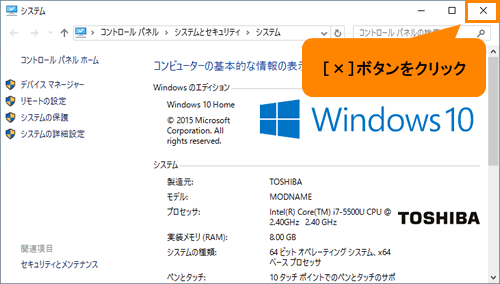 (図12)
(図12)