情報番号:017506 【更新日:2018.01.16】
「Microsoft(R)IMEユーザー辞書ツール」登録した単語を削除する方法<Windows 10>
対応機器・対象OSとカテゴリ
| 対応機種 |
|
| 対象OS |
Windows 10 |
| カテゴリ |
文字入力、文字入力の便利な使いかた |
回答・対処方法
はじめに
ここでは、「Microsoft IME」(Windows 10標準IME)で、登録した単語を削除する方法を紹介します。
※単語を登録する方法は、[017502:「Microsoft(R)IMEユーザー辞書ツール」単語を登録する方法<Windows 10>]を参照してください。
タッチ操作について | ※本操作は、マウスまたはクリックパッド(タッチパッド)を使っての操作手順となります。タッチパネル搭載モデルでタッチ操作を行ないたい場合は、[016766:タッチパネルの使いかた<Windows 10>]を参考にし、クリックを”タップ”、ダブルクリックを”ダブルタップ”、右クリックを”長押し(ロングタップ)”に読み替えて操作してください。 |
操作手順
※本情報は、Windows 10バージョン1511の環境で操作しています。バージョンが異なると若干手順や画面が異なる場合があります。ご了承ください。お使いのPCのWindows10バージョンを確認するには、[017041:Windowsのバージョンとビルド番号を確認する方法<Windows 10>]を参照してください。
- 通知領域の[あ]または[A]をマウスの右ボタンでクリックします。
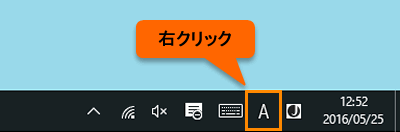 (図1)
(図1)
- メニューが表示されます。[ユーザー辞書ツール(T)]をクリックします。
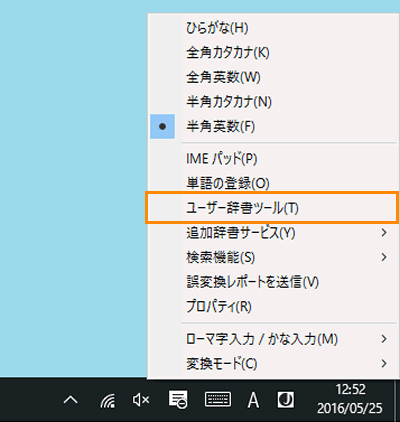 (図2)
(図2)
- 「Microsoft IME ユーザー辞書ツール」画面が表示されます。「単語の一覧」タブから削除したい単語をクリックして選択します。
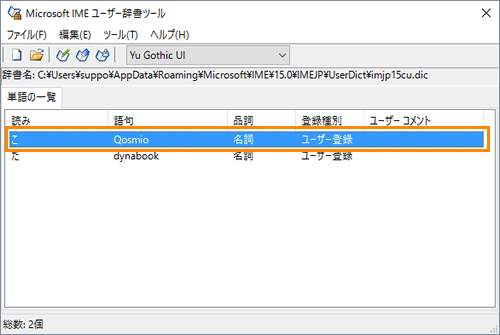 (図3)
(図3)
- メニューバーの[編集(E)]→[削除(D)]をクリックします。
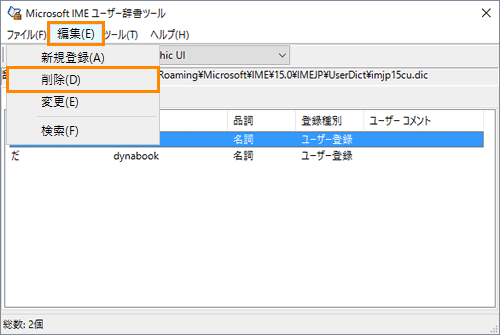 (図4)
(図4)
- ”選択された単語を削除しますか?”メッセージ画面が表示されます。[はい(Y)]ボタンをクリックします。
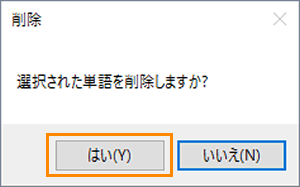 (図5)
(図5)
- 「Microsoft IME ユーザー辞書ツール」画面に戻ります。一覧から選択した単語が削除されたことを確認してください。
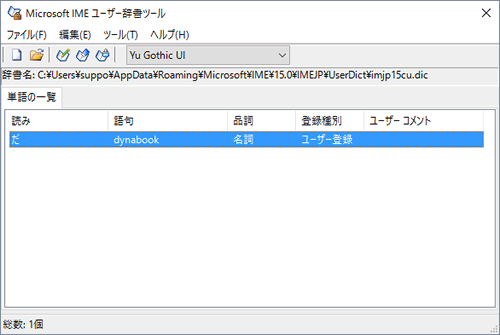 (図6)
(図6)
- 続けてほかの単語も削除したい場合は、手順3~6を繰り返してください。
登録した単語の削除は以上です。
関連情報
以上
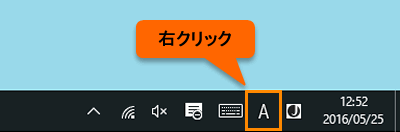 (図1)
(図1)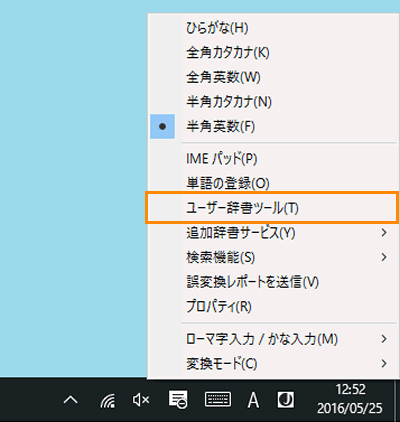 (図2)
(図2)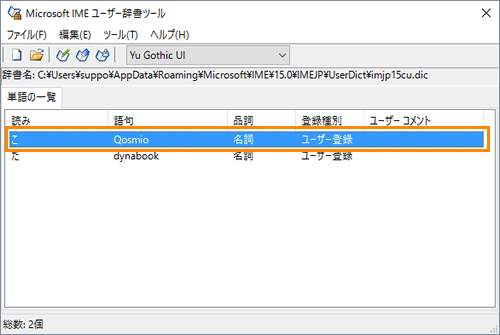 (図3)
(図3)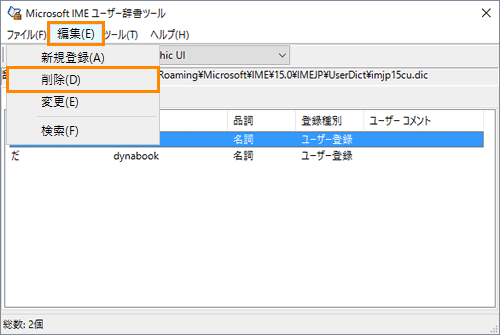 (図4)
(図4)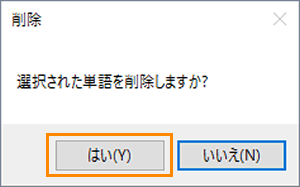 (図5)
(図5)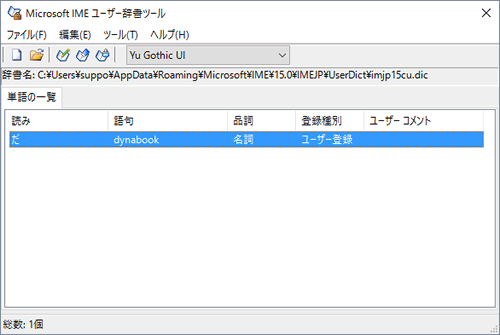 (図6)
(図6)