情報番号:017626 【更新日:2016.08.02】
「PCあんしん点検ユーティリティ Ver.2」使用しているパソコンの機種名など基本情報を調べる方法<Windows 10>
対応機器・対象OSとカテゴリ
| 対応機種 |
|
| 対象OS |
Windows 10 |
| カテゴリ |
その他のプレインストールソフト、PCサポートソフト |
回答・対処方法
はじめに
「PCあんしん点検ユーティリティ」は、PCの調子の悪いところはないか、定期的に自動点検するアプリです。
その他にお使いのPCの基本情報を確認する機能が搭載されています。
ここでは、「PCあんしん点検ユーティリティ」から使用しているパソコンの機種名など基本情報を調べる方法について説明します。
 (図1)
(図1)
※本情報は、「PCあんしん点検ユーティリティ」のVer.2.00.02.02を元に作成しています。バージョンが異なると若干操作/画面が異なる場合があります。バージョンを確認する方法については、[017628:「PCあんしん点検ユーティリティ Ver.2」バージョンを確認する方法<Windows 10>]を参照してください。
※「PCあんしん点検ユーティリティ」の詳細については、[017622:「PCあんしん点検ユーティリティ Ver.2」について<Windows 10>]を参照してください。
確認することができる基本情報について
次の情報を確認することができます。
タッチ操作について | ※本操作は、マウスまたはクリックパッド(タッチパッド)を使っての操作手順となります。タッチパネル搭載モデルでタッチ操作を行ないたい場合は、[016766:タッチパネルの使いかた<Windows 10>]を参考にし、クリックを”タップ”、ダブルクリックを”ダブルタップ”、右クリックを”長押し(ロングタップ)”に読み替えて操作してください。 |
操作手順
- タスクバーの検索ボックスをクリックし、 pcあんしん と入力します。
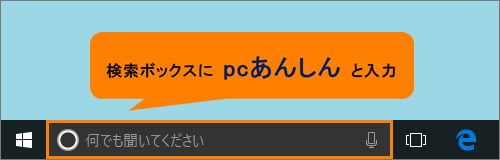 (図2)
(図2)
- 検索結果から[PCあんしん点検ユーティリティ]をクリックします。
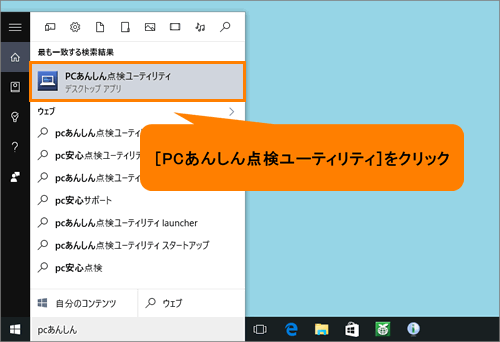 (図3)
(図3)
- 「PCあんしん点検ユーティリティ」が起動します。[基本情報]をクリックします。
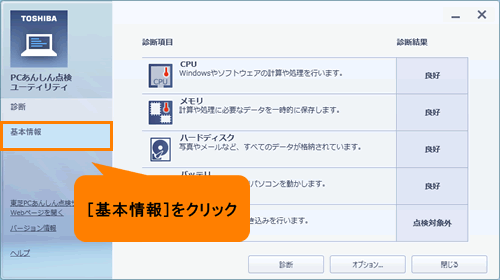 (図4)
(図4)
- お使いのPCの基本情報が表示されます。
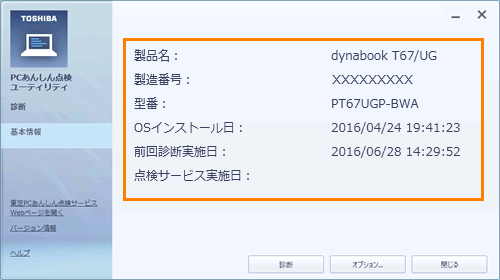 (図5)
(図5)
- 基本情報確認後、右上の[×]ボタンまたは[閉じる]ボタンをクリックします。
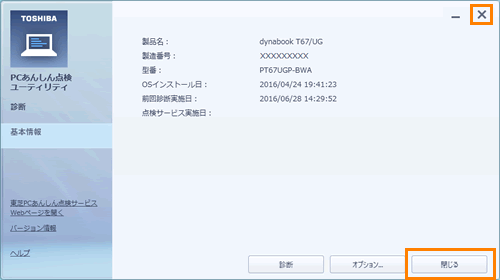 (図6)
(図6)
「PCあんしん点検ユーティリティ」から使用しているパソコンの機種名など基本情報を調べる操作は以上です。
関連情報
以上
 (図1)
(図1)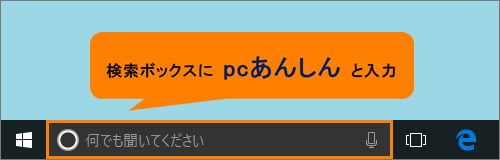 (図2)
(図2)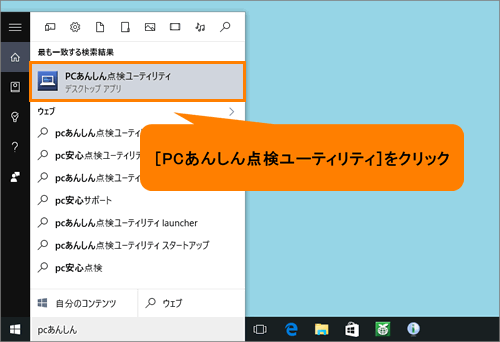 (図3)
(図3)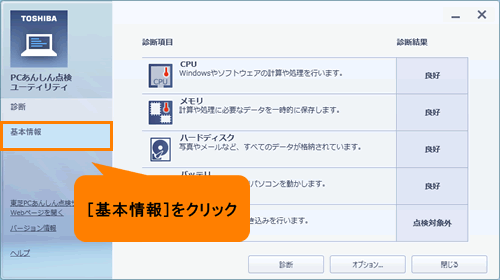 (図4)
(図4)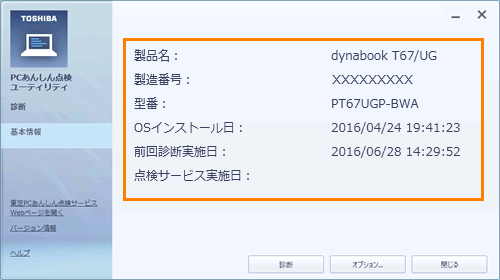 (図5)
(図5)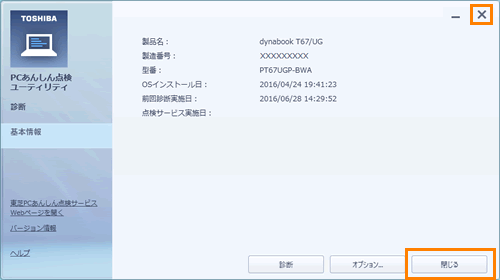 (図6)
(図6)