情報番号:017755 【更新日:2024.03.21】
「dynabook Blu-ray Disc(TM)Player」音声/字幕/ディスクメニューの言語設定を変更する方法<Windows 10>
対応機器・対象OSとカテゴリ
| 対応機種 |
|
| 対象OS |
Windows 10 |
| カテゴリ |
CD/DVD/ブルーレイディスク、DVD/ブルーレイディスクを見る |
回答・対処方法
はじめに
ここでは、「dynabook Blu-ray Disc Player」で音声/字幕/ディスクメニューの言語設定を変更する方法について説明します。
【メモ】
※「dynabook Blu-ray Disc Player」の詳細、使いかた、使用する前のお願い事項については、[017750:「dynabook Blu-ray Disc(TM)Player」について<Windows 10>]を参照してください。
※お使いのモデルによっては、アプリ名が「TOSHIBA Blu-ray Disc(TM)Player」の場合があります。同様に操作をしてください。
操作手順
※本情報は、「dynabook Blu-ray Disc Player バージョン:3.0.0.49」を元に作成しています。バージョンが異なると若干操作手順や画面が異なる場合があります。ご了承ください。バージョンを確認する方法は、[017765:「dynabook Blu-ray Disc(TM)Player」バージョンを確認する方法<Windows 10>]を参照してください。
- 「dynabook Blu-ray Disc Player」を起動します。
※起動する方法は、[017763:「dynabook Blu-ray Disc(TM)Player」DVD/ブルーレイディスクの映画や映像を見る方法<Windows 10>]を参照してください。 - マウスポインターを描画エリアの下側に移動します。
 (図1)
(図1)
- コントロールパネルが表示されます。[設定[F2]]ボタンをクリックします。
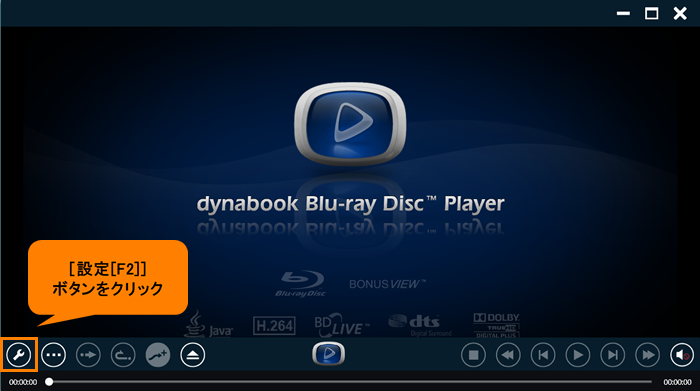 (図2)
(図2)
- 「設定」画面が表示されます。[言語設定]をクリックします。
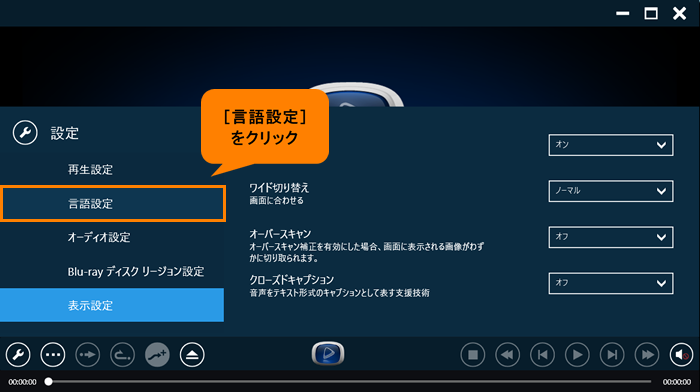 (図3)
(図3)
- 「言語設定」画面が表示されます。
◆音声言語を設定する場合
a.“音声設定”の[▼]をクリックします。
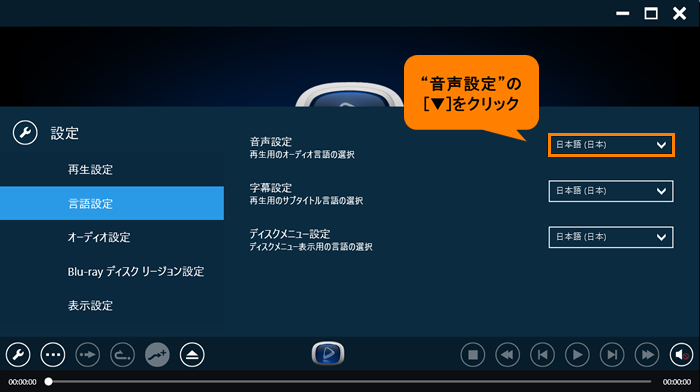 (図4)
(図4)
b.一覧が表示されます。設定したい音声の言語をクリックします。
※再生する映像がここで設定した言語の音声データを持たない場合は、コンテンツ内先頭の音声チャンネルを使用します。
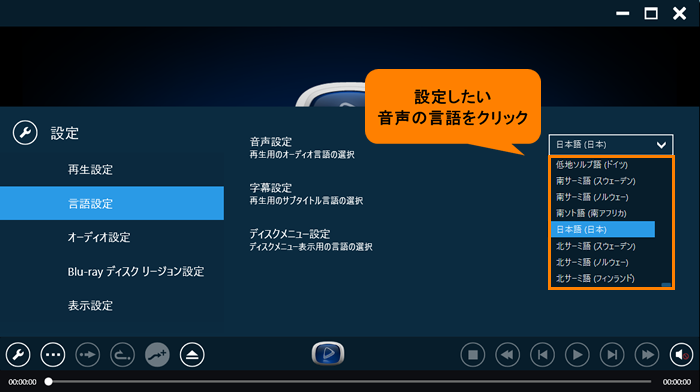 (図5)
(図5)
◆字幕言語を設定する場合
a.“字幕設定”の[▼]をクリックします。
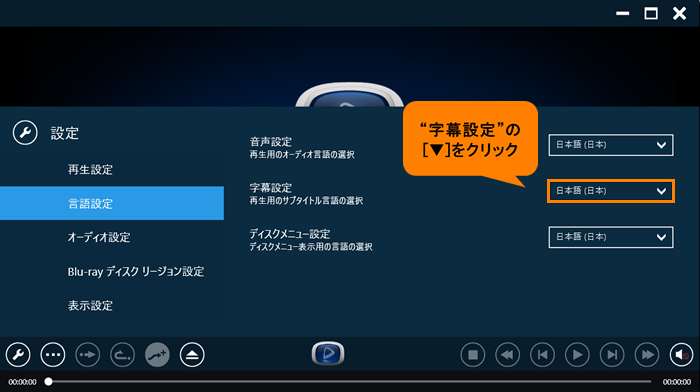 (図6)
(図6)
b.一覧が表示されます。設定したい字幕の言語をクリックします。
※再生する映像がここで設定した言語の字幕データを持たない場合は、コンテンツ内先頭の字幕データを使用します。
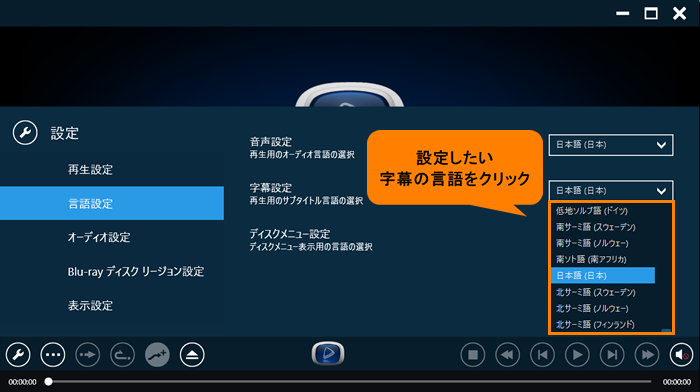 (図7)
(図7)
◆ディスクメニューの言語を設定する場合
a.“ディスクメニュー設定”の[▼]をクリックします。
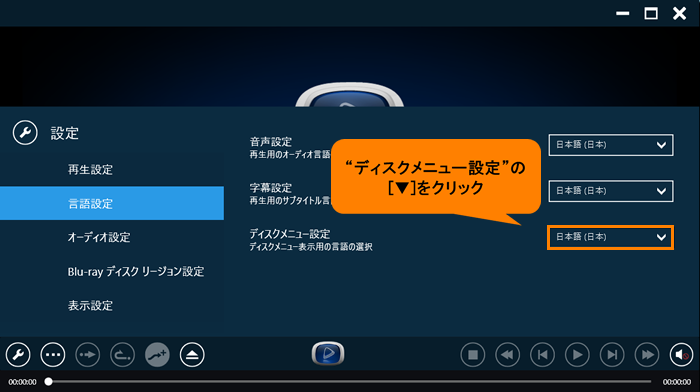 (図8)
(図8)
b.一覧が表示されます。設定したいディスクメニューの言語をクリックします。
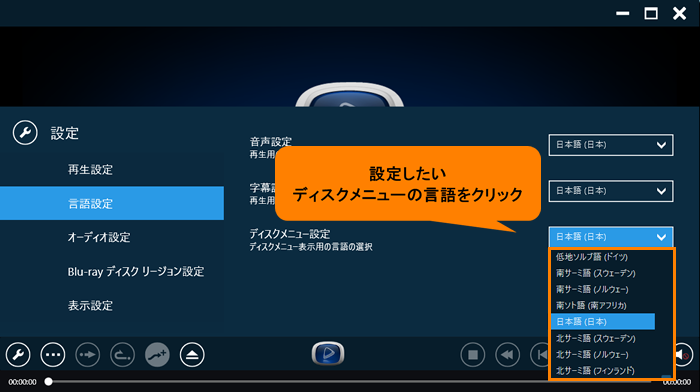 (図9)
(図9)
- 設定した言語に変更されたことを確認します。
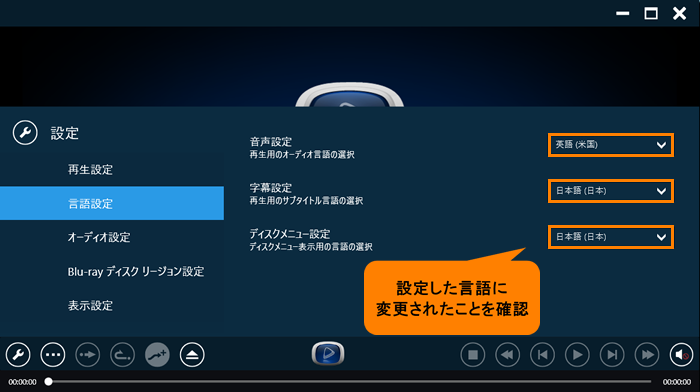 (図10)
(図10)
- コントロールパネルの[設定[F2]]ボタンをクリックします。
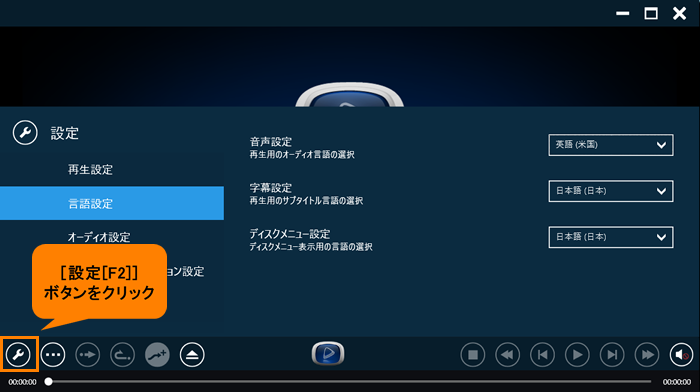 (図11)
(図11)
- 「dynabook Blu-ray Disc Player」の再生画面に戻ります。
設定は以上です。
DVD/ブルーレイディスクを再生し、設定が変更されていることを確認してください。
以上
 ](音声切り替え)アイコンや[
](音声切り替え)アイコンや[ ](字幕切り替え)アイコンを使用してください。
](字幕切り替え)アイコンを使用してください。 (図1)
(図1)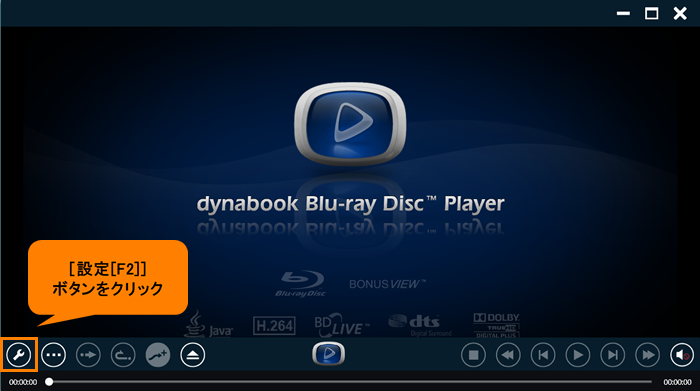 (図2)
(図2)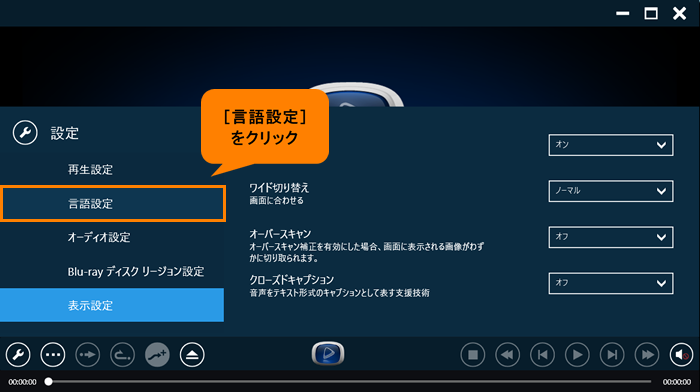 (図3)
(図3)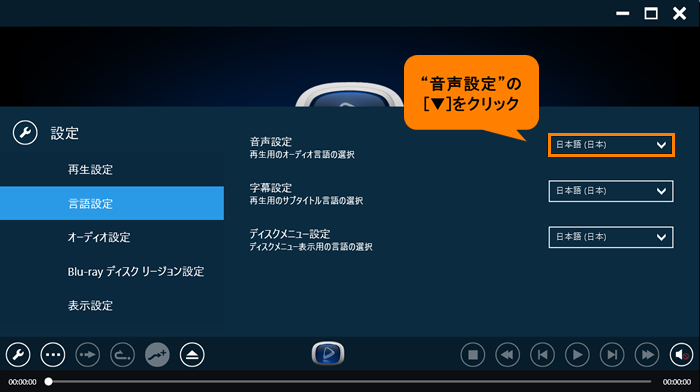 (図4)
(図4)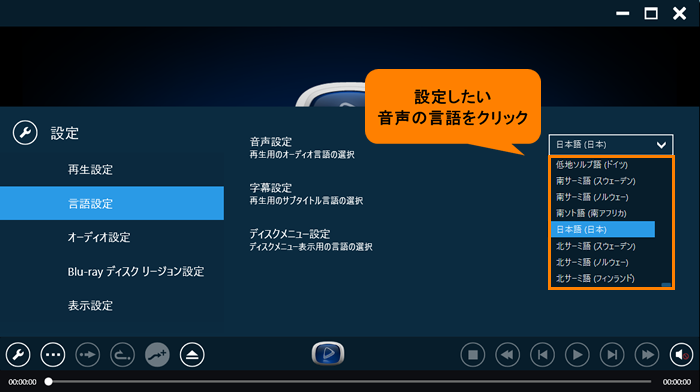 (図5)
(図5)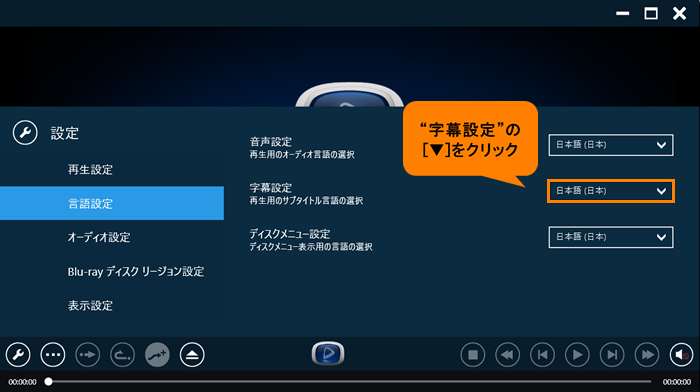 (図6)
(図6)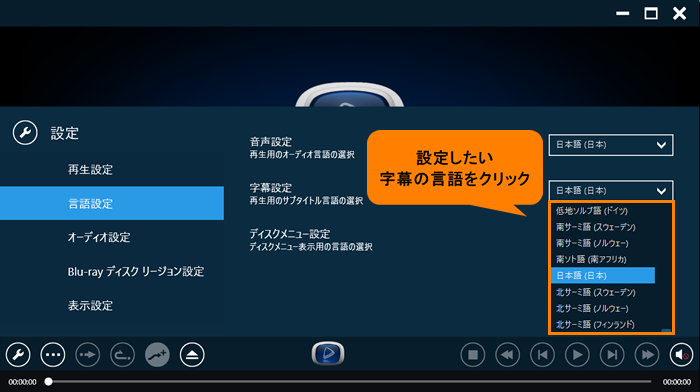 (図7)
(図7)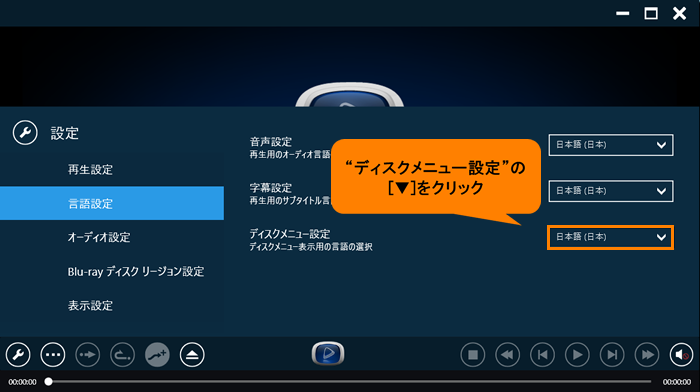 (図8)
(図8)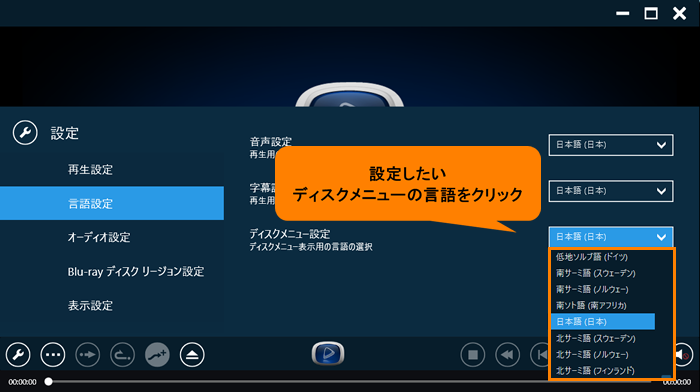 (図9)
(図9)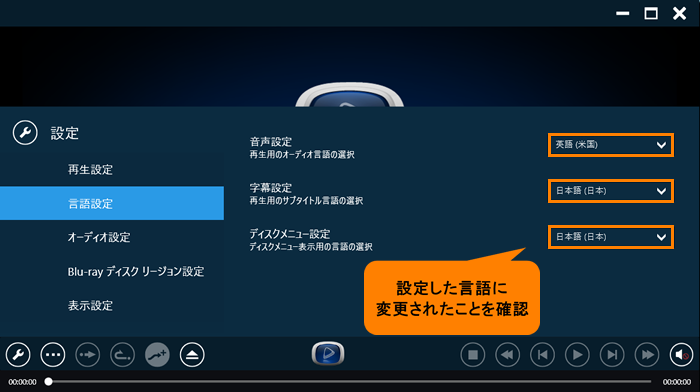 (図10)
(図10)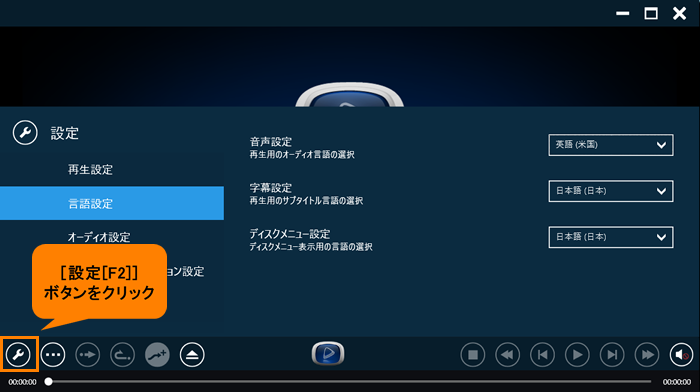 (図11)
(図11)