情報番号:017758 【更新日:2024.03.21】
「dynabook Blu-ray Disc(TM)Player」ワイド表示の表示形式を変更する方法(DVD-Video/DVD-VR再生時のみ)<Windows 10>
対応機器・対象OSとカテゴリ
| 対応機種 |
|
| 対象OS |
Windows 10 |
| カテゴリ |
CD/DVD/ブルーレイディスク、DVD/ブルーレイディスクを見る |
回答・対処方法
はじめに
ここでは、「dynabook Blu-ray Disc Player」でDVD-Video/DVD-VRを再生するときのワイド表示の表示形式を変更する方法について説明します。
選択できる表示形式は以下の通りです。
※ご利用の機種により選択できる形式が異なります。
- ノーマル(購入時の状態)
コンテンツのアスペクト比を維持したまま映像全体が表示されます。
- ズーム
アスペクト比を維持したまま、画面サイズいっぱいに拡大します。コンテンツによっては、水平端もしくは垂直端が一部画面の外に出てしまいます。
- フルスクリーン
アスペクト比を維持せず、画面サイズいっぱいに合わせて表示します。
- ノンリニアスケーリング
アスペクト比を維持せず、画面サイズいっぱいに合わせて表示します。コンテンツによっては、映像の左/右部分が引き伸ばされて表示される場合があります。
※一部コンテンツでは、ズーム、フルスクリーン、ノンリニアスケーリングの設定にもかかわらず、再生時にノーマル形式で表示する可能性があります。
※「dynabook Blu-ray Disc Player」の詳細、使いかた、使用する前のお願い事項については、[017750:「dynabook Blu-ray Disc(TM)Player」について<Windows 10>]を参照してください。
※お使いのモデルによっては、アプリ名が「TOSHIBA Blu-ray Disc(TM)Player」の場合があります。同様に操作をしてください。
操作手順
※本情報は、「dynabook Blu-ray Disc Player バージョン:3.0.0.49」を元に作成しています。バージョンが異なると若干操作手順や画面が異なる場合があります。ご了承ください。バージョンを確認する方法は、[017765:「dynabook Blu-ray Disc(TM)Player」バージョンを確認する方法<Windows 10>]を参照してください。
- 「dynabook Blu-ray Disc Player」を起動します。
※起動する方法は、[017763:「dynabook Blu-ray Disc(TM)Player」DVD/ブルーレイディスクの映画や映像を見る方法<Windows 10>]を参照してください。 - マウスポインターを描画エリアの下側に移動します。
 (図1)
(図1)
- コントロールパネルが表示されます。[設定[F2]]ボタンをクリックします。
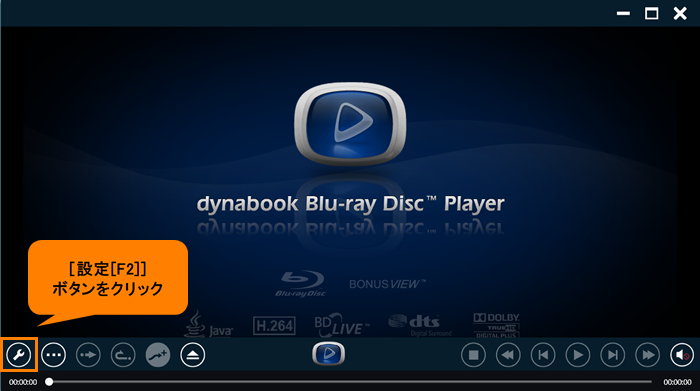 (図2)
(図2)
- 「設定」画面が表示されます。[表示設定]をクリックします。
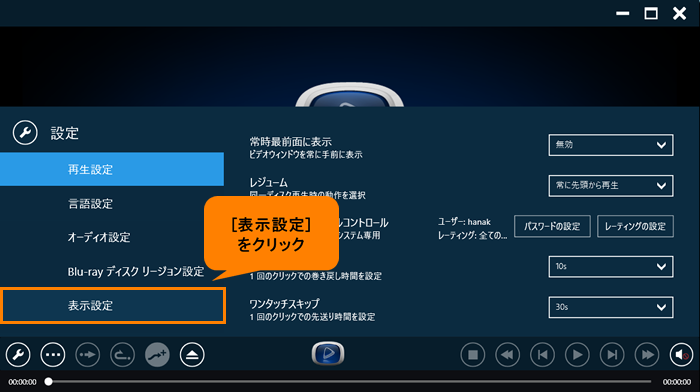 (図3)
(図3)
- 「表示設定」画面が表示されます。“ワイド切り替え”の[▼]をクリックします。
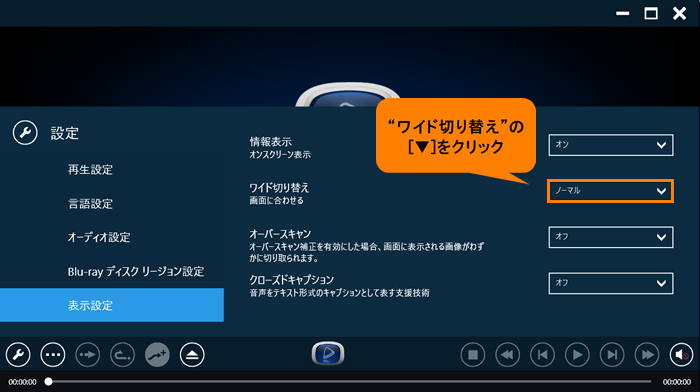 (図4)
(図4)
- 一覧が表示されます。[ノーマル]、[ズーム]、[フルスクリーン]、[ノンリニアスケーリング]のいずれかをクリックして選択します。
※ご利用の機種により、選択できる表示形式が異なります。
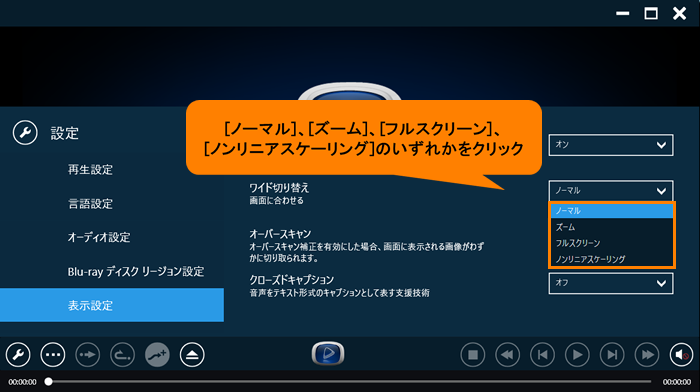 (図5)
(図5)
- 設定が変更されたことを確認します。
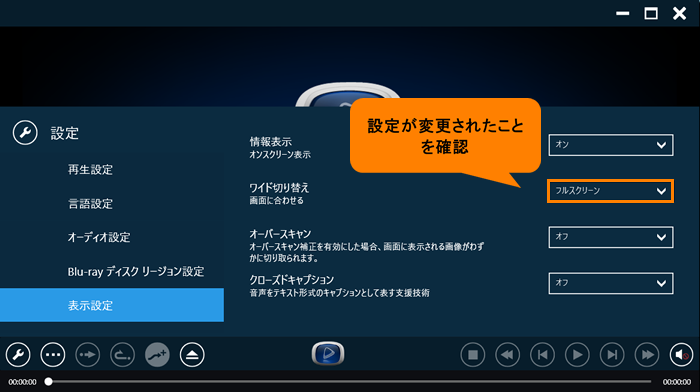 (図6)
(図6)
- コントロールパネルの[設定[F2]]ボタンをクリックします。
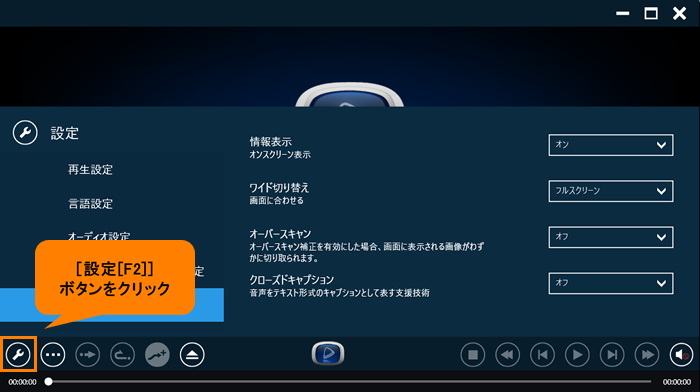 (図7)
(図7)
- 「dynabook Blu-ray Disc Player」の再生画面に戻ります。
設定は以上です。
DVD-Video/DVD-VR再生時に、ワイド表示の表示形式が設定通りに表示されることを確認してください。
以上
 (図1)
(図1)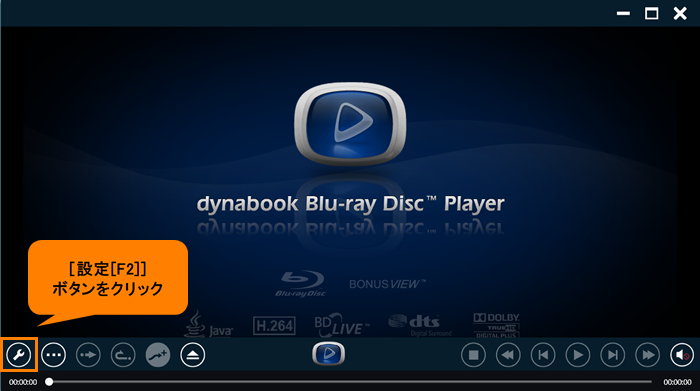 (図2)
(図2)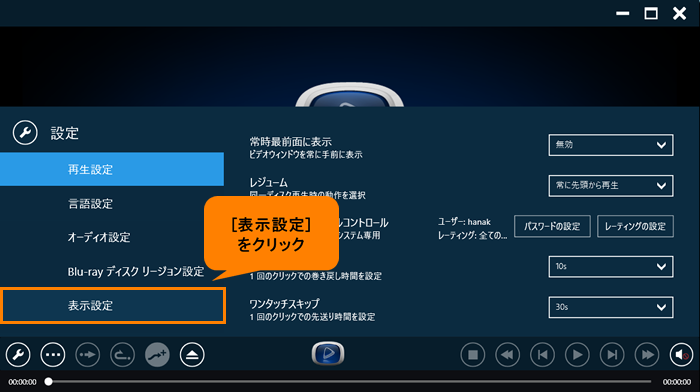 (図3)
(図3)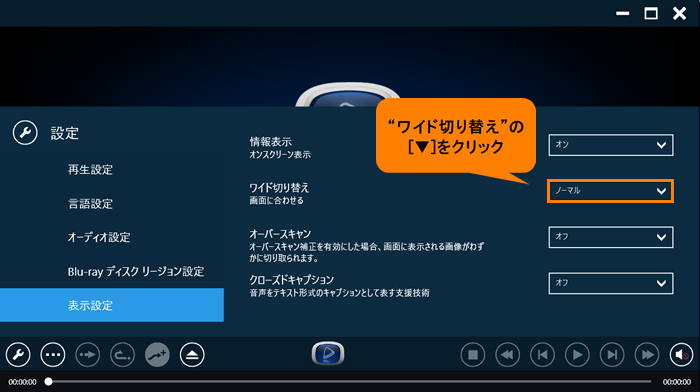 (図4)
(図4)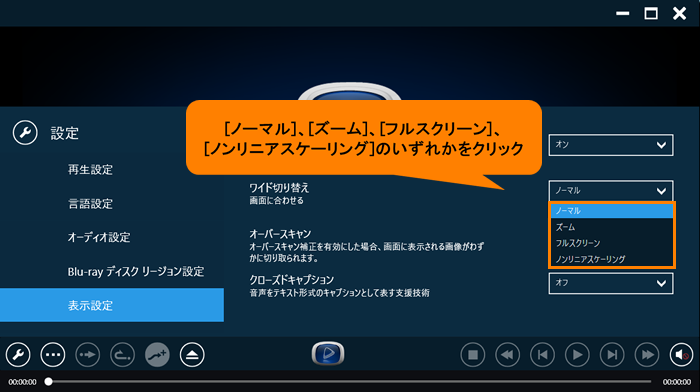 (図5)
(図5)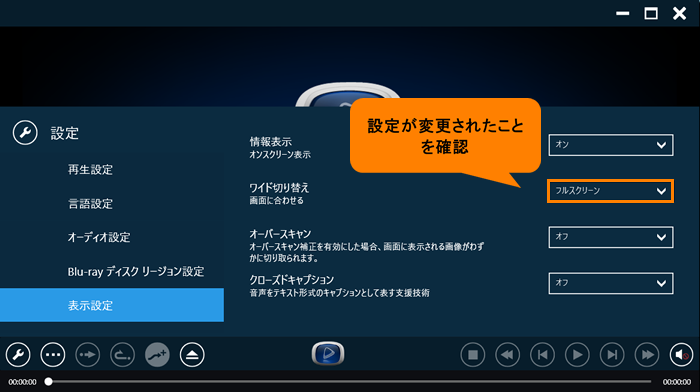 (図6)
(図6)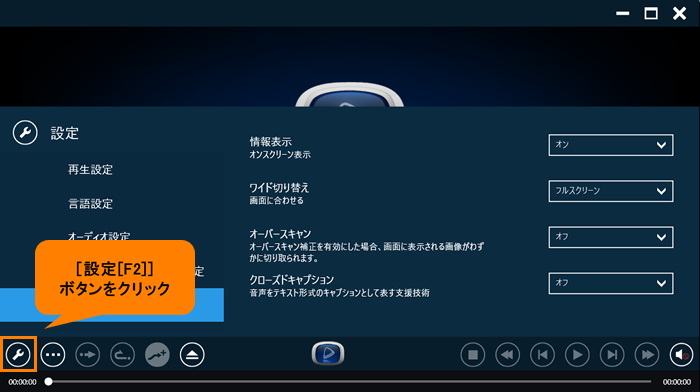 (図7)
(図7)