情報番号:017989 【更新日:2024.03.08】
よく使う設定カテゴリをスタート画面にピン留めする方法<Windows 10>
対応機器・対象OSとカテゴリ
| 対応機種 |
|
| 対象OS |
Windows 10 |
| カテゴリ |
Windowsの操作/設定、スタート画面 |
回答・対処方法
はじめに
さまざまなWindows設定を「設定」画面から行なうことができます。
ここでは、よく使う設定カテゴリをスタート画面にピン留めする方法について説明します。
※「設定」画面の詳細については、[017988:「設定」画面を表示する方法<Windows 10>]を参照してください。
操作手順
※本手順は、Windows 10 2022 Update(Windows 10 バージョン 22H2)を元に作成しています。バージョンが異なると若干手順や画面が異なる場合があります。ご了承ください。お使いのパソコンのWindows 10バージョンを確認するには、[017041:Windowsのバージョンとビルド番号を確認する方法<Windows 10>]を参照してください。
※本操作は、すでに「設定」画面が表示されていることを前提としています。「設定」画面が表示されていない場合は、[017988:「設定」画面を表示する方法<Windows 10>]を参照して表示してください。
- 「設定」画面からスタート画面にピン留めしたい設定カテゴリをマウスの右ボタンでクリックします。
※ここでは例として[更新とセキュリティ]カテゴリをマウスの右ボタンでクリックします。
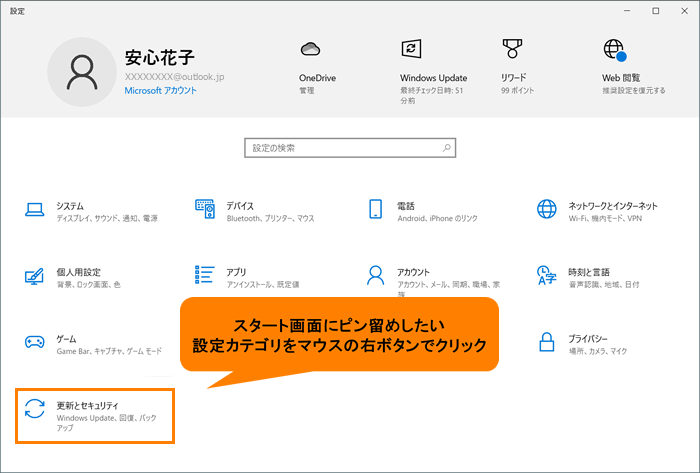 (図1)
(図1)
- 表示されるメニューから[スタートにピン留めする]をクリックします。
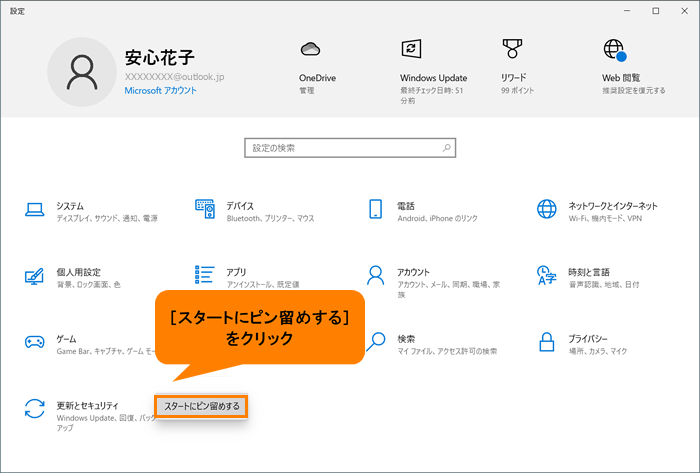 (図2)
(図2)
- 「このタイルをスタートにピン留めしますか?」画面が表示されます。[はい]をクリックします。
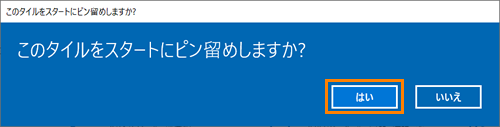 (図3)
(図3)
- 右上の[×]をクリックして「設定」画面を閉じます。
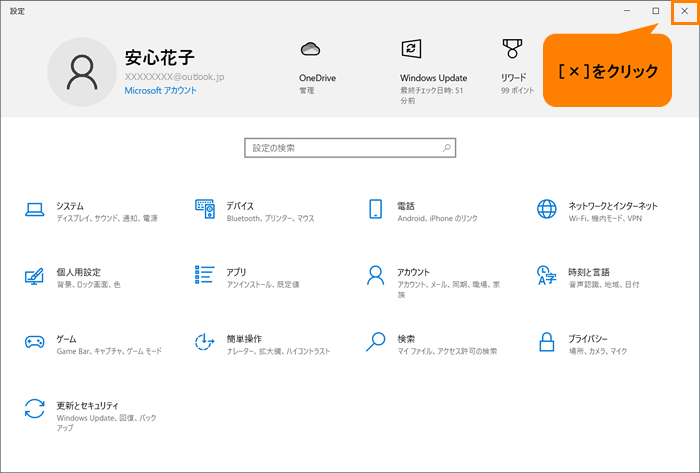 (図4)
(図4)
- タスクバーの[スタート]ボタンをクリックします。
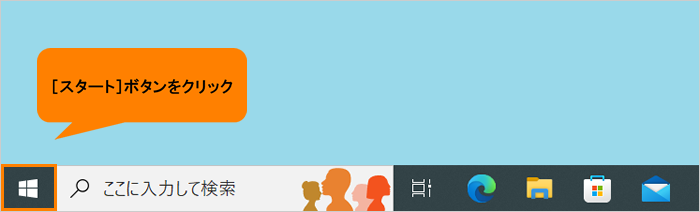 (図5)
(図5)
- [スタート]メニューが表示されます。スタート画面に設定カテゴリのタイルがピン留めされていることを確認します。
※スタート画面は上下にスクロールすることができます。
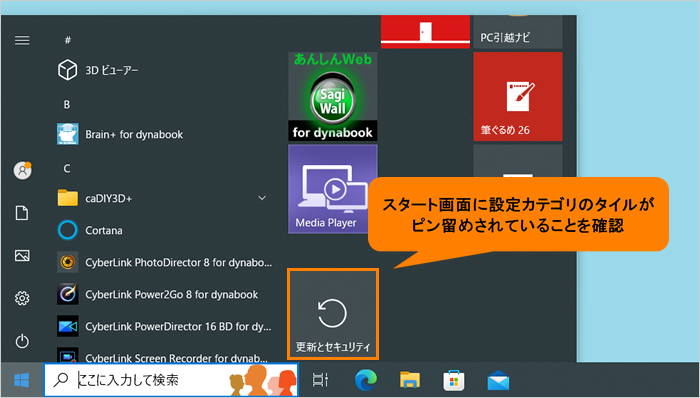 (図6)
(図6)
- ピン留めされた設定カテゴリタイルをクリックして、設定カテゴリの画面が表示されることを確認してください。
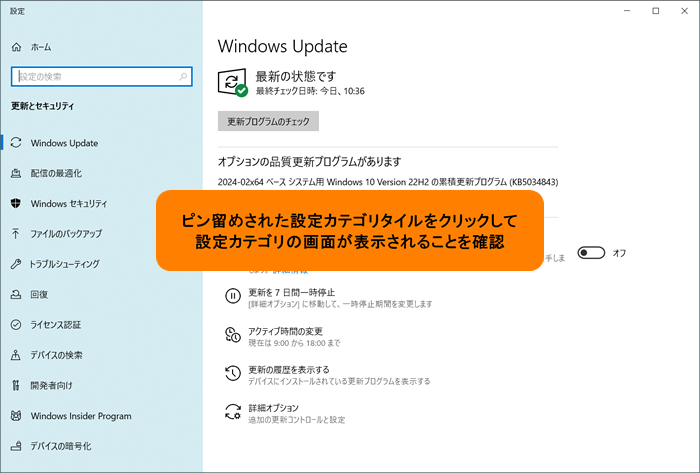 (図7)
(図7)
操作は以上です。
関連情報
以上
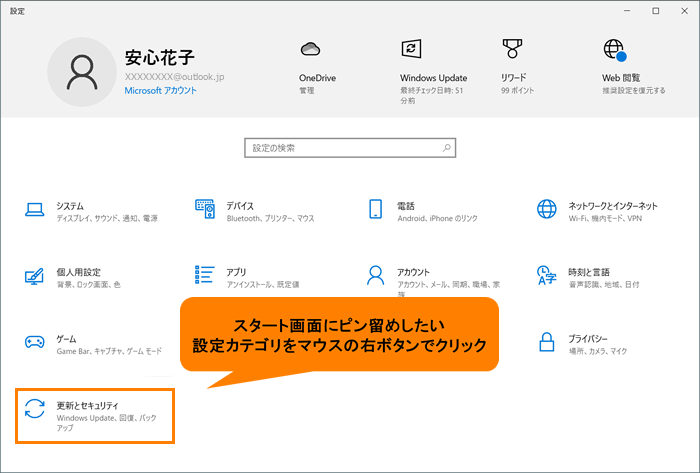 (図1)
(図1)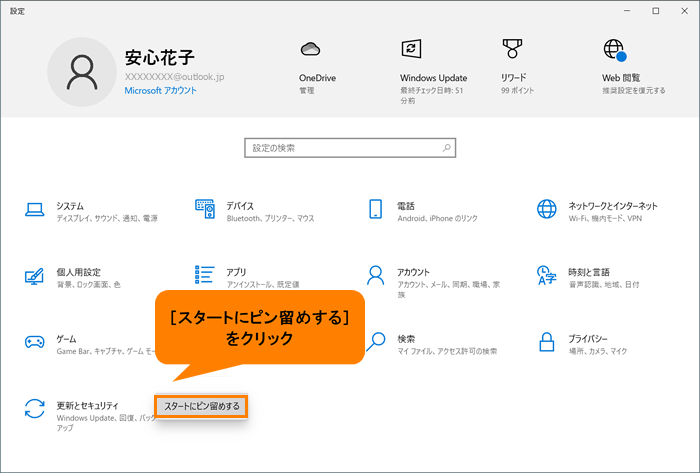 (図2)
(図2)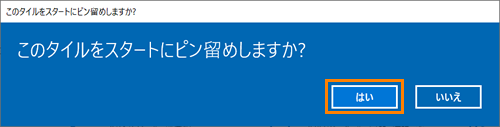 (図3)
(図3)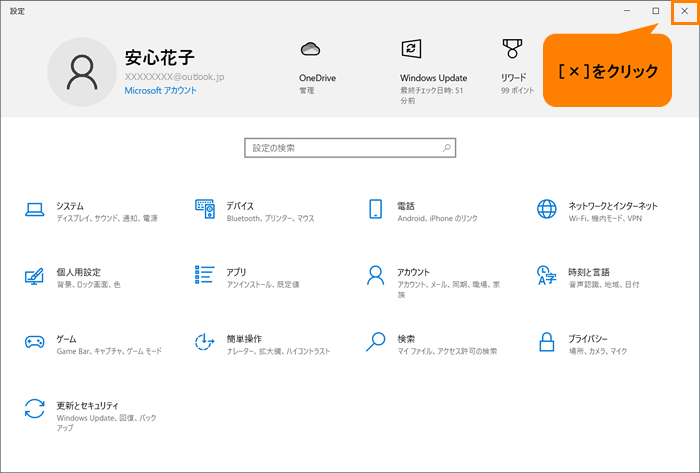 (図4)
(図4)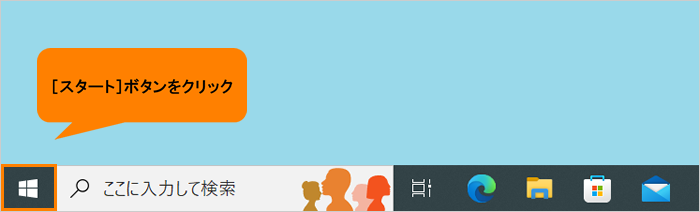 (図5)
(図5)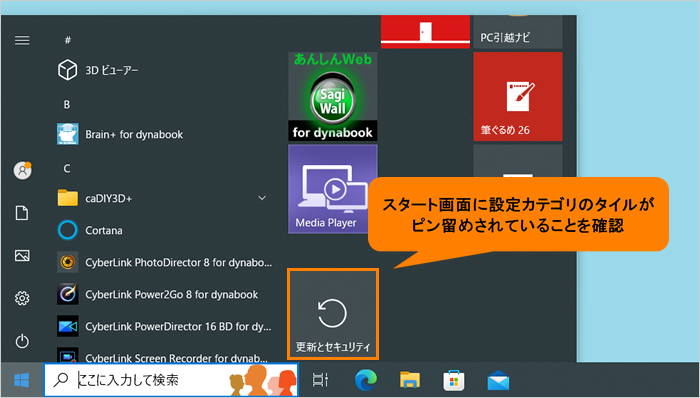 (図6)
(図6)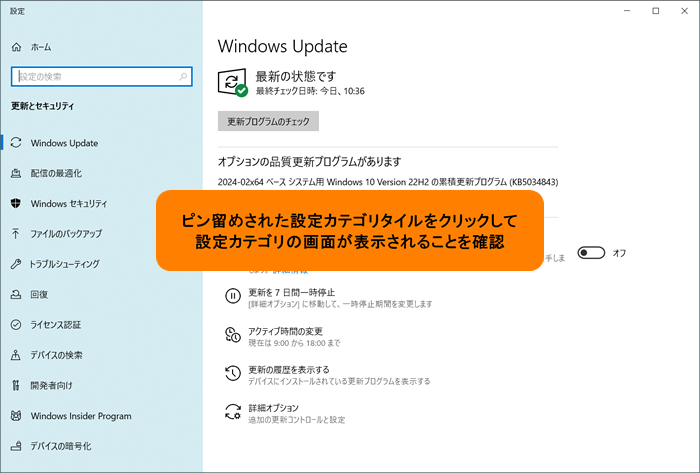 (図7)
(図7)